Jak zmierzyć się z Photoshopem

- 4622
- 1302
- Pan Jeremiasz Więcek
Zmienanie twarzy, pomimo tego, jak głupie może się wydawać, może być świetnym narzędziem dla fotografów. Jeśli okaże się, że na przykład ktoś zamknął oczy na każdym zdjęciu, z zamianą twarzy można rozwiązać problem. Możesz zmienić twarz na złym zdjęciu z tym samym twarzą z lepszego obrazu.
Chociaż zamiana twarzy na efekt komediowy jest również powszechny i można go łatwo wykonać w Photoshopie, jeśli jest to twój cel. A czasem może wyglądać zaskakująco realnie, jeśli wykonano poprawnie. Więc przeczytaj, jeśli chcesz zrobić kilka zdjęć zamienionych na twarz.
Spis treści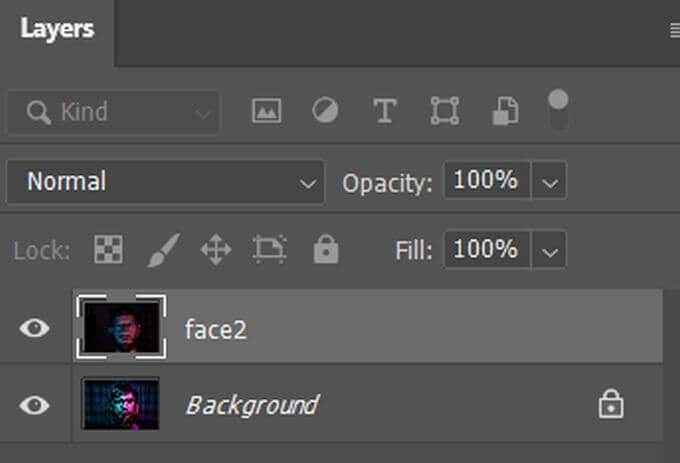
- Umieść zdjęcie z twarzą, której chcesz użyć jako dolnej warstwy, a zdjęcie z twarzą, którą chcesz wymienić jako górna warstwa.
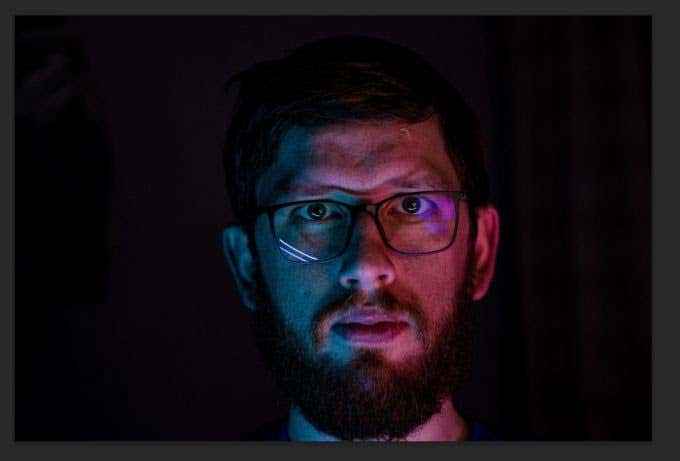
- Wyrównać warstwy, idąc Edytować > Warstwy auto-align. Upewnij się, że osoba, którą edytujesz na obu zdjęciach, jest dobrze wyrównana.
- Dodaj białą warstwę maski na górę i ustaw krycie na 100%.
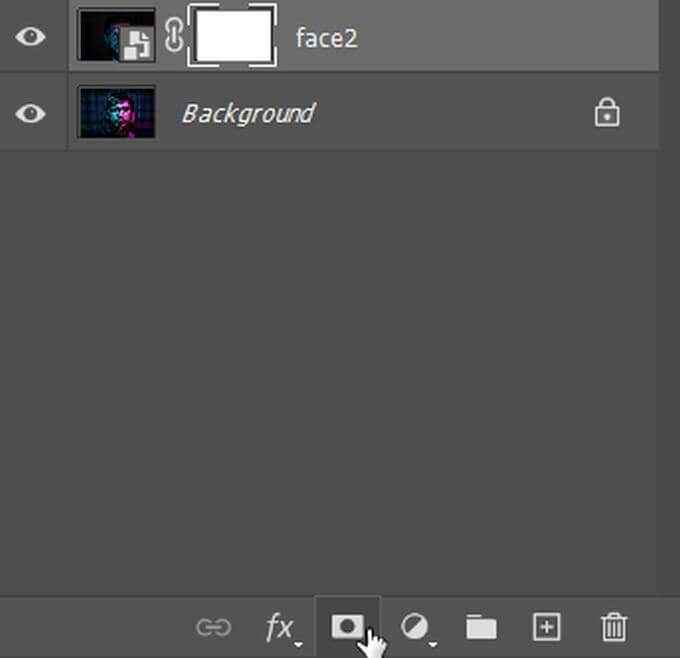
- Używając narzędzia pędzla o 100% krycia i ustawione na czarne, pomaluj twarz, którą chcesz zamienić. Powinieneś zobaczyć twarz, której chcesz użyć, aby wymienić oryginalną twarz podczas szczotek.
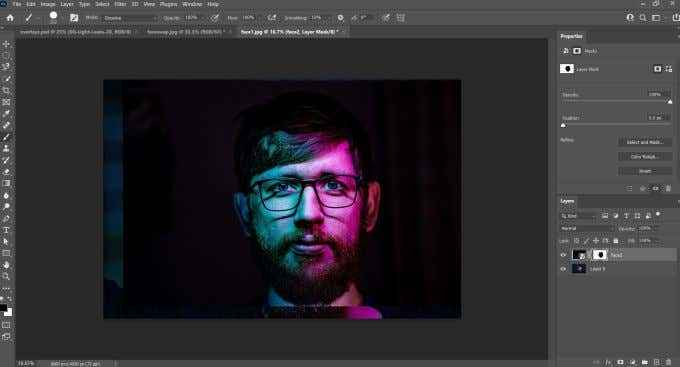
Ta metoda działa wystarczająco dobrze w przypadku podstawowej wymiany twarzy, jeśli nie próbujesz wybrać zbyt wielu szczegółów lub potrzebujesz jej wyglądania bardzo realnie. Ale jeśli chcesz czegoś bardziej realistycznego, możesz również użyć wyboru obiektów, aby wykonać zadanie.
Jak zmierzyć się z Photoshopem z wyborem obiektów
Ta metoda stanowi znacznie czystszą wymianę twarzy, ale nie jest to również trudne do zrobienia. Wszystko, co robisz, to wybór twarzy, której chcesz użyć do wymiany i przeniesienia na drugie zdjęcie. Wykonaj następujące kroki, aby zmierzyć się w ten sposób:
- Otwórz obraz z twarzą, której chcesz użyć.
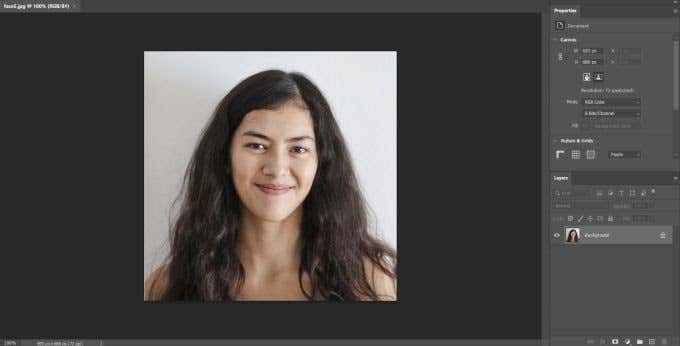
- Wybierz narzędzie wyboru obiektów i wybierz całą twarz. Zapisz to w swojej warstwie.
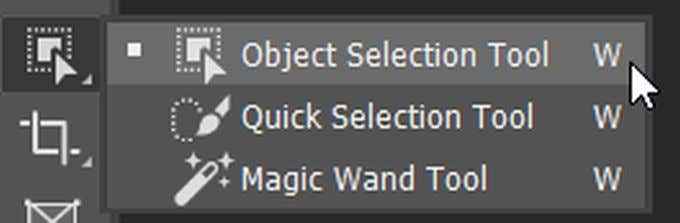
- Przeciągnij twarz, której wolisz użyć na twarzy, którą chcesz wymienić. Upewnij się, że wygląda to naturalnie, rozmiar twarzy i przesuwając ją, aż dobrze pasuje.

- Możesz zobaczyć, jak dobrze ustawiasz funkcje, zmniejszając krycie warstwy, aż zobaczysz dolną warstwę. W ten sposób ustawiaj funkcje twarzy, a następnie możesz dostosować krycie z powrotem.
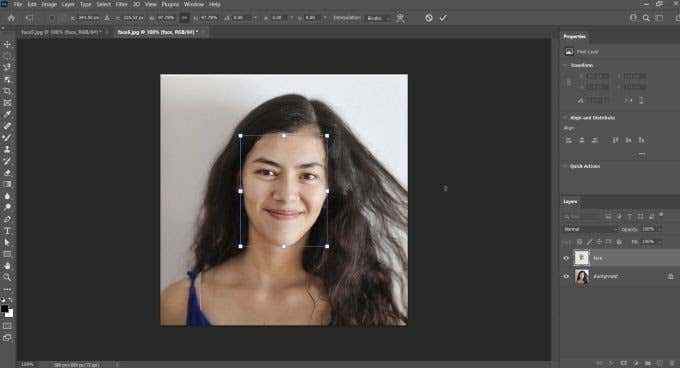
Ta metoda będzie działać najlepiej, jeśli oba obrazy mają podobne poziomy jakości i oświetlenie. Jeśli chcesz naprawić cokolwiek innego, takie jak oświetlenie lub kolor, istnieje kilka sposobów rozwiązania tych problemów.
Sprawianie, że zamiana twarzy wygląda naturalnie
Jeśli Twoja zamiana twarzy wygląda trochę i pokazuje, że na zdjęciu wykonano trochę pracy, możesz wypróbować kilka metod sprawiania, aby zamiana twarzy wyglądała bardziej naturalnie. To pozwoli zamienić twarz bardziej, jakby nigdy się nie zmieniła. Zwróć uwagę na różnice w oświetleniu i kolorze, gdy zmieniając twarz obrazów.
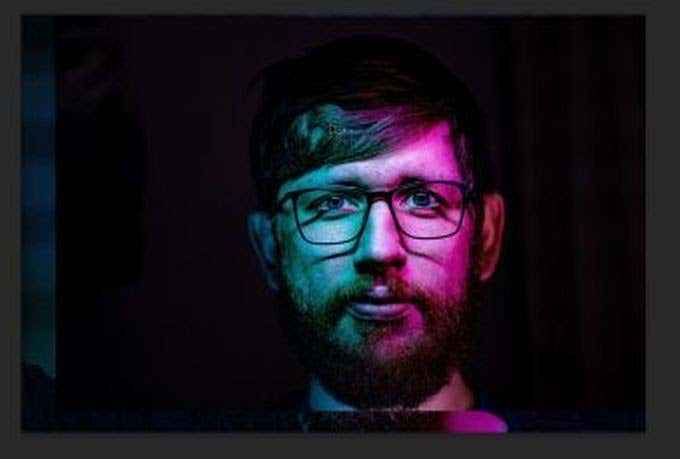
Jak widać na tym obrazku, twarz zastępująca oryginalną twarz jest znacznie jaśniejsza niż oryginalne zdjęcie.
Istnieje kilka różnych sposobów naprawy wszelkich anomalii, które możesz zauważyć. Jednym z nich jest funkcja koloru dopasowania. Może to pomóc w połączeniu różnych odcieni skóry lub innych problemów z kolorami.
Oto jak korzystać z tej funkcji:
- Wybierz warstwę obrazu, którą chcesz zmienić.
- Iść do Obraz > Korekt > Dopasuj kolor.
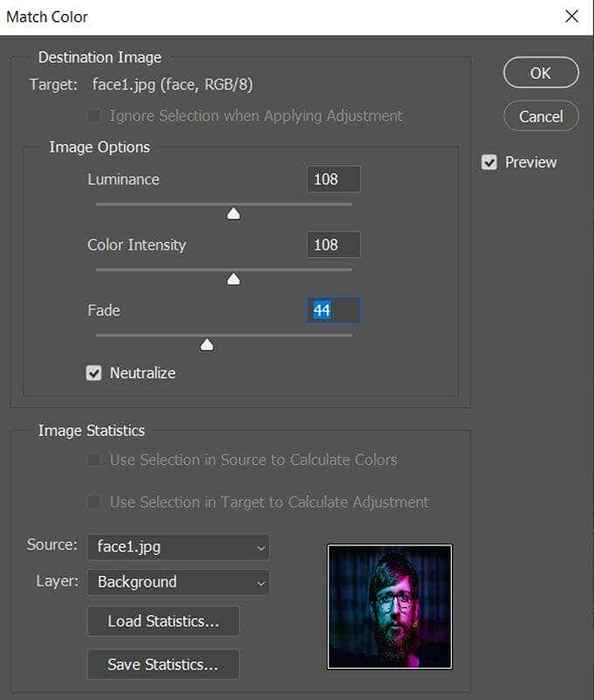
- W oknie koloru dopasowania kliknij Źródło Downiste pole i wybierz obraz, który chcesz dopasować kolor do obrazu docelowego.
- Stąd możesz użyć Dopasuj kolor okno, aby zmienić Luminancja, intensywność kolorów, I Znikać. Możesz użyć Wybór narzędzie do zmiany ich w określonych obszarach obrazu. Jeśli nie chcesz dopasować kolorów tylko do wybranego obszaru, możesz sprawdzić Zignoruj wybór podczas stosowania regulacji.
- Możesz sprawdzić Zneutralizować Aby usunąć zmiany kolorów, które wprowadziłeś na dany obszar.
Oprócz używania koloru dopasowania, możesz również użyć Mieszanka narzędzie do płynnego połączenia zamienionej twarzy z nowym obrazem. Możesz także użyć Auto-Blend Layers opcja i wybierz bezszwowe tony i kolory, aby naprawić różnice między dwiema twarzami.
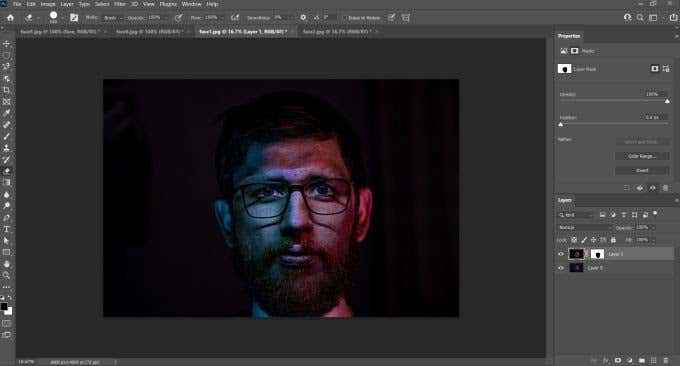
Gdy obraz wygląda dobrze, upewnij się, że go zapisz, aby niczego nie stracić.
Zamiana twarzy w Photoshopie
Niezależnie od tego, czy chcesz dokonać naturalnej zmiany na zdjęciu, czy po prostu szybka wymiana twarzy, aby pokazać znajomym, łatwo jest to zrobić w Photoshopie, śledząc ten przewodnik. Tak długo, jak masz obrazy, które będą działać dobrze w zamian z twarzy, nie powinieneś mieć problemu.
- « 5 najlepszych aplikacji filtra niebieskiego światła dla systemu Windows, Mac i Linux
- Jak naprawić błąd err_connection_refused w Google Chrome »

