Jak naprawić błąd err_connection_refused w Google Chrome
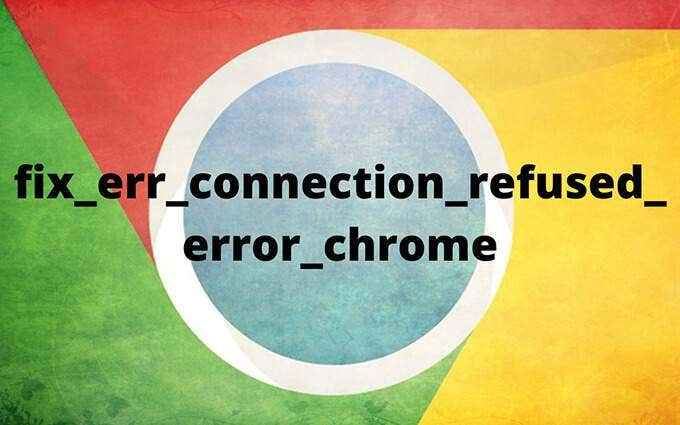
- 965
- 45
- Natan Cholewa
Google Chrome wyświetla komunikat o błędzie ERR_Connection_refused, gdy witryna nie odpowiada na żądanie połączenia się z nim. Chociaż brzmi to jak problem po stronie serwera (i może być bardzo dobrze), wiele powodów jest tak przestarzałej pamięci podręcznej DNS i sprzeczne ustawienia sieciowe, również wywołuje błąd.
Jeśli ponownie załadowanie witryny, ponowne uruchomienie Chrome lub ponowne uruchomienie komputera lub komputera nie pomogło, a następnie przeglądanie listy porad dotyczących rozwiązywania problemów powinien to sortować.
Spis treści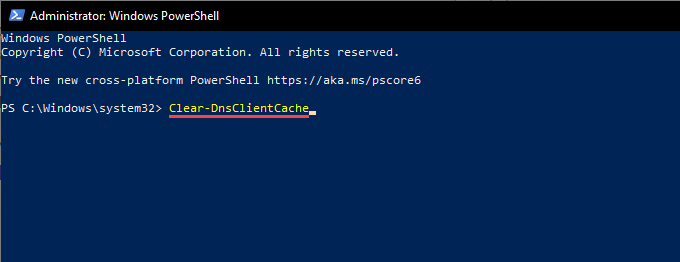
3. Naciskać Wchodzić i wyjdź z systemu Windows PowerShell.
Wyczyść pamięć podręczną DNS w macOS
1. Naciskać Komenda + Przestrzeń Aby otworzyć wyszukiwanie reflektorów. Następnie wpisz terminal i naciśnij Wchodzić.
2. Skopiuj i wklej następujące polecenie do konsoli terminalowej i naciśnij Wchodzić:
sudo dscacheutil -flushcache; sudo killall -Hup mdnsresponder
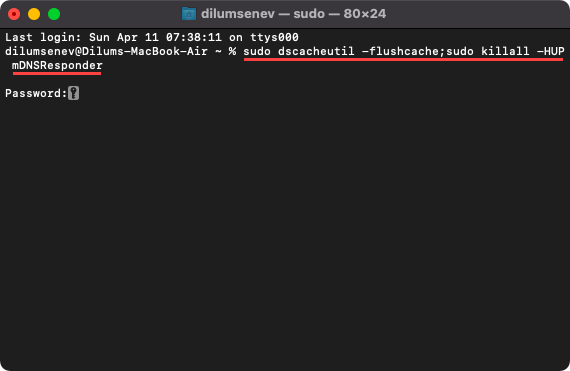
3. Wpisz hasło administratora i naciśnij Wchodzić Ponownie, aby wykonać polecenie. Obserwuj wychodząc z terminalu.
3. Zmień serwery DNS
Nierówne i niewiarygodne serwery DNS na komputerze PC i Mac mogą również zapobiegać łączeniu się Chrome z określonymi stronami internetowymi. Aby to wykluczyć, musisz przejść na popularną publiczną usługę DNS, taką jak Google DNS.
Zmień serwery DNS w systemie Windows
1. Otworzyć Początek menu i wybierz Ustawienia.
2. Wybierać Sieć i Internet.
3. Przełącz się na Wi-Fi Lub Ethernet boczne taby.
4. Wybierz połączenie sieciowe.
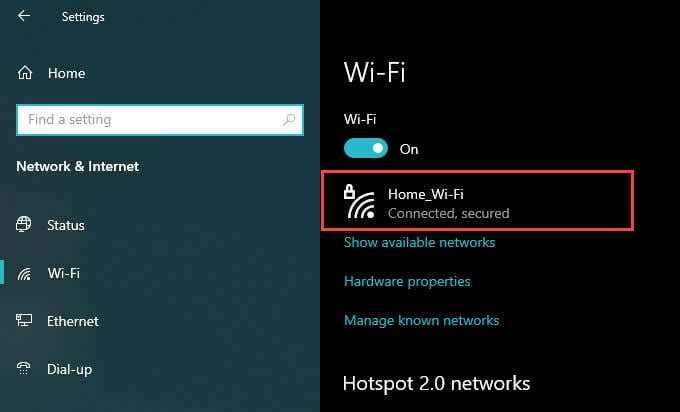
5. Pod Ustawienia IP, wybierać Edytować.
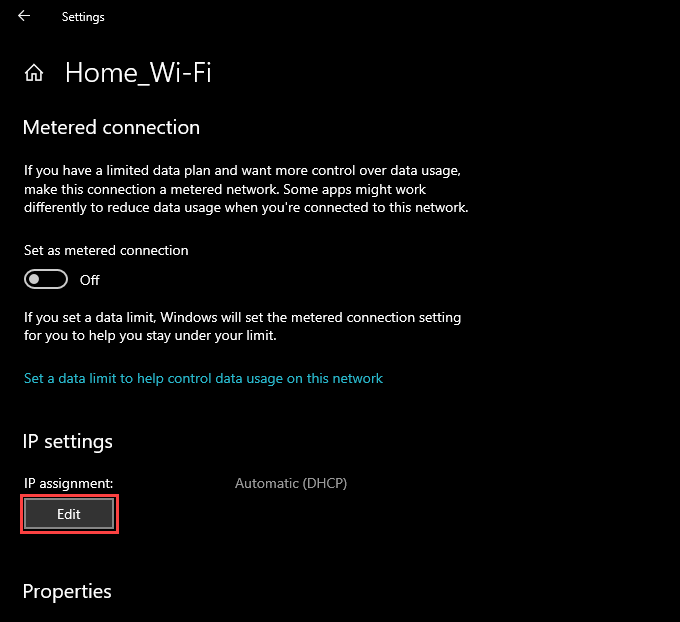
6. Ustawić Edytuj ustawienia IP Do podręcznik i włącz przełącznik poniżej IPv4.
7. Wpisz następujące adresy DNS do Preferowane DNS I Alternatywne DNS Pola:
8.8.8.8
8.8.4.4
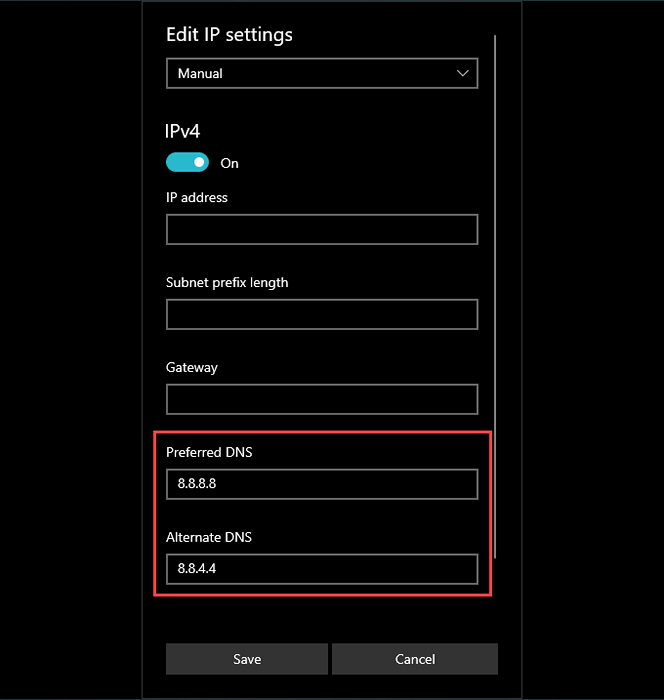
8. Wybierać Ratować.
Zmień serwery DNS na macOS
1. Otworzyć Jabłko menu i wybierz Preferencje systemu.
2. Wybierać Sieć.
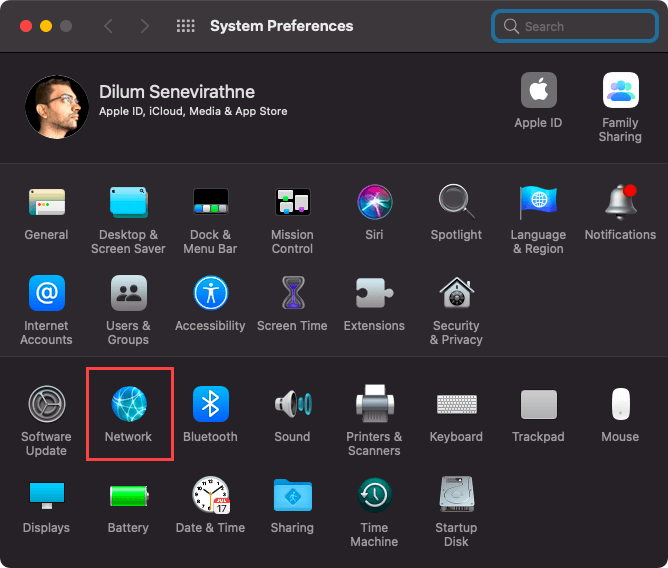
3. Wybierać Wi-Fi Lub Ethernet i wybierz Zaawansowany.
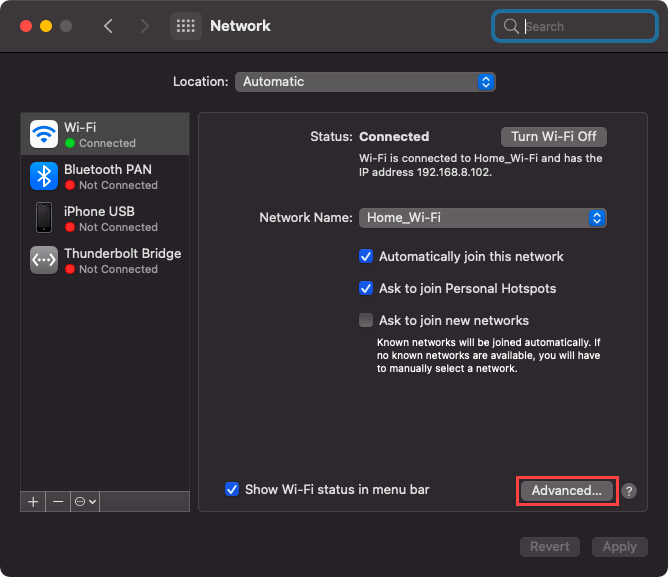
4. Przełącz się na DNS patka.
5. Dodaj następujące serwery DNS:
8.8.8.8
8.8.4.4
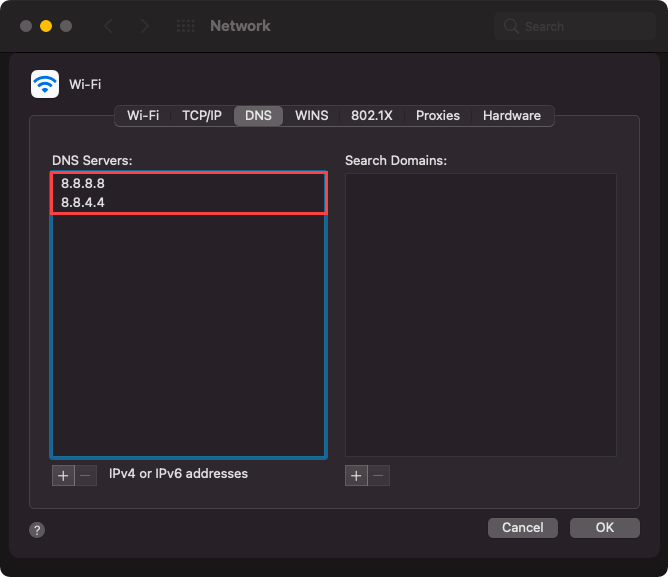
6. Wybierać OK, Następnie Stosować.
4. Wyczyść pamięć podręczną Chrome
Przestarzała chromowana pamięć podręczna może prowadzić do niedopasowań danych, a następnie problemów z ładowaniem miejsca. Jeśli poprawki związane z DNS nie pomogły, powinieneś spróbować go wyczyścić.
Zacznij od usunięcia pamięci podręcznej tylko dla witryny, która wyświetla błąd err_connection_refused. Jeśli to nie rozwiązuje problemu lub ten sam błąd pojawia się na wielu stronach internetowych, śmiało i wyczyść całą pamięć podręczną przeglądarki.
Wyczyść pamięć podręczną tylko dla jednej witryny
1. Spróbuj załadować stronę internetową. Następnie wybierz Informacje ikona na pasku adresu.
2. Wybierać Ustawienia witryny.
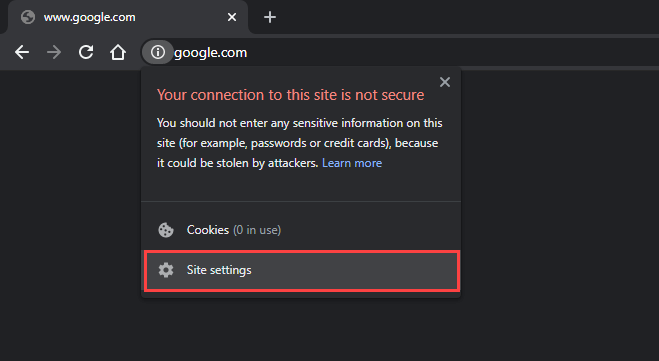
3. Wybierać Wyczyść dane.
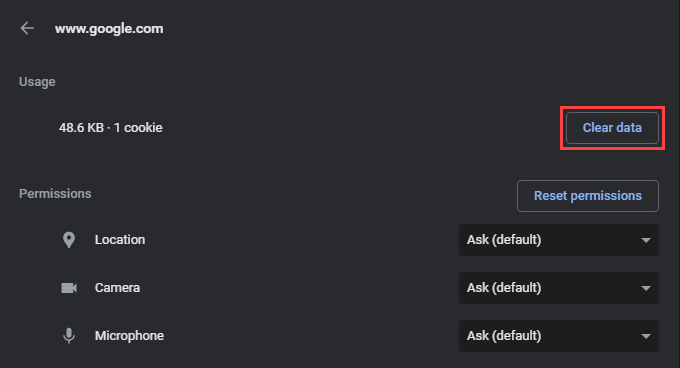
Wyczyść pełną pamięć podręczną przeglądarki
1. Otworzyć Chrom menu i wskazują Więcej narzędzi > Wyczyść dane przeglądania.
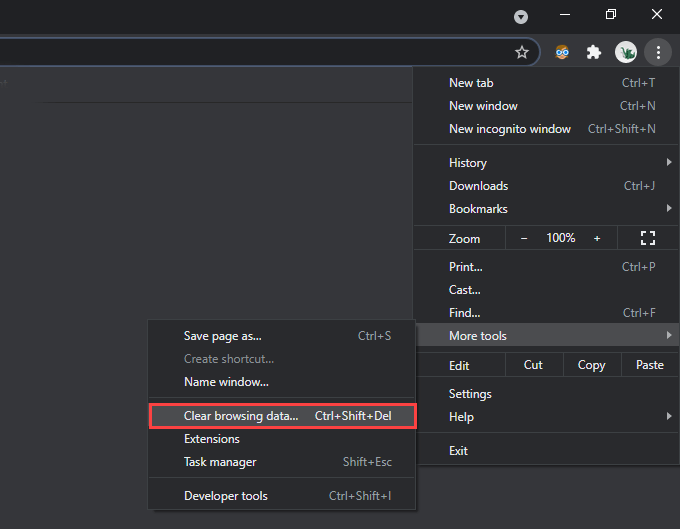
2. Przełącz się na Zaawansowany patka.
3. Ustawić Zakres czasu Do Cały czas.
4. Zaznacz pola obok Pliki cookie i inne dane witryny I Buforowane obrazy i pliki.
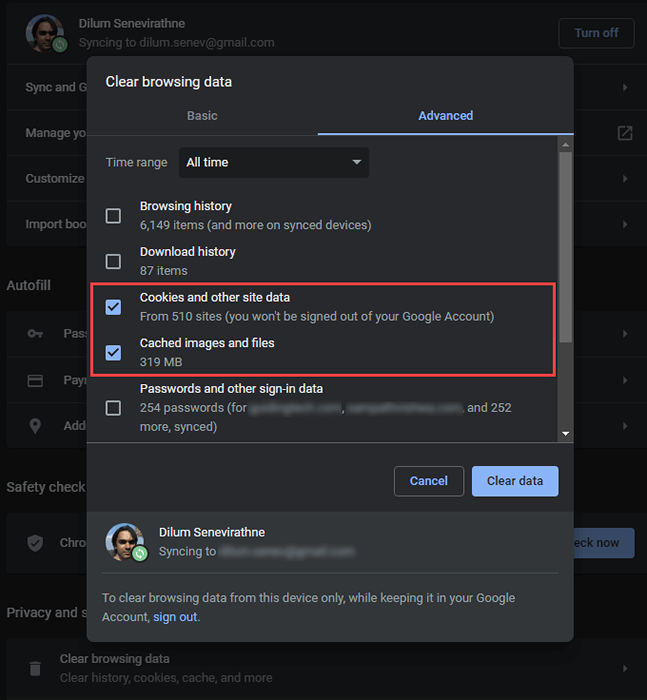
5. Wybierać Wyczyść dane.
5. Odnów dzierżawę DHCP
Jeśli żadne z powyższych poprawek pomogło, musisz odnowić dzierżawę DHCP (dynamiczny protokół konfiguracji hosta) na komputerze. To wymaga żądania świeżego adresu IP z routera sieci.
Odnów dzierżawę DHCP w systemie Windows
1. Otwórz podwyższoną konsolę Windows PowerShell.
2. Uruchom dwa polecenia poniżej w następującej kolejności:
- ipconfig /wydanie
- ipconfig /odnowienie
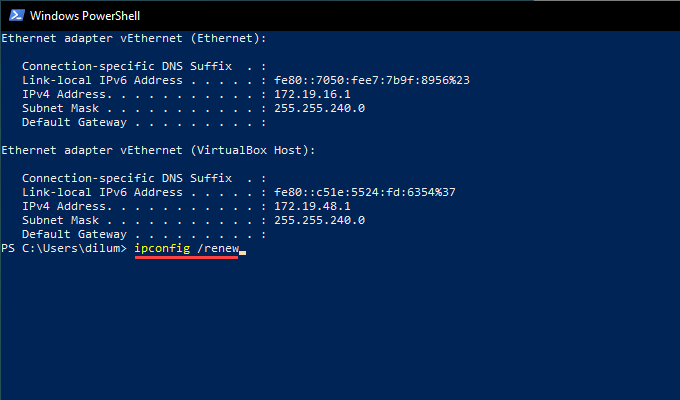
3. Wyjdź z systemu Windows PowerShell.
Odnów dzierżawę DHCP na Mac
1. Otworzyć Jabłko menu i wybierz Preferencje systemu.
2. Wybierać Sieć.
3. Wybierać Wi-Fi Lub Ethernet i wybierz Zaawansowany.
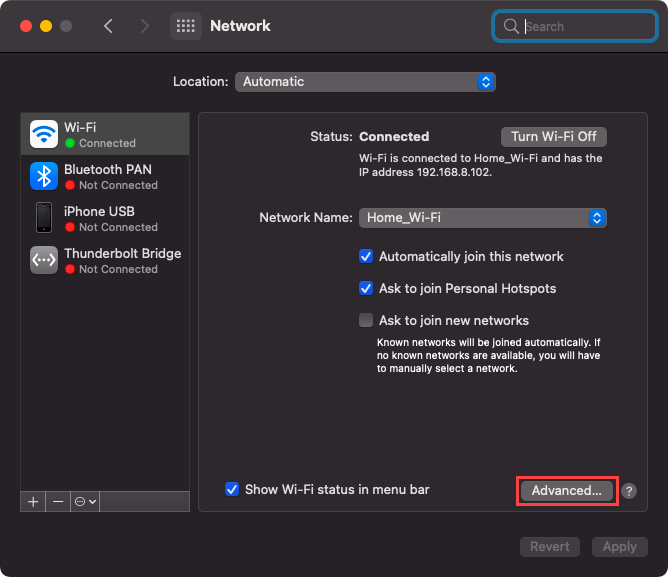
4. Przełącz się na TCP/Ip patka.
5. Wybierać Odnów dzierżawę DHCP.
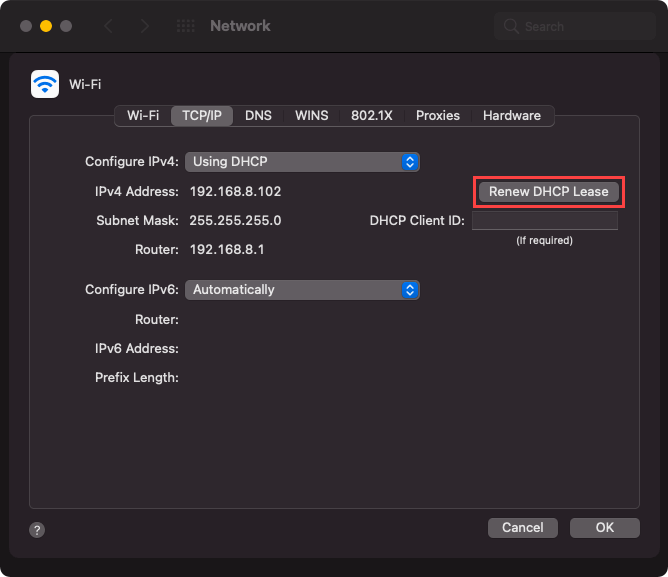
6. Wybierać OK.
7. Preferencje systemowe wyjścia.
6. Wyłącz serwery VPN i proxy
Czy używasz VPN (wirtualna sieć prywatna) na komputerze lub komputerze Mac? To najlepszy sposób na ochronę prywatności w Internecie. Jednak VPN wprowadzają również problemy związane z łącznością, więc wyłącz twoje i sprawdź, czy to pomaga.
Dodatkowo powinieneś wyłączyć dowolne aktywne serwery proxy. Oto jak sprawdzić i dezaktywować serwery proxy na PC i Mac.
7. Dodaj Chrome do zapory
Kolejna poprawka związana z błędem ERR_Connection_refused polega na dodaniu Google Chrome jako wyjątku do systemu Windows lub macOS-jeśli już nie jest.
Dodaj Chrome do zapory w systemie Windows
1. Otworzyć Ustawienia App.
2. Wybierać Aktualizacja i bezpieczeństwo.
3. Przełącz się na Bezpieczeństwo systemu Windows boczny Tab.
4. Wybierać Ochrona zapory i sieci.
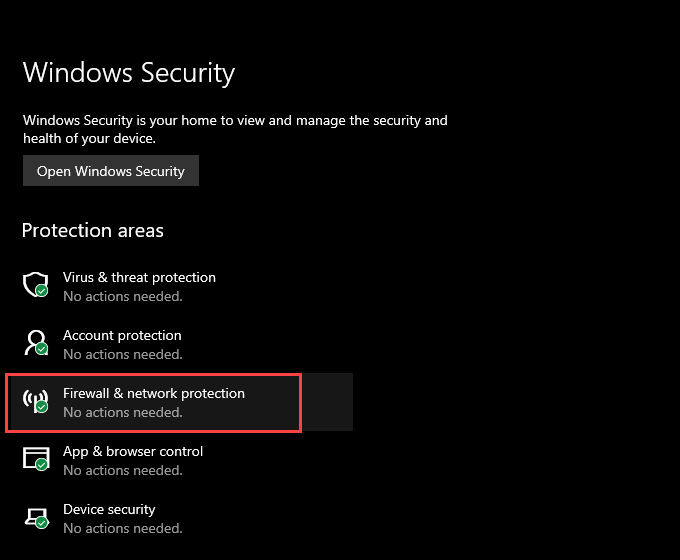
5. Wybierać Pozwól aplikacji za pośrednictwem zapory.
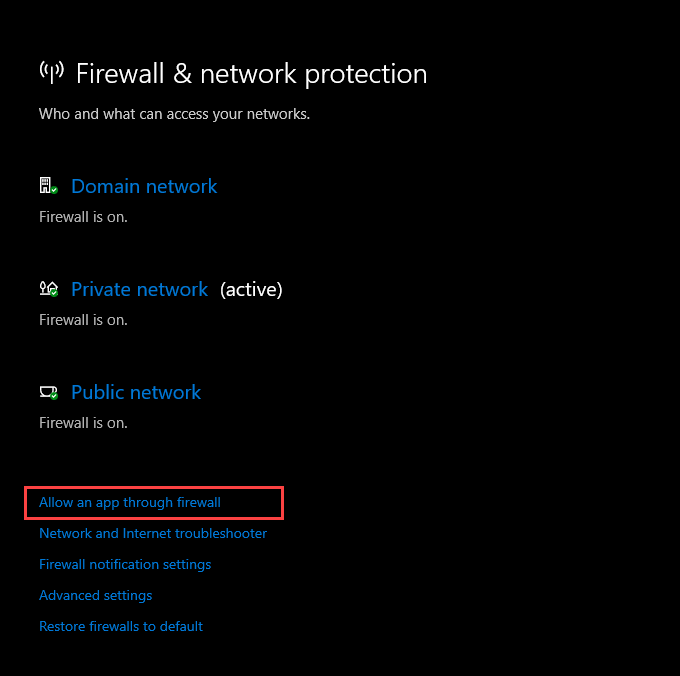
6. Jeśli nie widzisz Google Chrome Wymienione na liście aplikacji, wybierz Zmień ustawienia, śledzony przez Pozwól innej aplikacji.
7. Wybierać Przeglądać i wybierz chrom.exe Plik z następującej lokalizacji:
C:\Pliki programów\Google\Chrom\Aplikacja
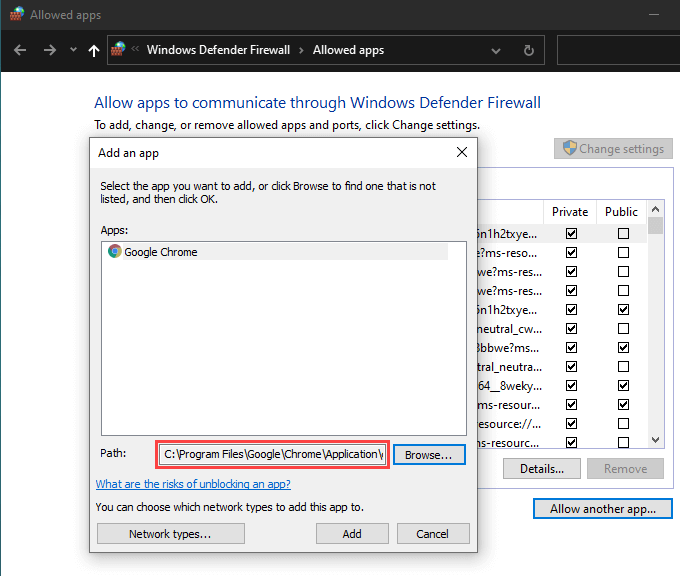
8. Wybierać Dodać, Następnie OK.
Dodaj Chrome do Firewall na macOS
1. otwarty Preferencje systemu.
2. Wybierać ochrona i prywatność.
3. Przełącz się na Zapora patka.
4. Wybierać Kliknij blokadę, aby wprowadzić zmiany i wybierz Opcje zapory.
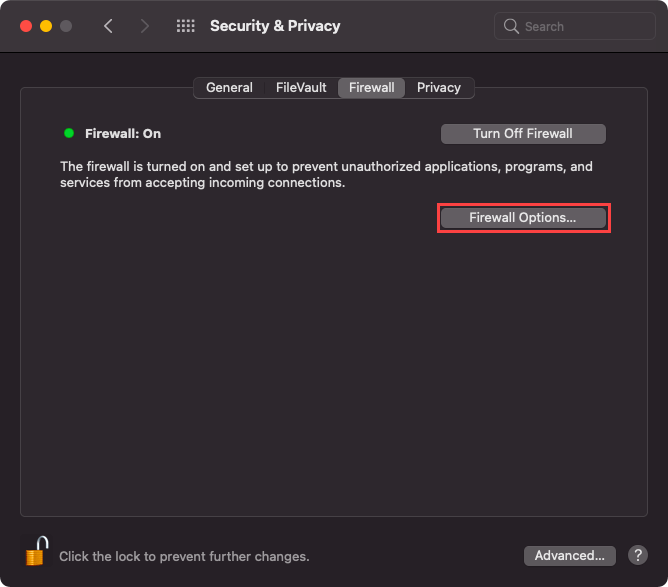
5. Wybierz Plus ikona i wybór Google Chrome.
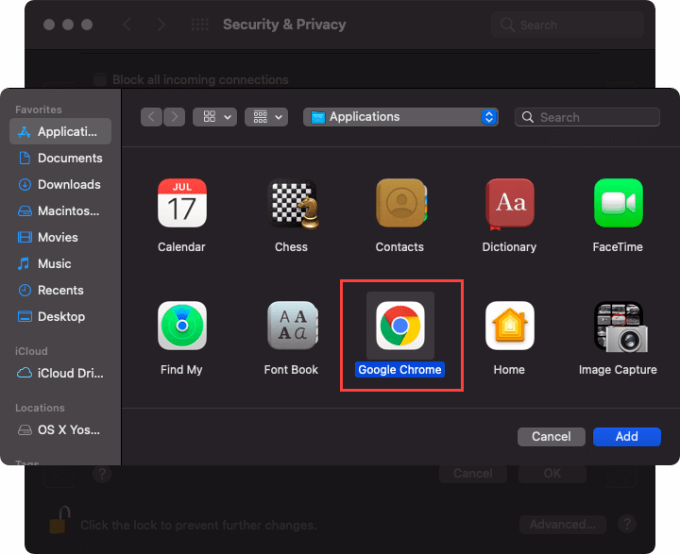
6. Wybierać Dodać, Następnie OK.
8. Sprawdź rozszerzenia Chrome
Rozszerzenia pomagają poprawić Chrome, ale nieoptymalizowane dodatki wprowadzają również problemy z łącznością. Zidentyfikuj je i usuń.
1. Otworzyć Chrom menu. Następnie wskazuj Więcej narzędzi i wybierz Rozszerzenia.
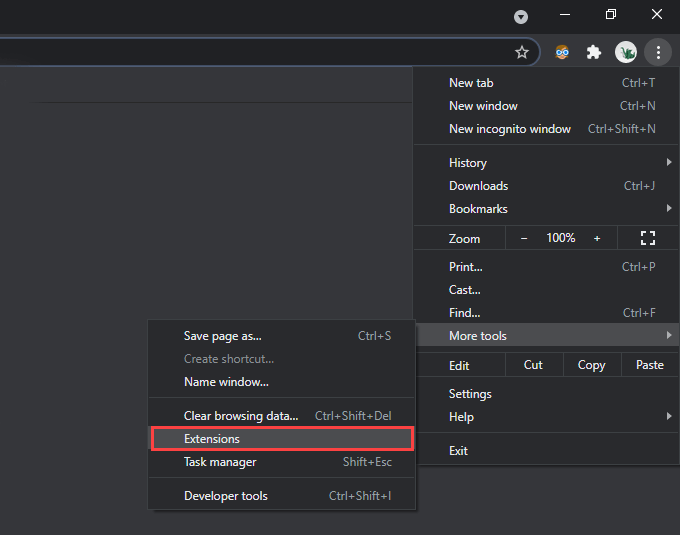
2. Dezaktywować każde aktywne rozszerzenie.
3. Jeśli to ostatecznie naprawi błąd ERR_CONNECTION_REFUSUS, ponownie reaktywuj rozszerzenia pojedynczo, aż do wejścia na dodatek powoduje problem. Gdy to zrobisz, usuń go i poszukaj alternatywnego rozszerzenia.
9. Uruchom narzędzie do czyszczenia (tylko Windows)
Wersja PC Google Chrome jest wyposażona w wbudowane narzędzie, które może zidentyfikować i usuwać złośliwe rozszerzenia, porywacze przeglądarki i inne szkodliwe oprogramowanie z komputera. Jeśli Chrome pokazuje oznaki problemów związanych z wydajnością Oprócz wyświetlania wiadomości ERR_Connection_refused, powinieneś spróbować go użyć.
1. Otworzyć Chrom menu i wybierz Ustawienia.
2. Iść do Zaawansowany > Zresetuj i posprzątaj.
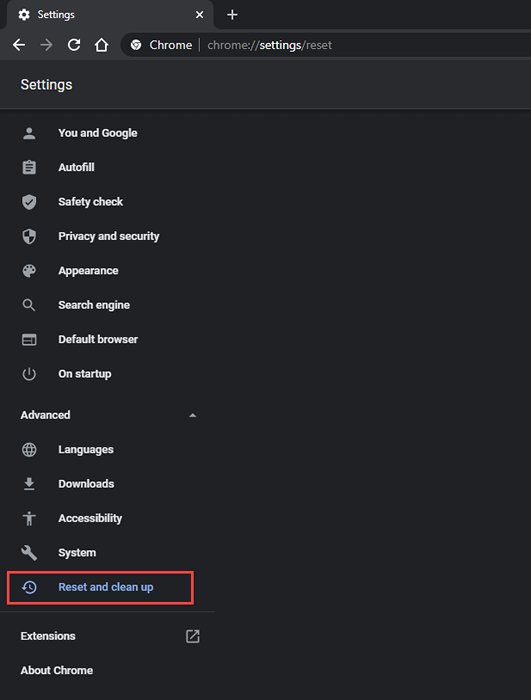
3. Wybierać Wyczyść komputer > Znajdować.
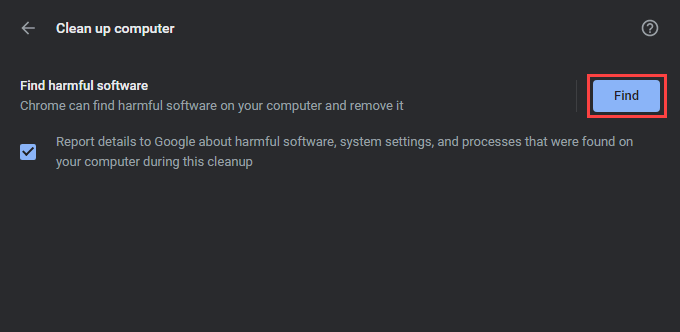
To powinno skłonić Chrome do skanowania i usunięcia szkodliwego oprogramowania z komputera.
10. Zresetuj Chrome
Czy nadal wpadasz na błąd err_connection_refused w Chrome? Resetowanie przeglądarki internetowej powinno przywrócić wszelkie uszkodzone konfiguracje zapobiegające jej prawidłowym działaniu.
1. Otworzyć Chrom menu i wybierz Ustawienia.
2. Iść do Zaawansowany > Zresetuj i posprzątaj (PC)/Resetowanie (Prochowiec).
3. Wybierać Zresetuj ustawienia do ich oryginalnych domyślnych > Resetowanie ustawień.
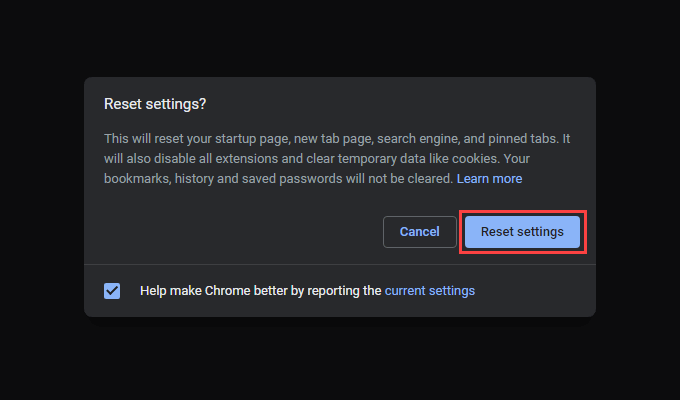
Gdy Chrome zakończy się resetowanie, zaloguj się do przeglądarki i ponownie aktywuj wszelkie rozszerzenia. Następnie spróbuj go użyć. Prawdopodobnie nie napotkasz błąd.
Google Chrome: Zaakceptowane połączenie
Powyższe wskaźniki powinny pomógł rozwiązać błąd err_connection_refused w Google Chrome. Poprawki, takie jak resetowanie pamięci podręcznej DNS lub odnawianie dzierżawy DHCP prawie przez cały czas, więc nie zapomnij o nich szybko przebiegać. Po prostu sprawdź wcześniej, aby sprawdzić problemy po stronie serwera.

