Jak zresetować fabrycznie Windows 10 bez hasła administratora
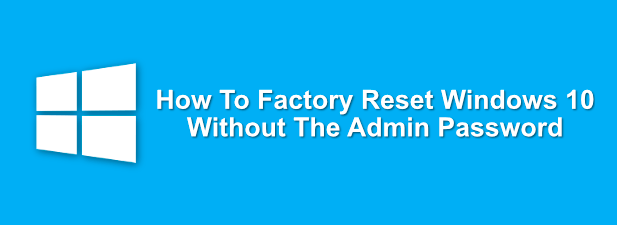
- 3556
- 46
- Tacjana Karpiński
Jeśli używasz dowolnego komputera, potrzebujesz bezpiecznego hasła, aby chronić ważne dane. Nie ma sensu korzystać z ogólnych, łatwych do gości haseł administratora, chyba że z przyjemnością narażasz swoje pliki i dane osobowe. Ważne jest, aby przechowywać zapis takich haseł, ponieważ bez nich zostaniesz zablokowany z komputera.
Oczywiście zdarza się, że może być konieczne ominięcie utraconego hasła administratora. Jeśli otrzymałeś stary komputer z istniejącym konto użytkownika, możesz nie mieć szczegółów, których potrzebujesz, aby wytrzeć komputer i zmienić jego przeznaczenie. Aby zresetować Windows 10 bez hasła administratora, musisz wykonać te kroki.
Spis treści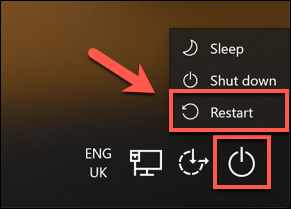
- To ponownie uruchomi system Windows 10, ale zamiast ładowania systemu operacyjnego jako normalnie, otrzymasz menu opcji rozruchu. Kliknij Rozwiązywanie problemów opcja do kontynuowania.
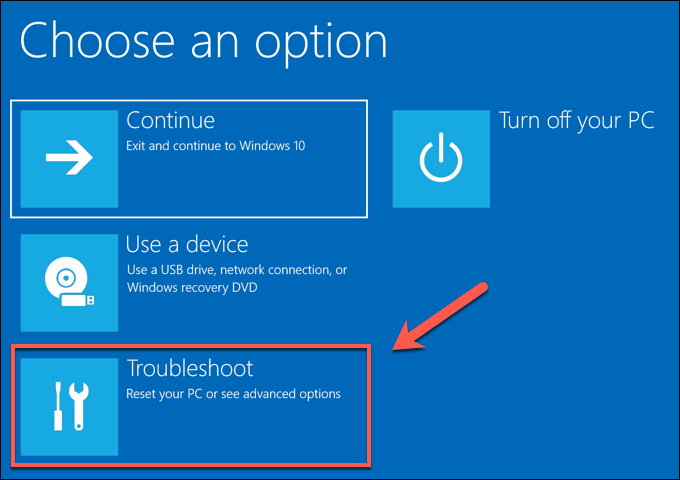
- w Rozwiązywanie problemów menu, kliknij Zresetuj ten komputer opcja.
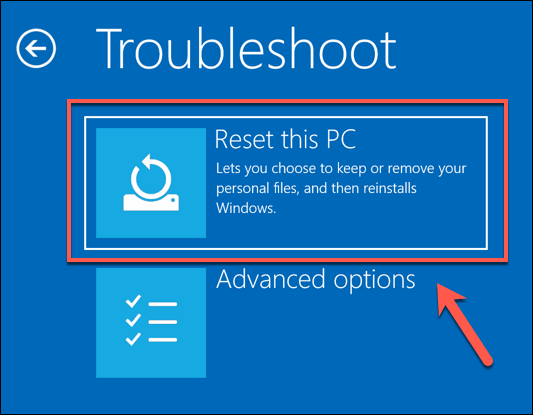
- Możesz wybrać zapisanie plików lub całkowicie zresetować system Windows 10, usuwając wszystkie pliki i ustawienia. Aby zapisać pliki, kliknij Zachowaj moje pliki opcja. W przeciwnym razie kliknij Usuń wszystko Zamiast.
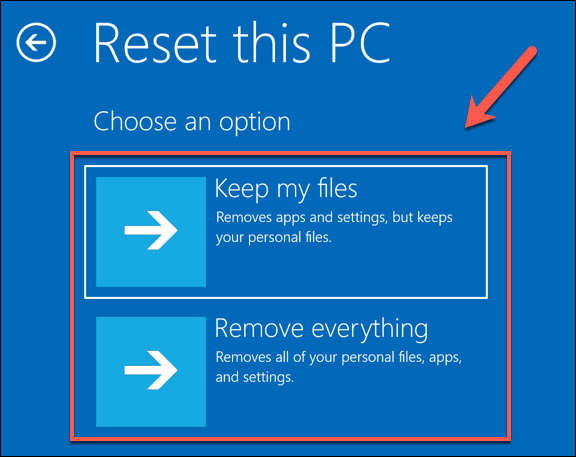
To rozpocznie proces resetowania i może być konieczne śledzenie dalszych instrukcji na ekranie, aby kontynuować. Po zakończeniu procesu będziesz mógł skonfigurować komputer Windows z nowym konto użytkownika, całkowicie omijając stare hasło administracyjne.
Korzystanie z nośników instalacyjnych Windows do resetowania lub ponownego zainstalowania systemu Windows
Najłatwiejszą metodą resetowania fabrycznego komputera w systemie Windows 10 bez hasła administratora jest użycie powyższej metody. Jeśli jednak komputer ma problemy, możesz zdecydować o całkowitym oczyszczeniu dysku twardego, używając nośników instalacyjnych Windows w celu ponownego zainstalowania lub zresetowania systemu Windows.
Możesz pobrać obraz dysku instalacyjny Windows 10 z witryny Microsoft. Można to spalić na świeżym DVD lub błysnąć na dysku flash USB. Jeśli masz dostępny drugi komputer Windows 10, możesz migać ten plik ISO na dysk USB za pomocą narzędzia Rufus Flashing.
Użytkownicy Linux mogą to zrobić, podczas gdy użytkownicy macOS mogą korzystać z oficjalnej aplikacji Bot Camp, która jest zainstalowana na wszystkich urządzeniach Mac.
- Jeśli masz plik ISO i narzędzie RUFUS Windows 10, otwórz Rufus na drugim komputerze Windows. Upewnij się, że Twój dysk flash USB jest wybierany w menu rozwijanym, a następnie kliknij Wybierać przycisk, aby wybrać plik ISO.
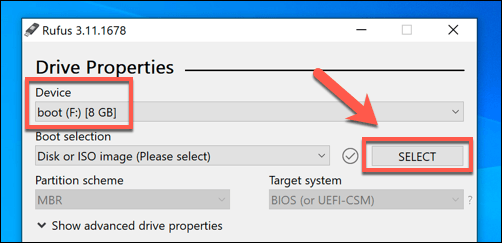
- Wybierz plik ISO instalacji Windows 10 z menu wyboru pliku, a następnie kliknij otwarty.
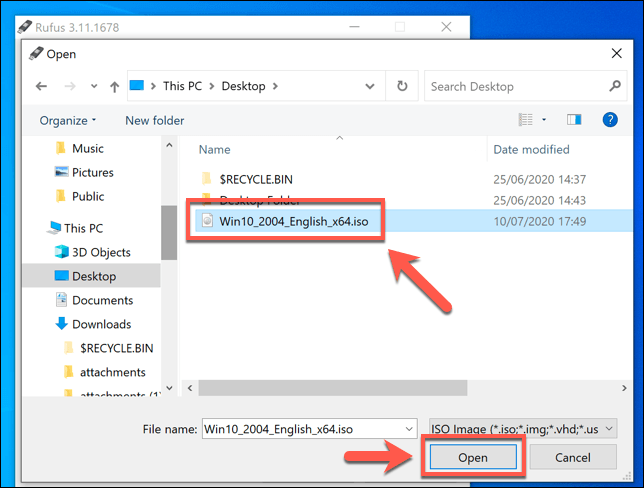
- Rufus automatycznie zmieni swoje ustawienia, aby pasowały do wymagań, aby Flashować napęd instalacyjny Windows USB. Gdy jesteś zadowolony z ustawień, naciśnij Początek przycisk, aby sflashować napęd. To wytrzyma, więc przed rozpoczęciem konieczności zapisywania na nim wszelkich ważnych plików.
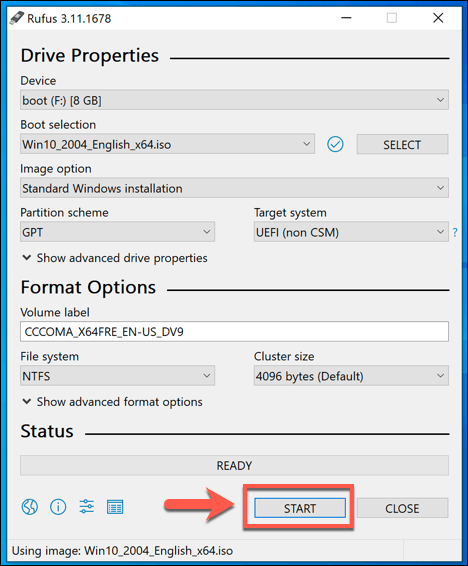
- Zajmie to trochę czasu. Po zakończeniu flashowania pamięci flash USB uruchom ponownie komputer, aby uruchomić się na ekranie instalacji systemu Windows. Na ekranie instalacji systemu Windows musisz wybrać język do użycia podczas procesu instalacji. Będziesz także musiał wybrać swój czas i lokalizację walutową, a także lokalizację klawiatury do użycia. Gdy będziesz gotowy, kliknij Następny przycisk.
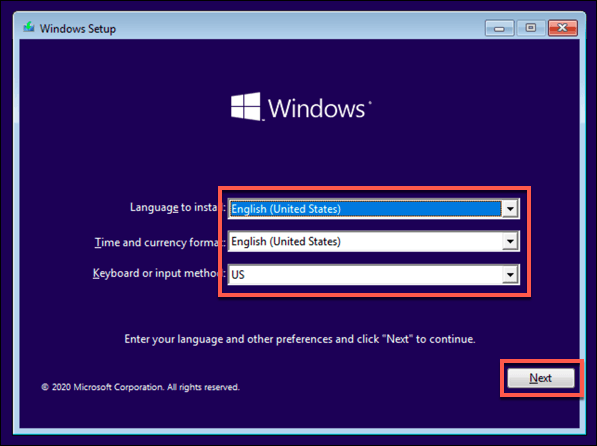
- Kliknij Zainstaluj teraz przycisk, aby rozpocząć proces instalacji.
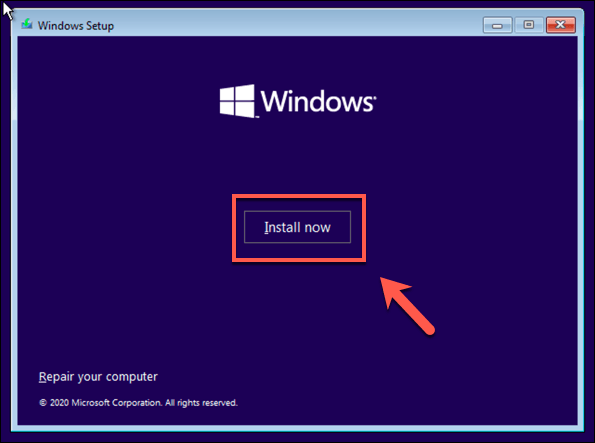
- Pliki instalacyjne systemu Windows będą ładować w tym momencie. W tym momencie może być konieczne dostarczenie klucza produktu Windows 10, aby aktywować instalację, więc wpisz ten klucz tutaj. Jeśli nie masz klucza, wpisz Nie mam klucza produktu opcja. Musisz aktywować system Windows po zakończeniu instalacji, jeśli wybierzesz tę opcję.
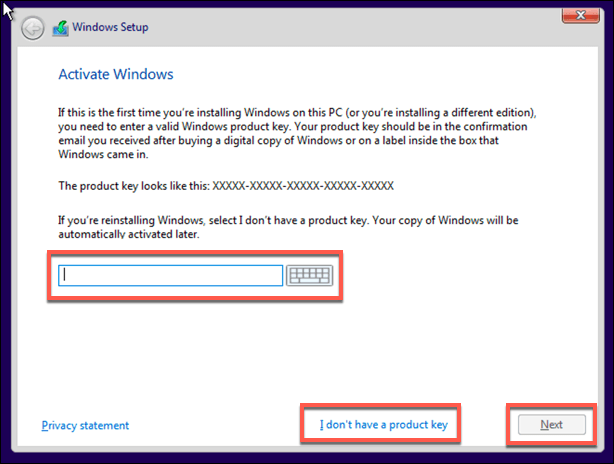
- Jeśli opcja jest dostępna, wybierz wersję systemu Windows 10, który chcesz zainstalować, a następnie kliknij Następny przycisk.
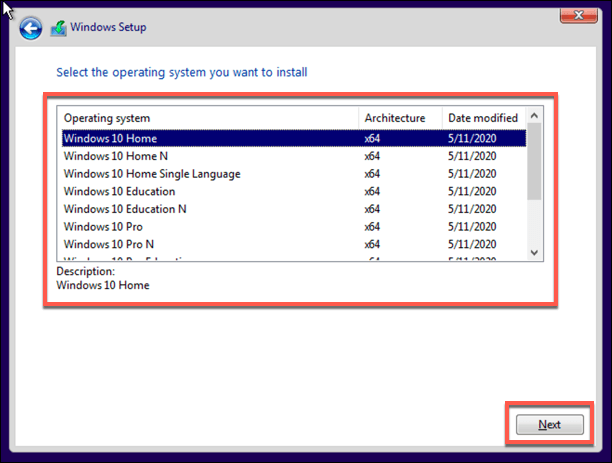
- Następnie musisz zaakceptować umowę licencyjną Windows 10. Kliknij Akceptuję warunki licencji pole wyboru, a następnie kliknij Następny kontynuować.
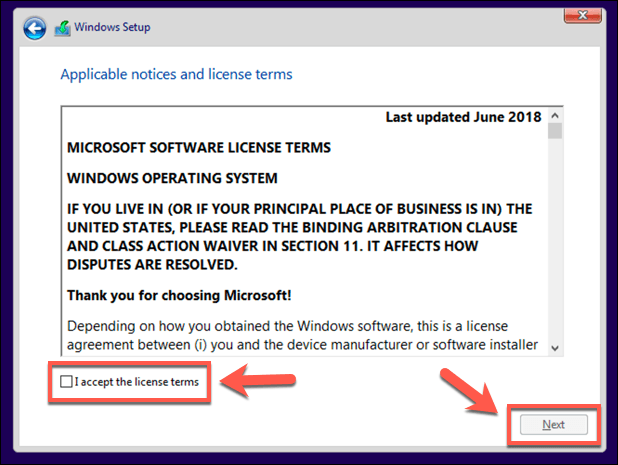
- Instalator wykryje istniejącą instalację systemu Windows. Aby ominąć hasło administratora, lepiej wybrać Niestandardowe: Zainstaluj tylko system Windows (zaawansowany) opcja tutaj. To wyczyści wszystkie pliki z komputera przed ponowną instalacją systemu Windows.
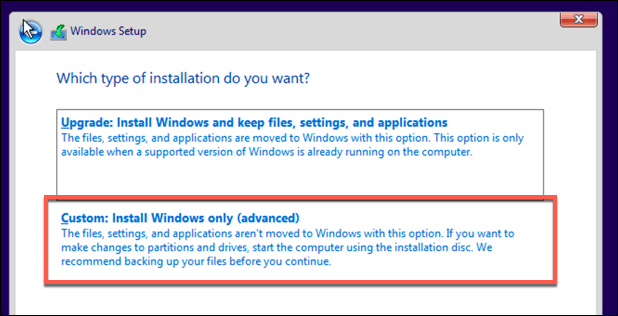
- Wybierz dysk, aby zainstalować system Windows na następnym etapie. Jeśli masz wiele partycji, być może będziesz musiał je najpierw usunąć i odtworzyć. Wybierać Następny kontynuować.
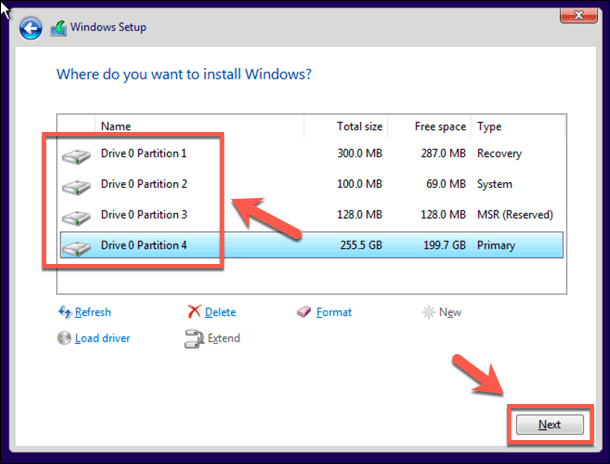
W tym momencie system Windows zacznie wycierać dysk i kopiować pliki do nowej instalacji. Windows następnie ponownie uruchomi się, aby rozpocząć następny etap procesu instalacji, umożliwiając utworzenie nowego konta użytkownika po zakończeniu procesu, aby umożliwić ponowne korzystanie z komputera.
Zresetowanie hasła administratora za pomocą plików odzyskiwania producenta
Niektórzy producenci komputerów i laptopów zawierają specjalny dysk partycji odzyskiwania, który umożliwia przywrócenie instalacji systemu Windows 10 z powrotem do fabrycznego domyślnego. Zwykle można to aktywować poprzez ponowne uruchomienie komputera i naciśnięcie określonego klawisza na klawiaturze podczas procesu rozruchu.
Klucz naciskany będzie się różnić, w zależności od producenta urządzeń. Na przykład niektóre komputery HP wymagają naciśnięcia i przytrzymywania Klucz F11 na klawiaturze jako buty na komputerze.
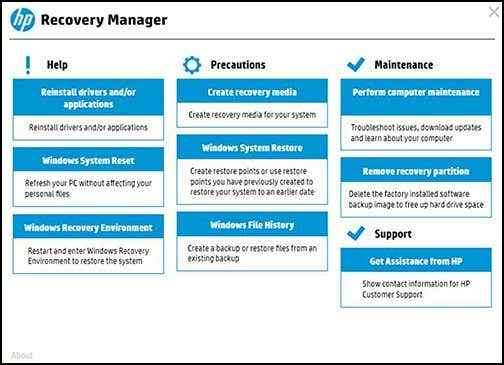 Źródło: HP
Źródło: HP Każdy producent ma swoje własne instrukcje na ekranie, jak aktywować i wyzwolić ten proces. Zapoznaj się z instrukcją obsługi komputera lub laptopa, aby uzyskać wszelkie specjalne instrukcje dotyczące korzystania z partycji odzyskiwania na komputerze, a także w celu ustalenia odpowiedniego klawisza do naciśnięcia.
Jeśli Twój komputer nie ma dostępnej partycji odzyskiwania, zamiast tego musisz użyć jednej z wyżej wymienionych metod do fabryki Windows 10.
Zaczynając od nowa w systemie Windows 10
Gdy wiesz, jak zresetować system Windows 10 bez hasła administratora, możesz zacząć od nowa. Twoim pierwszym zadaniem jest użycie menedżera haseł, aby pomóc w wygenerowaniu bezpiecznego hasła do komputera. Możesz skonfigurować system Windows bez konta Microsoft, ale stracisz dostęp do dodatkowych funkcji systemu Windows.
Możesz przejść na login bez hasła w systemie Windows 10, aby móc całkowicie porzucić hasła. Po zresetowaniu komputera i gotowym do użycia musisz pomyśleć o nowym oprogramowaniu, które musisz natychmiast zainstalować, od nowej przeglądarki internetowej po antywirus, aby zapewnić bezpieczeństwo komputera przed złośliwym oprogramowaniem.

