Co zrobić, gdy twój drugi monitor nie zostanie wykryty
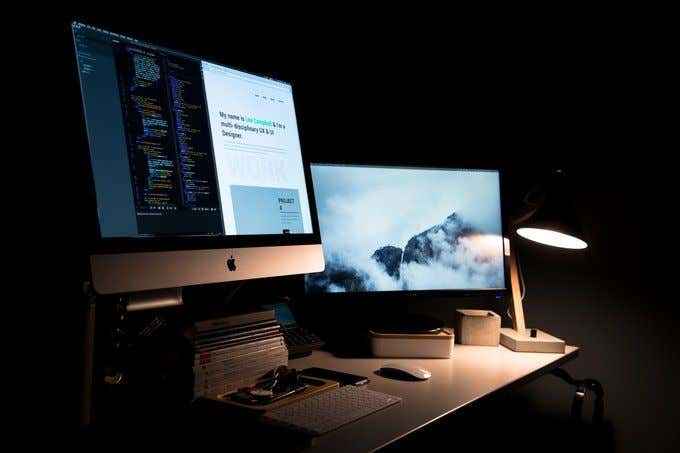
- 5014
- 659
- Seweryn Augustyniak
Drugie monitory oferują łatwy i wygodny sposób na poprawę wydajności lub poprawy wrażeń z gier. Nie tylko to, ale daje również większe płótno, które działa jako dodatkowy obszar roboczy dla ogólnego wielozadaniowego.
Podłączenie drugiego monitora komputera jest zwykle procesem plug-and-play, ale w niektórych przypadkach Windows 10 może nie być w stanie wykryć monitora. Istnieje kilka podstawowych głównych przyczyn tego problemu, takich jak uszkodzony lub nieprawidłowy kabel, komputer nie ma obsługi drugiego wyświetlacza, masz przestarzały sterownik lub sterowniki wyświetlacze nie mogą obsługiwać drugiego wyświetlacza.
Spis treści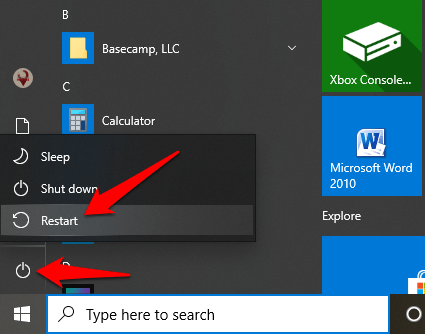
Wymień system Windows 10 do wykrycia drugiego monitora komputera
Jeśli nie ma problemów z fizycznym połączeniem z komputerem i drugim monitorem, możesz użyć aplikacji Ustawienia, aby wymusić wykrywanie drugiego wyświetlacza.
- otwarty Ustawienia> System.
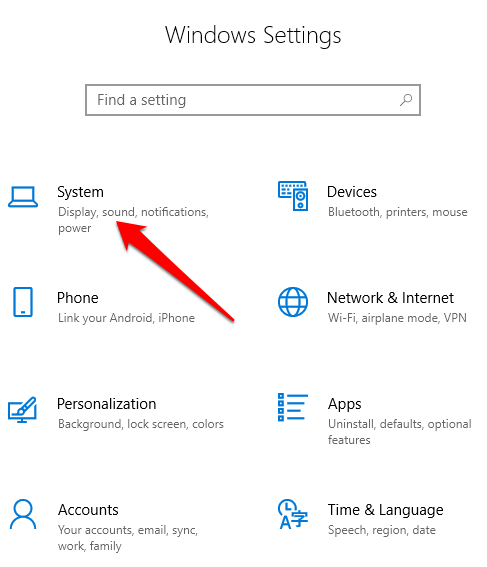
- Kliknij Wyświetlacz.
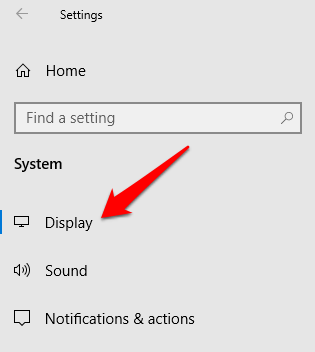
- Idź do Zmień swoje wyświetlacze Sekcja i kliknij Wykryć.
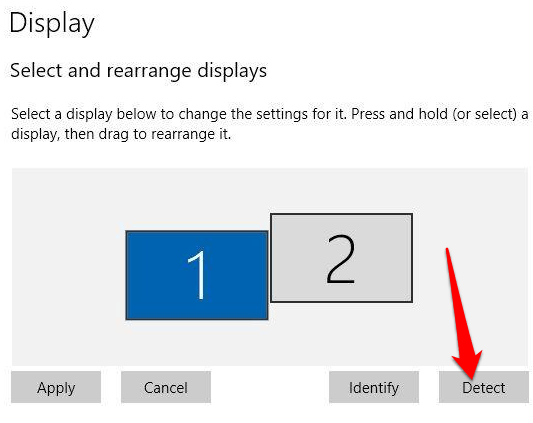
Podłącz wyświetlacz bezprzewodowy
Jeśli twoje fizyczne połączenie (za pomocą kabla) nie pomaga Windows 10 wykryć drugi monitor, spróbuj zamiast tego podłączyć wyświetlacz bezprzewodowy.
- otwarty Ustawienia> Urządzenia.
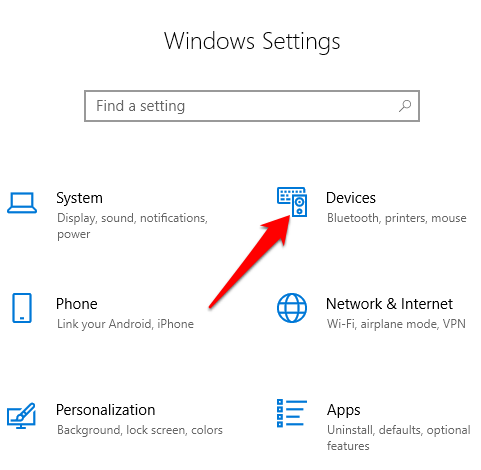
- Kliknij Bluetooth i inne urządzenia.
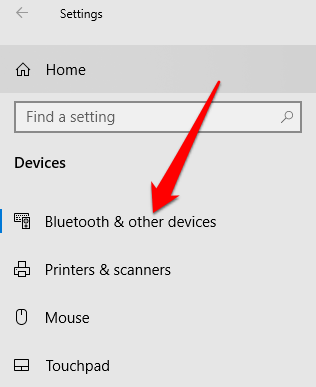
- Wybierać Dodaj Bluetooth i inne urządzenia.
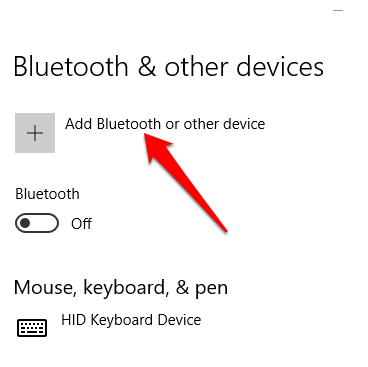
- Kliknij Wyświetlacz lub dok.
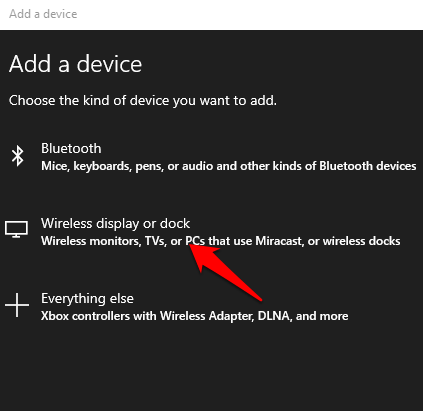
Potwierdź, że wyświetlacz bezprzewodowy jest włączony i można wykryć. Wybierz wyświetlacz z listy, a następnie postępuj zgodnie z instrukcjami na ekranie, aby zakończyć konfigurację.
Sprawdź adapter wyświetlacza
Jeśli możesz podłączyć jeden zewnętrzny monitor, ale drugi monitor nie jest wykryty, możliwe jest, że karta graficzna (zwana również adapterem wyświetlacza) nie może obsługiwać wielu monitorów jednocześnie. W takim przypadku rozdzielacz wyświetlacza nie pomoże ci przedłużyć wyświetlacza na drugi monitor albo, ponieważ powiela ten sam sygnał zamiast tworzyć dwa niezależne sygnały.

Jeśli komputer ma tylko jeden port wyjściowy wideo, oznacza to, że możesz obsługiwać tylko jeden zewnętrzny monitor. Aby obsługiwać wiele monitorów, potrzebujesz adaptera USB dla dodatkowego portu wyjściowego wideo lub stacji dokowania.
Zaktualizuj, ponownie zainstaluj lub cofnij sterownik graficzny
Buggy, przestarzały lub uszkodzony sterownik graficzny może być jednym z głównych powodów, dla których Windows 10 nie wykryje drugiego monitora komputera.
Aby rozwiązać ten problem, możesz zaktualizować, ponownie zainstalować lub cofać sterownik do poprzedniej wersji, aby naprawić i przywrócić połączenie między komputerem a drugim monitorem.
Jak zaktualizować sterownik graficzny
- Aby zaktualizować sterownik graficzny, kliknij prawym przyciskiem myszy Start> Menedżer urządzeń a następnie kliknij Karty graficzne kategoria, aby ją rozwinąć.
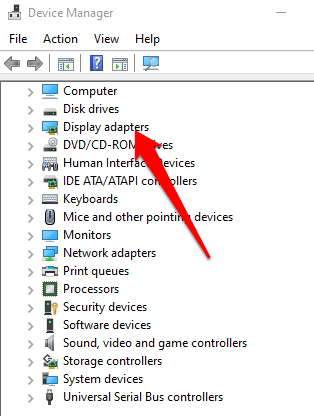
- Kliknij prawym przyciskiem myszy adapter wyświetlacza (karta graficzna) i wybierz Uaktualnij sterownik.
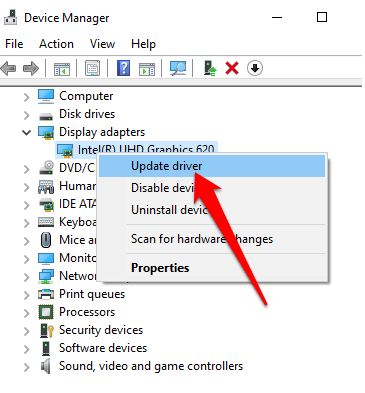
- Kliknij Wyszukaj automatycznie zaktualizowane oprogramowanie do sterowników, a następnie uruchom ponownie komputer.
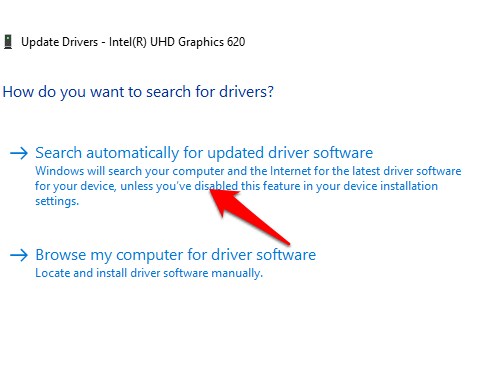
Windows Update automatycznie pobiera i zainstaluje aktualizację, jeśli znajdzie nowszy sterownik. Sprawdź, czy drugi monitor jest wykrywany po aktualizacji sterownika.
Ponownie zainstaluj sterownik graficzny
- Kliknij prawym przyciskiem myszy Start> Menedżer urządzeń> Adaptery wyświetlania. Kliknij prawym przyciskiem myszy adapter wyświetlacza komputera, a następnie kliknij Urządzenie odinstalowane.
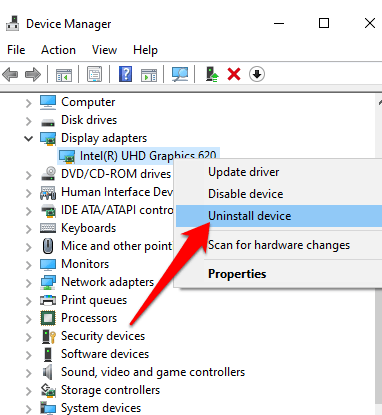
- Odznacz Usuń oprogramowanie sterownika z tego urządzenia Box, a następnie kliknij Odinstalowanie.
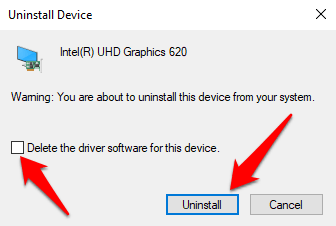
- Uruchom ponownie komputer i wróć do Menadżer urządzeń. Znajdź i kliknij prawym prawym przyciskiem myszy nazwę komputera pod Komputer. Kliknij Skanowanie zmian sprzętowych.
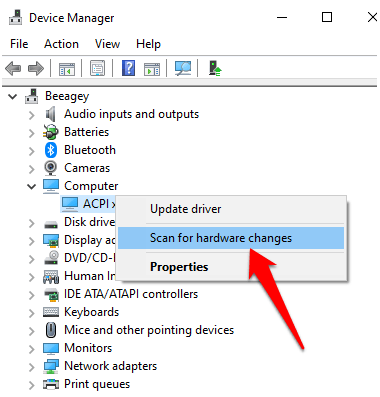
Podczas uruchamiania Windows spróbuje automatycznie ponownie zainstalować sterownik graficzny, po czym możesz ponownie połączyć się z drugim monitorem.
Odprowadź sterownik graficzny
Aktualizacja sterownika może powstrzymać Windows 10 przed wykrywaniem drugiego monitora. Jeśli tak się stanie, możesz cofnąć poprzedni sterownik graficzny, aby rozwiązać problem.
- Kliknij prawym przyciskiem myszy Start> Menedżer urządzeń i kliknij dwukrotnie Karty graficzne kategoria, aby ją rozwinąć. Kliknij prawym przyciskiem myszy adapter wyświetlacza komputera i kliknij Nieruchomości.
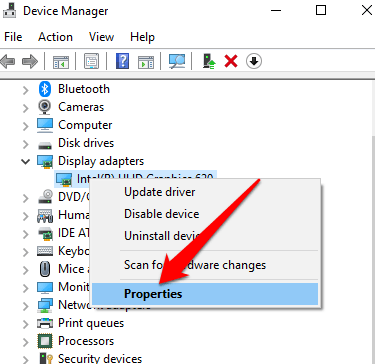
- Kliknij Kierowca patka.
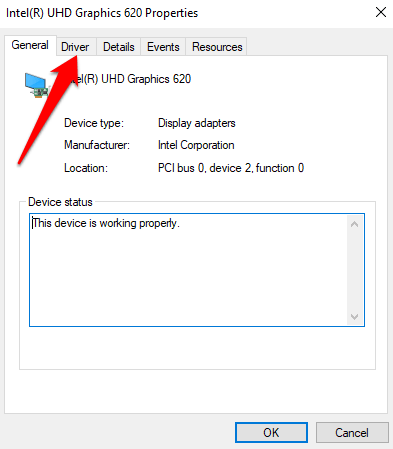
- Kliknij Roll Driver. Jeśli przycisk przewinka do tyłu jest niedostępny (szare), nie możesz cofać sterownika. Powinieneś jednak znaleźć starszą wersję sterownika ze strony wsparcia producenta urządzenia.
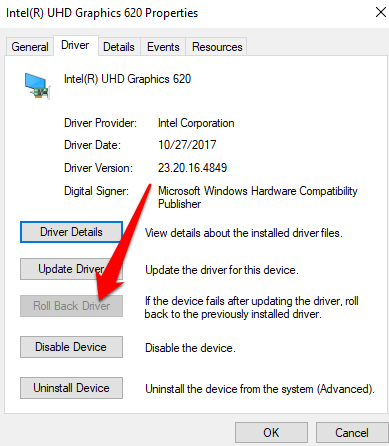
Jeśli dostępny jest przycisk sterownika Roll, kliknij Tak a następnie uruchom ponownie komputer.
Zarządzaj wyświetlaczami
Jeśli użyłeś któregokolwiek z powyższych poprawek, a Windows jest teraz w stanie wykryć drugi monitor, powiedz nam o tym w sekcji komentarzy. Aby uzyskać więcej informacji na temat konfiguracji podwójnego monitora, sprawdź nasze przewodniki w najlepszych programach do zarządzania podwójnymi monitorami, jak podłączyć dwa lub więcej komputerów z jednym monitorem oraz jak naprawić problemy z pustymi lub czarnymi monitorami.
- « Jak zresetować fabrycznie Windows 10 bez hasła administratora
- Co to jest tryb programisty Chrome i jakie są jego zastosowania? »

