Jak zresetować fabrykę komputera Windows 11
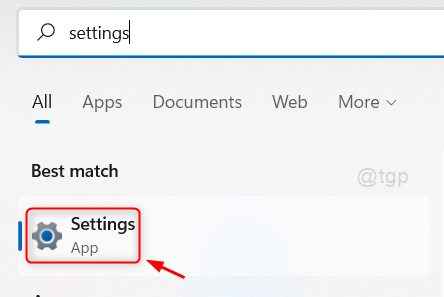
- 3011
- 868
- Tacjana Karpiński
Gdy system przestaje poprawnie działać, może to wynikać z najnowszej instalacji Windows Update. Ale jeśli twój komputer z systemem Windows 11 stał się strasznie błędny z powodu jakiegoś oprogramowania lub wirusa lub uszkodzonego pliku rejestru, który nie może być nieodwracalny, jedyną rzeczą, która może zapisać system, jest zresetowanie systemu do ustawień fabrycznych. Zresetowanie systemu można wykonać albo, utrzymując wszystkie pliki danych lub usuwając wszystko z systemu i wykonując czyste resetowanie fabryki. W tym artykule pokażemy Ci, w jaki sposób możesz wykonać reset fabryki na komputerze z systemem Windows 11 na wiele sposobów.
Spis treści
- Metoda 1: Zresetuj komputer za pomocą aplikacji Ustawienia
- Metoda 2: Korzystanie z narzędzia wiersza poleceń
- Metoda 3: Z zaawansowanego opcji uruchamiania w odzyskiwaniu
Metoda 1: Zresetuj komputer za pomocą aplikacji Ustawienia
Krok 1: Open Ustawienia aplikacji
Naciskać Win + i klucze razem na klawiaturze.
LUB
Naciskać Wygrać klucz i typ Ustawienia.
Następnie wybierz Ustawienia Aplikacja z wyników wyszukiwania.
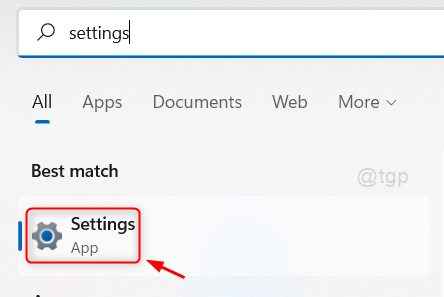
Krok 2: W oknie aplikacji Ustawienia
Kliknij System w lewym okienku.
Następnie wybierz Powrót do zdrowia po prawej stronie, jak pokazano na poniższym obrazku.
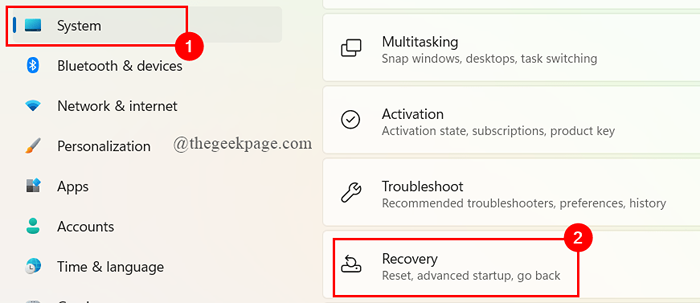
Krok 3: Na stronie odzyskiwania
Kliknij Zresetuj komputer w resetowaniu tej opcji komputera, jak pokazano poniżej.
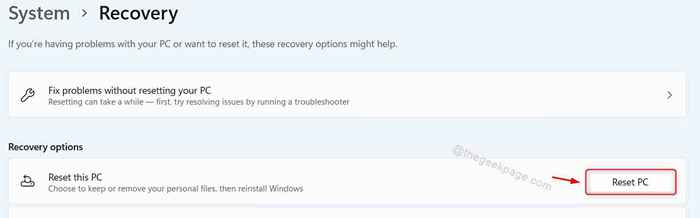
Krok 4: W resetowaniu tego okna komputera
Wybierasz między dwiema opcjami, i.mi. Zachowaj moje pliki I Usuń wszystko.
Zachowaj opcję moich plików nie usunie żadnego z twoich osobistych plików / danych, ale usunie wszystkie inne aplikacje i ustawienia.
Usuń wszystko opcję usunie wszystko, w tym dane osobowe/pliki, aplikacje i ustawienia.
Kliknij Zachowaj moje pliki LUB Usuń wszystko kontynuować.
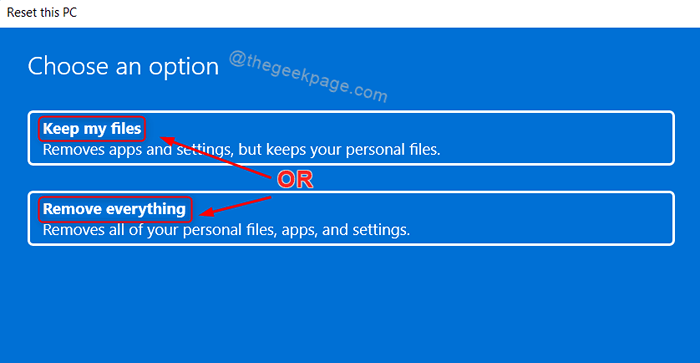
Krok 5: Następnie kliknij Lokalna ponowna instalacja kontynuować.
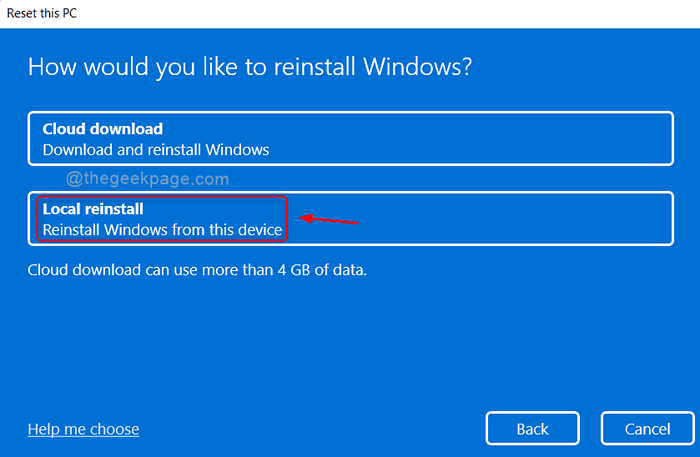
Krok 6: To okno powiadamia, że wpłyną to również dodatkowe ustawienia.
Proszę kliknąć Następny kontynuować.
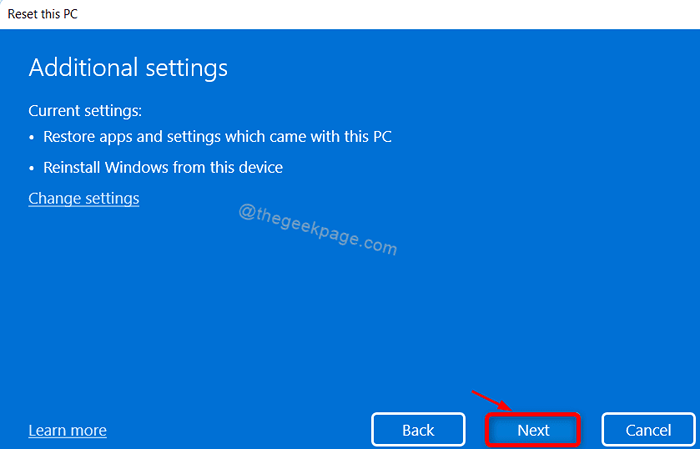
Krok 7: Na koniec kliknij Resetowanie przycisk, jak pokazano poniżej.
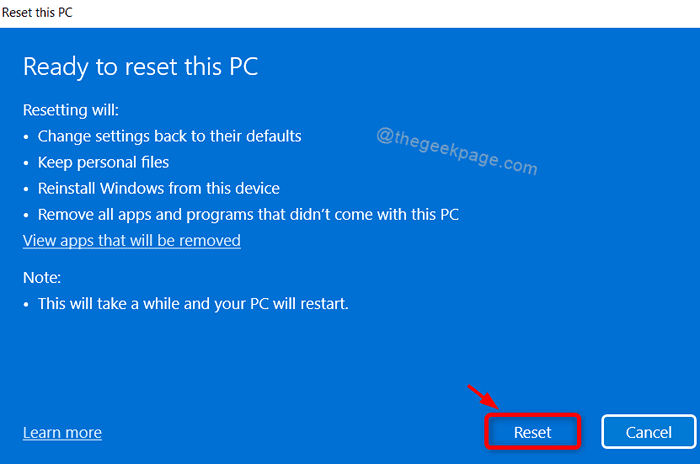
To zacznie resetować system i proszę poczekaj cierpliwie do jego zakończenia.
Po ponownym uruchomieniu system będzie działał sprawnie.
Metoda 2: Korzystanie z narzędzia wiersza poleceń
Krok 1: Otwórz narzędzie wiersza poleceń, takie jak monit polecenia
Naciskać Wygrać Klucz razem na typu klawiatury CMD.
Następnie kliknij prawym przyciskiem myszy wiersz polecenia aplikacja i wybierz Uruchom jako administrator Z menu kontekstowego.
Kliknij Tak w oknie pod adresem UAC, aby kontynuować.
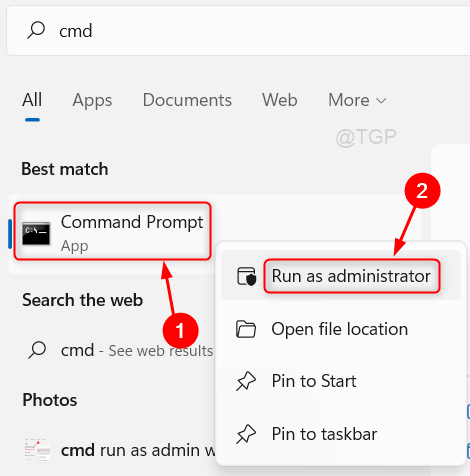
Krok 2: W oknie wiersza polecenia
Typ SystemReset -FactoryReset i uderz Wchodzić klucz.
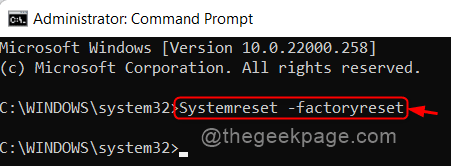
Krok 3: To otworzy opcję resetowania komputera.
Wybierz jedną z opcji do kontynuacji.
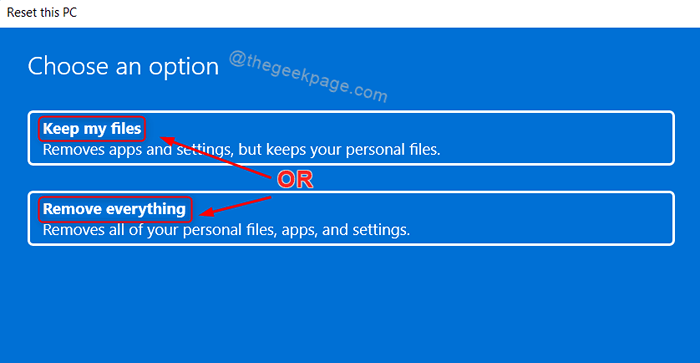
Krok 4: Następnie kliknij Lokalna ponowna instalacja w tym oknie.
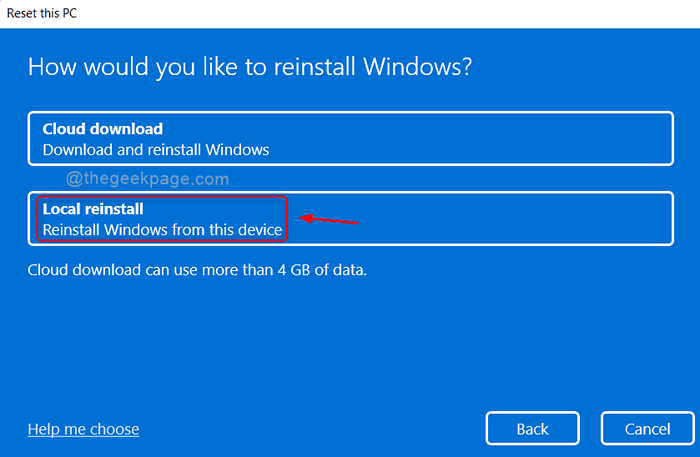
Krok 5: W dodatkowych ustawieniach
Proszę kliknąć Następny.
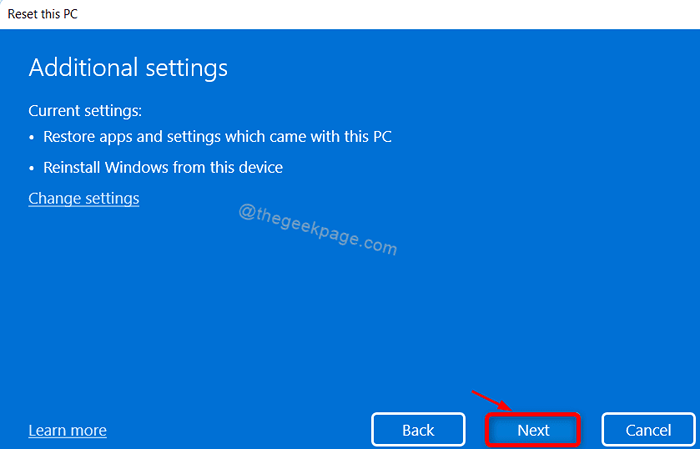
Krok 6: Na koniec kliknij Resetowanie przycisk.
To rozpocznie proces resetowania systemu do ustawień fabrycznych.
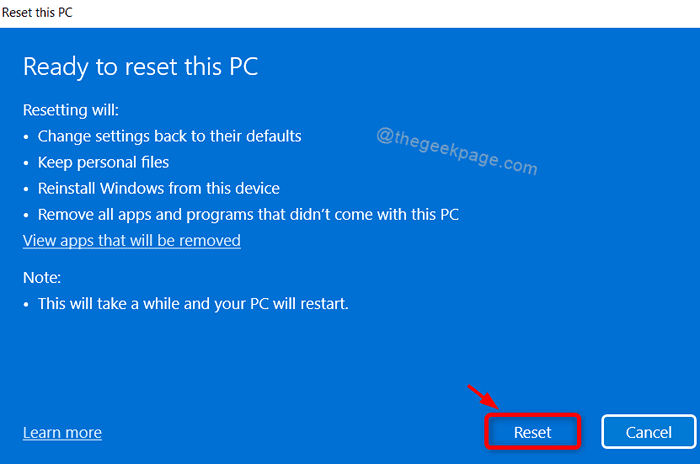
Metoda 3: Z zaawansowanego opcji uruchamiania w odzyskiwaniu
Krok 1: Otwórz aplikację Ustawienia
Naciskać Win + i klucze razem na klawiaturze.
Kliknij System w lewej pance okna.
Następnie kliknij Powrót do zdrowia po prawej stronie, jak pokazano na zdjęciu.
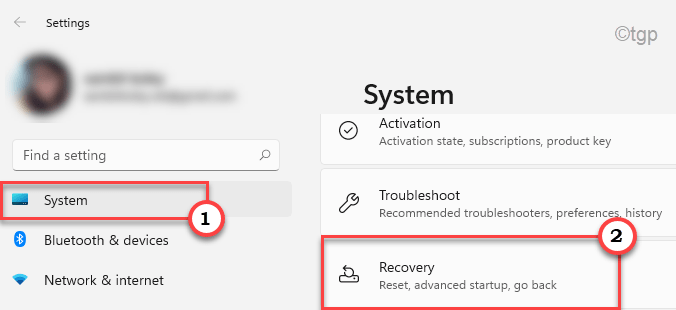
Krok 2: Na stronie odzyskiwania
Kliknij Zrestartuj teraz przycisk w sekcji zaawansowanego uruchamiania w sekcji Opcje odzyskiwania.
Spróbuje to ponownie uruchomić system i przejść do zaawansowanego ekranu uruchamiania.
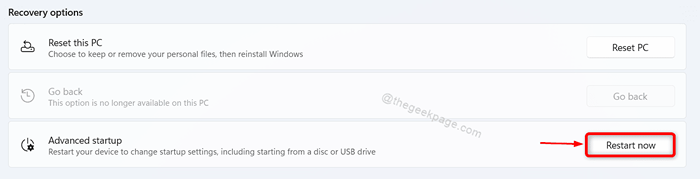
Krok 3: Na ekranie zaawansowanego startupu
Kliknij Rozwiązywanie problemów opcja do kontynuowania.
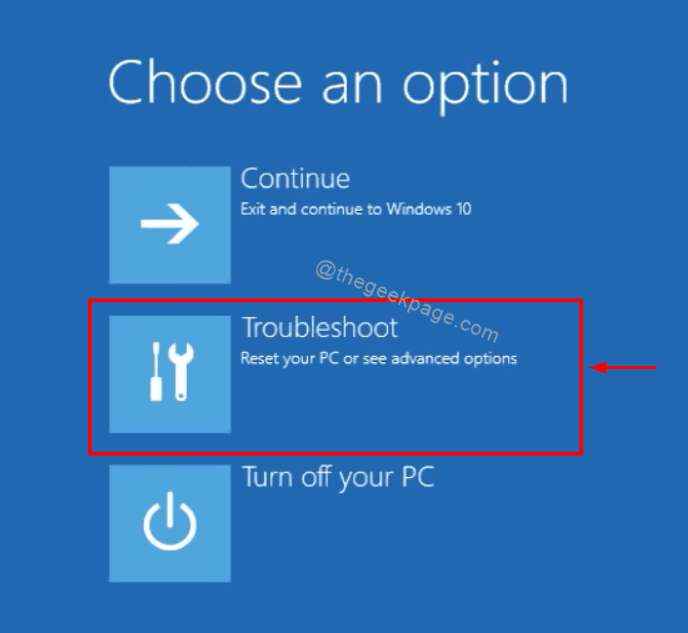
Krok 4: W oknie rozwiązywania problemów
Kliknij Zresetuj ten komputer.
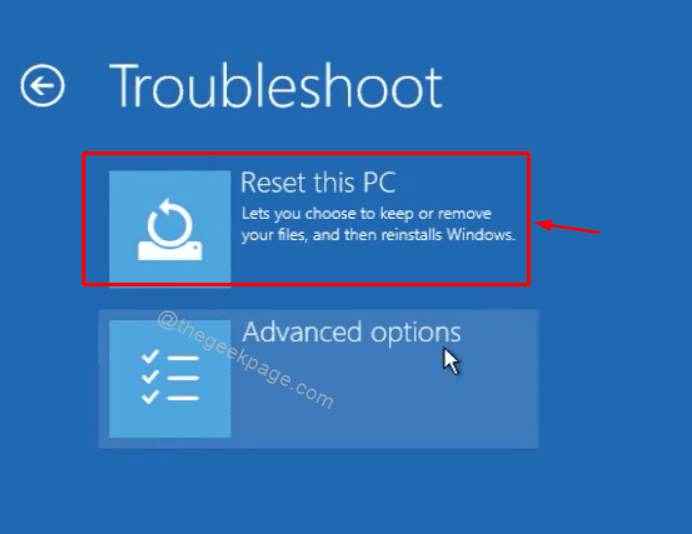
Krok 5: W resetowaniu tego okna komputera
Możesz wybrać pomiędzy Zachowaj moje pliki I Usuń wszystko.
Kliknij jedną z opcji kontynuowania.
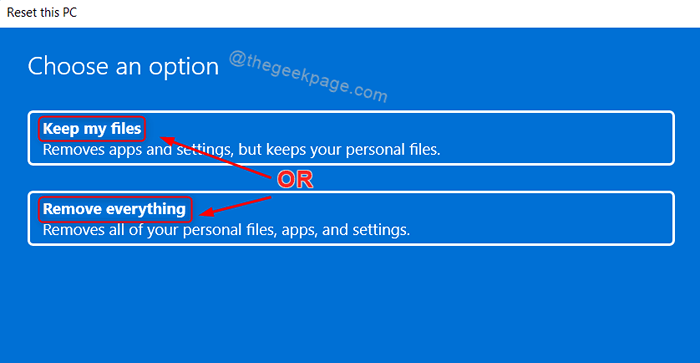
Krok 6: Po zakończeniu kliknij Lokalna ponowna instalacja.
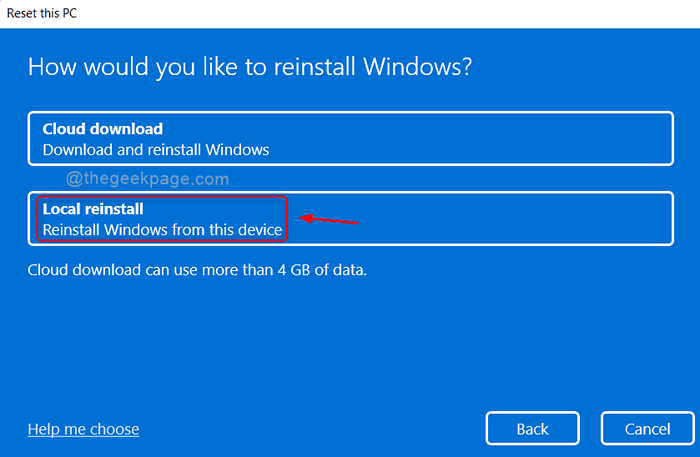
Krok 7: Następnie kliknij Następny Aby kontynuować zmianę ustawień.
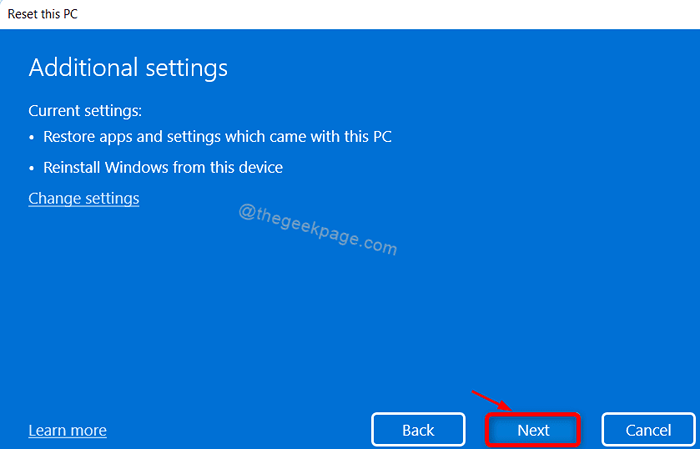
Krok 8: Na koniec kliknij Resetowanie przycisk, aby całkowicie zresetować system do ustawień fabrycznych.
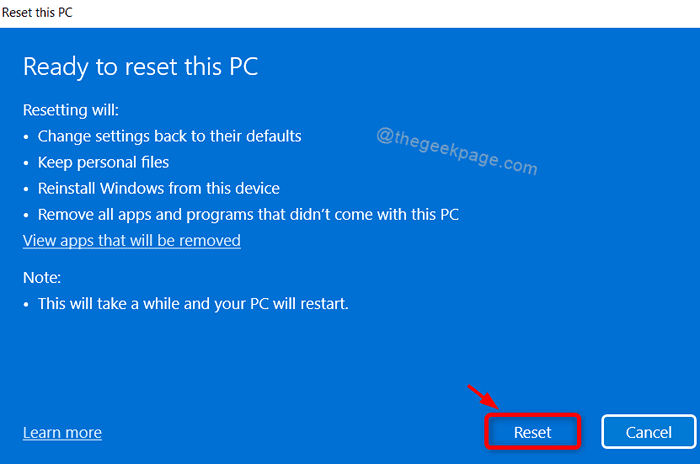
Mam nadzieję, że powinno to zresetować system i po ponownym uruchomieniu system powinien działać prawidłowo bez żadnego błędu.
To wszyscy ludzie!
Mam nadzieję, że ten artykuł był pouczający i pomocny.
Zostaw nam komentarze poniżej na wszelkie pytania.
Dziękuję za przeczytanie!
- « Usuń zduplikowane pliki w systemie Windows 11 przy użyciu bezpłatnych FILEMYFILES
- Jak dostosować poziom skalowania DPI na komputerze Windows 11 »

