Jak dostosować poziom skalowania DPI na komputerze Windows 11
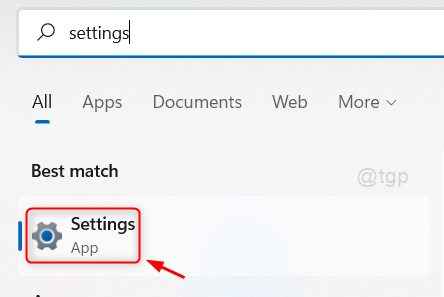
- 4742
- 1327
- Natan Cholewa
Czy wiesz, możesz dostosować nie tylko orientację wyświetlania, ale także skalowanie tekstu, ikon i innych grafiki wyświetlanych na ekranie systemowym? To skalowanie nazywa się kropkami na cal (DPI), co pozwala użytkownikom ustalić regulacje DPI od zaleceń według ich wymagań. Może to być bardzo przydatne, jeśli każdy programista testuje oprogramowanie z różnym typem ikon, tekstów itp. Zasadniczo skalowanie DPI jest ustawiane automatycznie przez system Windows, który wynosi między 96-125 DPI. Wprowadzanie zmian w poziomie skalowania DPI wzrośnie lub zmniejszy wielkość tekstów, ikon itp. Z zalecanego normalnego poziomu skalowania. Istnieje opcja dostosowania poziomu skalowania DPI w systemie operacyjnym Windows. W tym artykule zobaczmy, w jaki sposób można dostosować poziom skalowania DPI w systemie Windows 11.
Metoda 1: Dostosuj poziom skalowania DPI poprzez aplikację Ustawienia
Krok 1: Open Ustawienia aplikacji
Naciskać Okna Klucz na klawiaturze.
Następnie wpisz Ustawienia i wybierz Ustawienia Aplikacja z wyników wyszukiwania, jak pokazano poniżej.
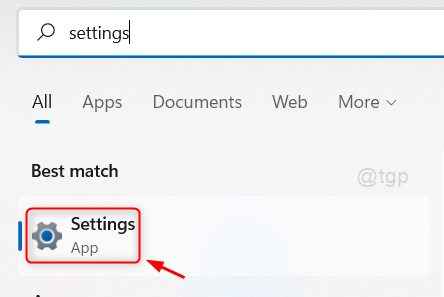
Krok 2: W aplikacji Ustawienia
Kliknij System w lewej pance okna.
Następnie kliknij Wyświetlacz po prawej stronie, jak pokazano na poniższym zrzucie ekranu.
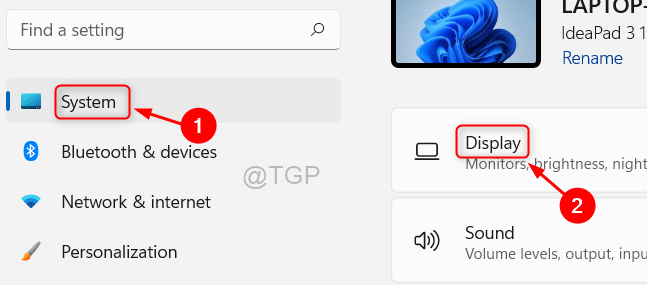
Krok 3: Na stronie wyświetlania
Przewiń stronę i przejdź do Skala i układ Sekcja.
Kliknij przycisk rozwijania, który mówi 125% (zalecane) Opcja w skali, która jest domyślnie ustawiona przez system Windows.
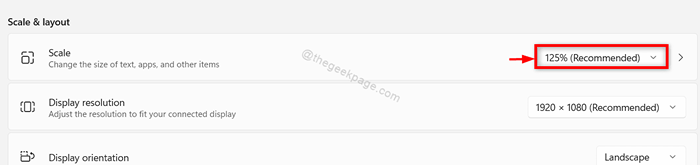
Krok 4: Następnie wybierz dowolny poziom skalowania z listy rozwijanej, jak pokazano poniżej.
Jeśli wybierzesz więcej lub mniej niż 125%, wszystkie teksty, ikony będą rosły lub zmniejszają rozmiar odpowiednio niż normalnie.
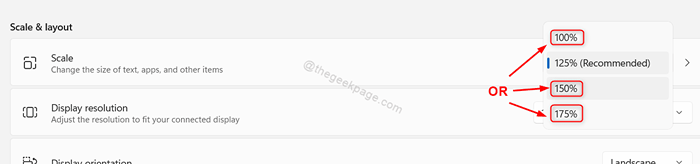
Następnie zamknij okno Ustawienia.
W ten sposób możesz zmienić poziom skalowania DPI w systemie Windows 11.
Metoda 2: Dostosuj niestandardowy poziom skalowania DPI z pulpitu
Krok 1: Przejdź do komputera
Naciskać Win + d klucze razem na klawiaturze.
Następnie kliknij prawym przyciskiem myszy na pulpit.
Wybierać Djest grany Ustawienia Z menu kontekstowego, jak pokazano na poniższym obrazku.
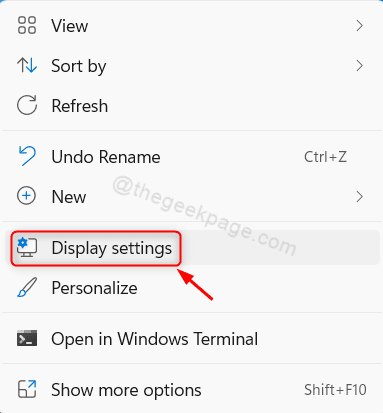
Krok 2: Na stronie Ustawienia wyświetlania
Kliknij Skala Opcja w ramach Scale i Sekcja układu.
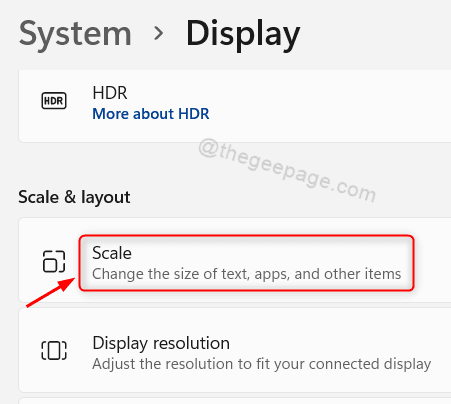
Krok 3: Na niestandardowej stronie skalowania
Kliknij na Niestandardowe skalowanie pole i wprowadź wartość od 100 do 500 (niezalecane).
Następnie kliknij przycisk Tick, aby ustawić go jak pokazano poniżej.
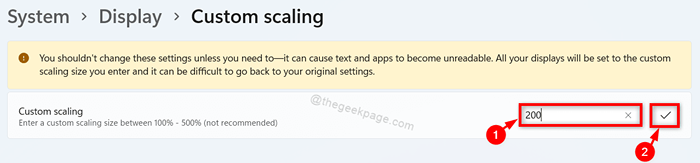
Po zakończeniu musisz się wylogować i ponownie zalogować się do laptopa, aby zobaczyć zmiany.
NOTATKA:- Gorąco zalecamy nie próbować wartości powyżej 200%, co może sprawić, że teksty, ikony nieczytelne i utrudniają powrót do oryginalnych ustawień.
To wszyscy faceci!
Mam nadzieję, że podobał Ci się ten artykuł i uznano go za pouczające.
Zostaw nam komentarze poniżej, aby nas poinformować.
Dziękuję za przeczytanie!

