Jak dodać nowy język w przeglądarce Microsoft Edge
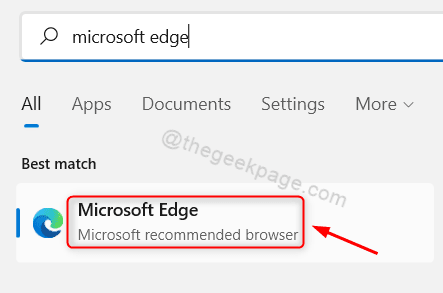
- 4349
- 696
- Maurycy Napierała
Ilekroć przeglądasz różne strony internetowe, będziesz mógł zobaczyć języki inne niż angielski. Niektóre strony internetowe są tłumaczone na język domyślny przez tłumacz w przeglądarce. Zwykle przeglądarka nie wynika z tłumaczenia stron internetowych ustawionych przez użytkownika i można kontynuować czytanie strony internetowej. W tym artykule pokażemy, jak dodać wtórny nowy język w przeglądarce Microsoft Edge w systemie Windows 11
Jak dodać nowy język w przeglądarce Microsoft Edge na komputerze Windows 11
Krok 1: Otwórz przeglądarkę Microsoft Edge
Naciskać Wygrać Klucz na klawiaturze i wpisz Microsoft krawędź.
Wybierać Microsoft Edge Aplikacja przeglądarki z wyników wyszukiwania, jak pokazano poniżej.
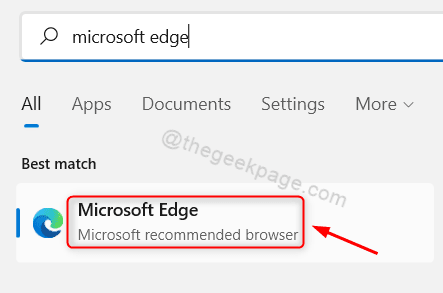
Krok 2: W przeglądarce Microsoft Edge
Kliknij Pokaż więcej (trzy poziome kropki), jak pokazano poniżej.
Następnie wybierz Ustawienia z listy.
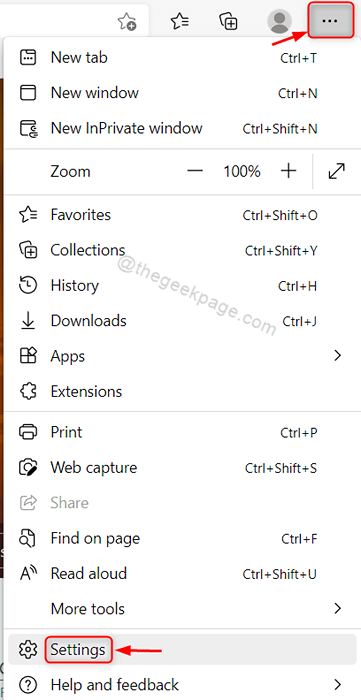
Krok 3: Na stronie Ustawienia
Kliknij Języki w lewej pance okna.
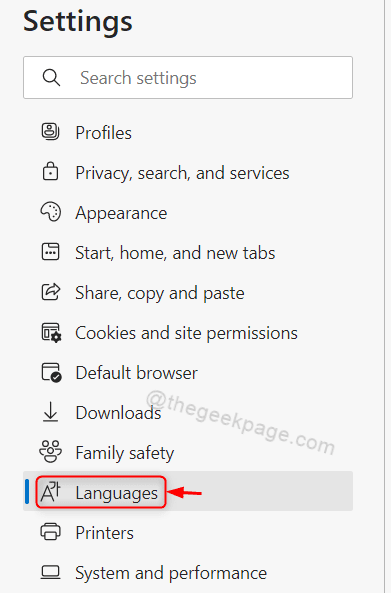
Krok 4: Na stronie języków
Kliknij Dodaj języki przycisk w Język opcja, jak pokazano na zdjęciu.
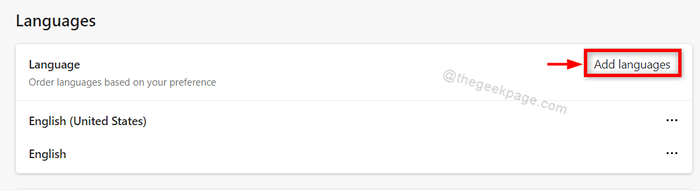
Krok 5: W oknie Dodaj języki
Wpisz dowolny język (np.:- hinduski) w pasku wyszukiwania, jak pokazano poniżej.
Następnie wybierz pole wyboru języka z wyników wyszukiwania.
W ostatnim kliknięciu Dodać.
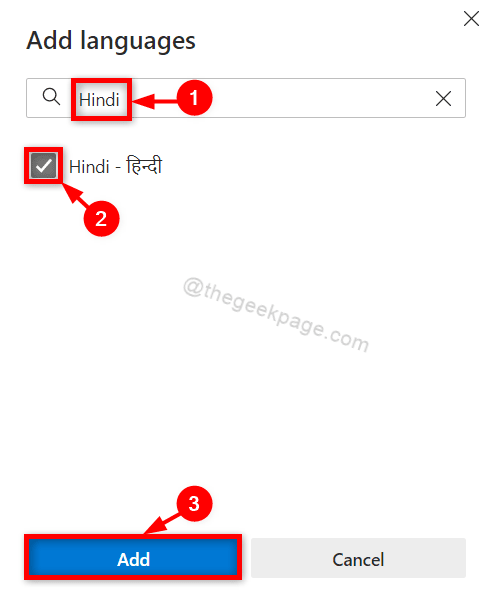
Krok 6: Po zakończeniu można zauważyć, że dodany język można zobaczyć poniżej domyślnych języków angielskich.
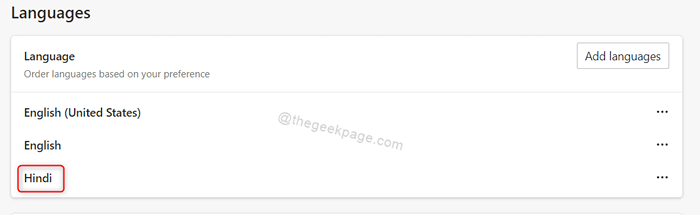
To wszyscy faceci.
Mam nadzieję, że ten artykuł był pouczający i pomocny.
Zostaw nam komentarze poniżej.
Dziękuję za przeczytanie.
- « Jak dostosować poziom skalowania DPI na komputerze Windows 11
- Jak uruchomić wiele aplikacji jednocześnie w systemie Windows 11/10 »

