Jak uruchomić wiele aplikacji jednocześnie w systemie Windows 11/10
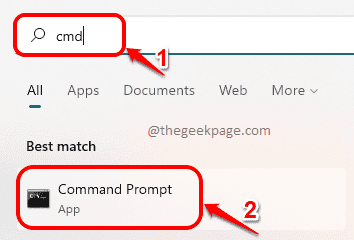
- 5004
- 1090
- Pani Janina Cieśla
W momencie, gdy twój komputer sięgnie, będziesz zajęty otwieraniem wszystkich wymaganych aplikacji. Możesz potrzebować chromu, farby, kalkulatora, perspektyw itp. Aby otworzyć się codziennie i zdecydowanie nużące jest zlokalizowanie i dwukrotnie kliknięcie tych aplikacji, aby uruchamiać je każdego dnia. Co powiesz na dwukrotnie kliknij jeden plik na pulpicie i zamiast tego wszystkie te aplikacje otwierają się? Cóż, ten artykuł dotyczy tego, jak to zrobić bardzo łatwo.
Plik wsadowy to plik, który ma zestaw poleceń, które należy wykonać w kolejności sekwencyjnej przez interpreter wiersza poleceń (CLI). Tak więc, jeśli chcesz otworzyć wiele aplikacji jednocześnie, wystarczy napisać polecenia, aby uruchomić te aplikacje i umieścić je w pliku wsadowym. Więc po dwukrotnym kliknięciu tego pliku wsadowego zostanie on wykonany, a wszystkie wymagane aplikacje zostaną uruchomione jednocześnie. To jest bardzo proste, choć może brzmieć złożone.
Czytaj dalej, aby dowiedzieć się, jak łatwo uruchomić wiele aplikacji jednocześnie w systemie Windows 11.
Jak utworzyć plik wsadowy, aby dodać aplikacje do uruchomienia
Krok 1: Po pierwsze, zobaczmy, które aplikacje masz na komputerze, uruchamiając folder aplikacji.
W tym celu najpierw kliknij Szukaj ikona na pasku zadań.
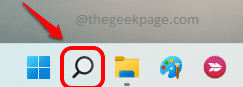
Krok 2: Teraz w Pasek wyszukiwania, typ W CMD i kliknij Wiersz polecenia z wyników.
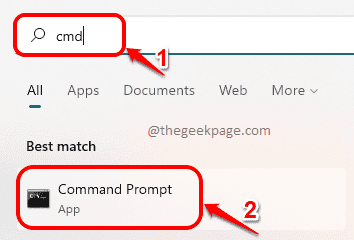
Krok 3: Jak następny, kopiuj wklej następujące polecenie i uderzenie Wchodzić klucz do uruchomienia folderu aplikacji.
Explorer Shell: AppSfolder
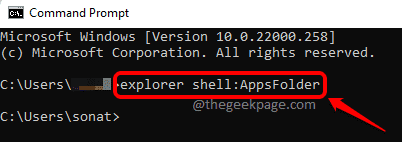
Krok 4: Teraz zlokalizuj pierwszą aplikację, którą chcesz uruchomić za pomocą pliku wsadowego.
Kliknij prawym przyciskiem myszy na nim, a następnie kliknij Otwórz lokalizację pliku.
W poniższym przykładzie Google Chrome to wybrana aplikacja.
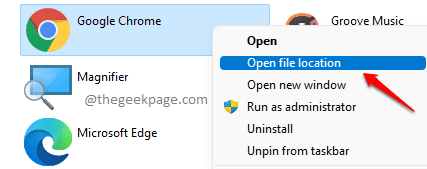
Krok 5: W lokalizacji pliku, Kliknij prawym przyciskiem myszy na wykonywalny plik (lub na skrócie), a następnie kliknij Nieruchomości.
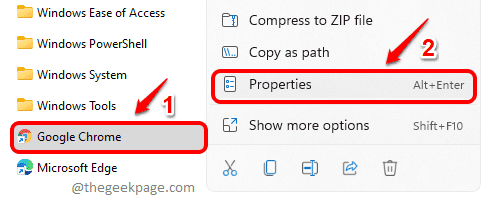
Krok 6: Teraz w Nieruchomości okno, upewnij się, że jesteś na Skrót zakładka, a następnie skopiuj wszystko, co jest obecne w Cel pole.
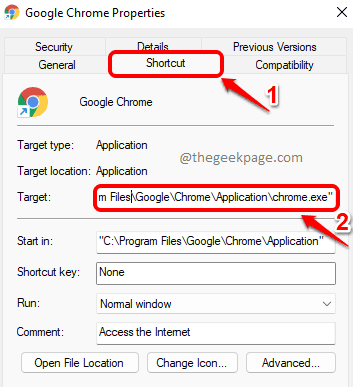
Krok 7: Następnym krokiem jest utworzenie pliku wsadowego.
W tym celu uruchom Uruchomić okno najpierw naciskając Win i r Klucze jednocześnie. Wpisz Notatnik i uderz Wchodzić klucz.
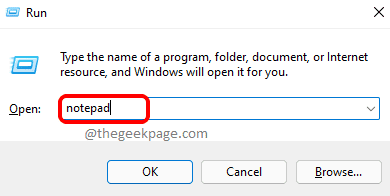
Krok 8: W oknie notatnika, kopiuj wklej następujący kod.
@echo Off CD "App_Path" Start exe_name
płyta CD polecenie zmieniłby bieżący katalog na App_path i początek polecenie uruchomiłoby Plik wykonywalny określona nazwa.
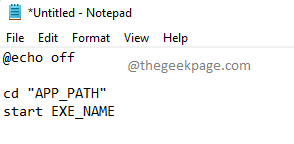
Krok 9: W powyższym kroku musisz zastępować App_path z faktyczna ścieżka aplikacji I zastępować Exe_name z Nazwa pliku wykonywalna aplikacji. Musisz podjąć ścieżkę skopiowaną Krok 6 dla tego.
Na przykład, jeśli skopiowałeś ścieżkę Google Chrome w kroku 6, zastąpisz App_Path C: \ Program Files \ Google \ Chrome \ Application \ i Exe_Name z Chrome.exe.
W poniższym przykładzie zrzut ekranu pokazano, jak zastąpić ścieżkę App_ i Exe_name dla 2 aplikacji; Chrome i Skitch. Możesz dodać dowolną liczbę aplikacji w ten sposób w pliku wsadowym.
Na końcu pliku dodaj Wyjście Komenda.
Przykładowy kod:
@echo Off CD "C: \ Program Files \ Google \ Chrome \ Application \" Start Chrome.EXE CD ""C: \ Program Files (x86) \ Evernote \ Skitch \"" Start Skitch.Exe Exit
Krok 10: Na koniec musisz zapisać swój plik wsadowy. Do tego kliknięcia Plik zakładka, a następnie Zapisz jako opcja.
Krok 11: Podać imię do pliku wsadowego i podaj rozszerzenie jako .nietoperz. Upewnić się Zapisz jako typ jest ustawione na Wszystkie pliki. Uderzyć Ratować przycisk Po zakończeniu.
Otóż to. Możesz teraz Kliknij dwukrotnie plik wsadowy, aby uruchomić wszystkie określone aplikacje jednocześnie.
Jak edytować plik wsadowy, aby dodać lub usunąć aplikacje
Jeśli chcesz usunąć lub dodać nowe aplikacje do listy uruchomienia aplikacji w pliku wsadowym, wykonaj poniższe czynności.
Krok 1: Kliknij prawym przyciskiem myszy w utworzonym pliku wsadowym, a następnie kliknij Pokaż więcej opcji.
Krok 2: Jak następny, kliknij Edytować opcja edytowania pliku.
Krok 3: Jeśli chcesz dodać nowe aplikacje, możesz po prostu dodać płyta CD I początek Polecenia dla odpowiednich aplikacji. Dla Aplikacja systemowas, wystarczy dać Nazwa exe i nie jest wymagane do wykonywania ścieżki aplikacji.
Aby usunąć aplikację z listy, po prostu usuń jej płyta CD I początek polecenia.
Uderzyć KLAWISZ KONTROLNY I S przyciski razem, aby zapisać zmiany i zamknąć plik. Możesz ruszać.
Powiedz nam w komentarzach, jeśli utknąłeś na którymkolwiek z kroków.
"- « Jak dodać nowy język w przeglądarce Microsoft Edge
- Jak się odwrócić .Net Ramy 3.5 ON / OFF na Windows 11 PC »


