Jak znaleźć i usunąć zduplikowane pliki na Dysku Google
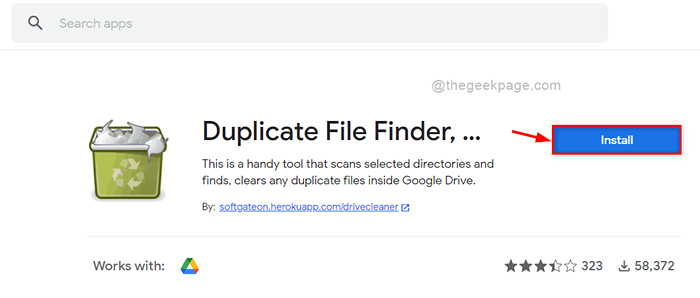
- 2617
- 64
- Maurycy Napierała
Google Drive oferuje przechowywanie w chmurze dla użytkowników do przechowywania swoich ważnych plików. Jest bardzo przydatny i ma swoją wadę, że może pozwolić tylko na 15 GB miejsca za darmo i kosztuje więcej miejsca. W tej sytuacji, jeśli na Twoim Dysku Google przechowywane są jakieś zduplikowane pliki, będzie to po prostu strata miejsca. Dlatego lepiej jest okresowo sprawdzać duplikaty plików, aby upewnić się, że jest wystarczająca ilość miejsca na przechowywanie innych plików. W tym poście opracowaliśmy kilka metod, za pomocą których można znaleźć i usunąć zduplikowane pliki na dysku Google.
Spis treści
- Jak znaleźć i usunąć zduplikowane pliki w Dysku Google za pomocą dodawania do wyszukiwania plików
- Jak ręcznie znaleźć i usunąć zduplikowane pliki w Dysku Google
- Jak znaleźć i usunąć zduplikowane pliki w Dysku Google za pomocą Google Search Bar
Jak znaleźć i usunąć zduplikowane pliki w Dysku Google za pomocą dodawania do wyszukiwania plików
Krok 1: Otwórz zduplikowane narzędzie wyszukiwania plików w nowej karcie, po prostu klikając tutaj.
Krok 2: Po otwarciu kliknij przycisk Zainstaluj oprócz zduplikowania wyszukiwarki plików, jak pokazano poniżej.
Krok 3: Postępuj zgodnie z instrukcjami ekranowymi, aby zainstalować go w systemie.
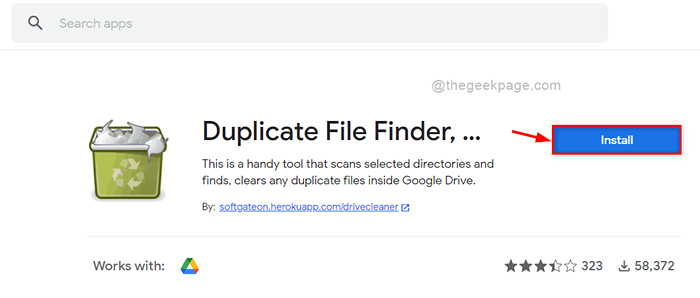
Krok 4: Przejdź do ikony Google Apps obok ikony profilu w prawym najbardziej górnym rogu, jak pokazano poniżej.
Krok 5: Następnie przewiń w dół aplikacji i kliknij Duplikat wyszukiwarki plików na dnie.
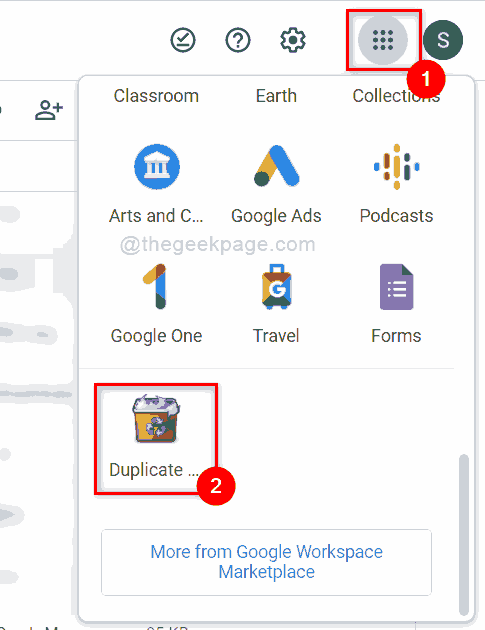
Krok 6: Kliknij Wybierz pliki, foldery z Dysku Google przycisk, jak pokazano poniżej.
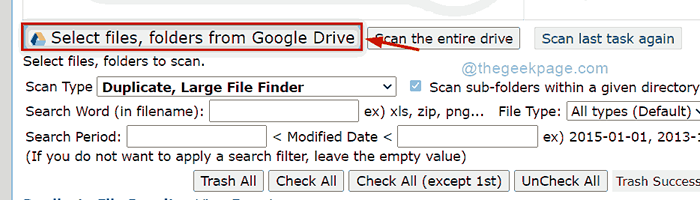
Krok 7: Kliknij Zaloguj się i autoryzuj przycisk, aby zalogować się za pomocą poświadczeń Dysku Google.
NOTATKA: Pozwól swojej przeglądarce nie wyłączyć plików cookie z zewnątrz w celu zalogowania się.
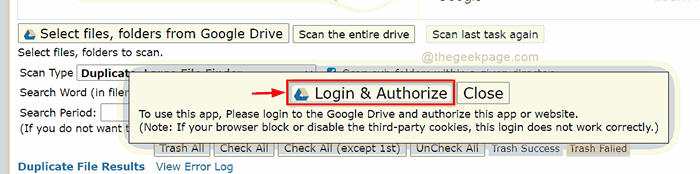
Krok 8: Po zalogowaniu się przy użyciu poświadczeń Dysu Google wybierz Duplikat, duży wyszukiwarka plików opcja z Typ skanu upuścić.
Krok 9: Po zakończeniu kliknij Zeskanuj cały dysk przycisk, aby zeskanować cały dysk i uzyskać zduplikowane pliki.
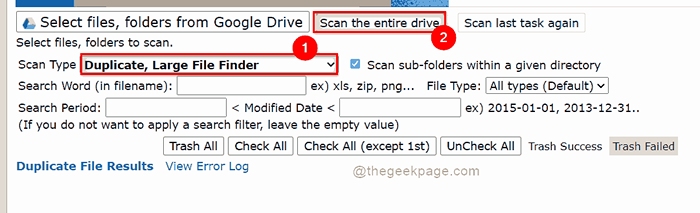
Krok 10: Sekcja zduplikowania wyników plików wyświetli wszystkie zduplikowane pliki obecne na dysku Google, jak pokazano poniżej.
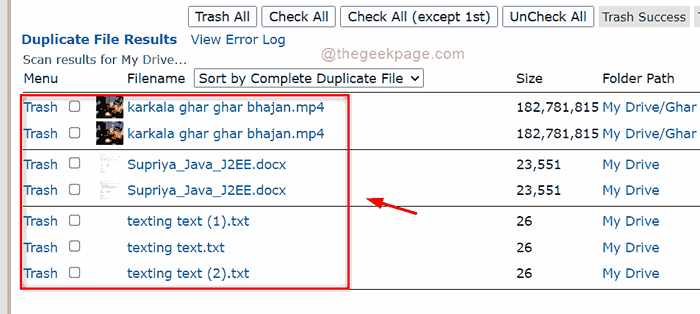
Krok 11: Teraz kliknij Sprawdź wszystkie (z wyjątkiem 1.) przycisk, aby wybrać wszystkie zduplikowane pliki oprócz oryginalnych plików.
Krok 12: Następnie dotknij Śmieci wszystko przycisk, aby usunąć wszystkie te zduplikowane pliki, które wybrałeś.
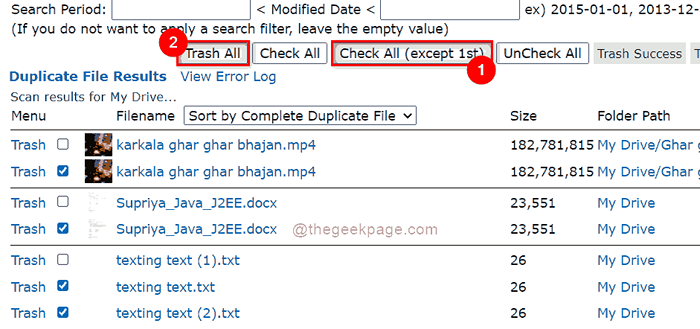
Krok 13: Kliknij OK przycisk do niszczenia wszystkich tych plików.
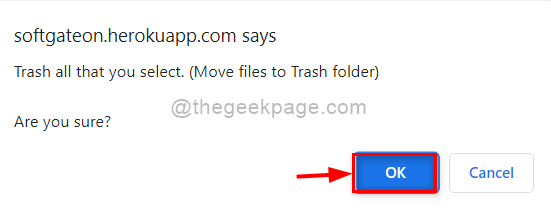
Krok 14: Teraz wszystkie zduplikowane pliki są usuwane z dysku Google i otrzymasz więcej miejsca na przechowywanie innych ważnych plików z systemu.
Jak ręcznie znaleźć i usunąć zduplikowane pliki w Dysku Google
Krok 1: Otwórz Dysk Google, klikając tutaj
Krok 2: Zaloguj się przy użyciu poświadczeń konta Drive Drive, jeśli jesteś wylogowany.
Krok 3: Ręcznie wyszukaj na liście plików przechowywanych przez oglądanie nazwy pliku, które są takie same.
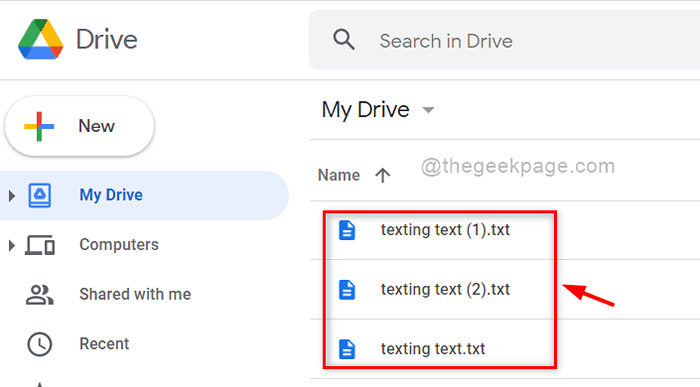
Krok 4: Kliknij prawym przyciskiem myszy zduplikowane pliki, które chcesz usunąć z Dysku Google.
Krok 5: Następnie kliknij Usunąć Z menu kontekstowego, jak pokazano poniżej.
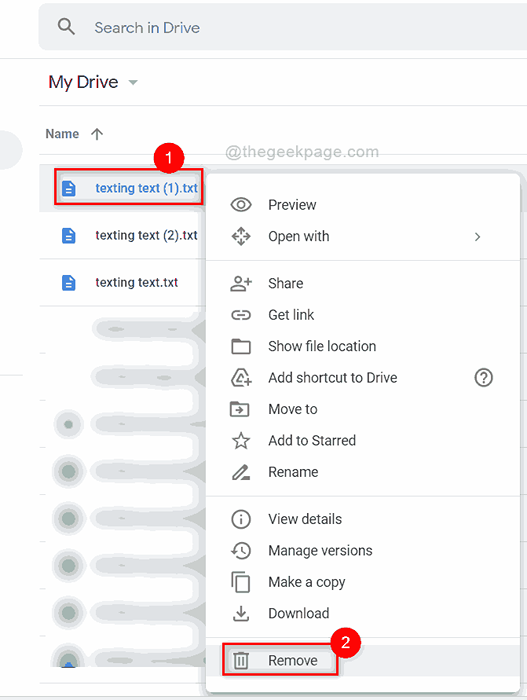
Otóż to. Duplikat plik jest usuwany z dysku Google ręcznie.
Jak znaleźć i usunąć zduplikowane pliki w Dysku Google za pomocą Google Search Bar
Krok 1: Otwórz Dysk Google, klikając tutaj w nowej karcie.
Krok 2: Zaloguj się przy użyciu poświadczeń konta Drive Drive, jeśli jesteś wylogowany.
Krok 3: Następnie wpisz liczby 1 lub 2 w zależności od zduplikowanych plików do przeszukania.
NOTATKA: Duplikat plików są przechowywane przez dołączanie numerów do oryginalnej nazwy pliku. Np.: Nazwa pliku (1).TXT to pierwszy duplikat nazwy pliku.tekst.
Krok 4: Po wyświetleniu wyników wyszukiwania wybierz duplikat plik, który chcesz usunąć.
Krok 5: Kliknij Śmieci ikona znajdująca się powyżej, jak pokazano poniżej LUB Po prostu naciśnij Usuwać Klucz na klawiaturze.
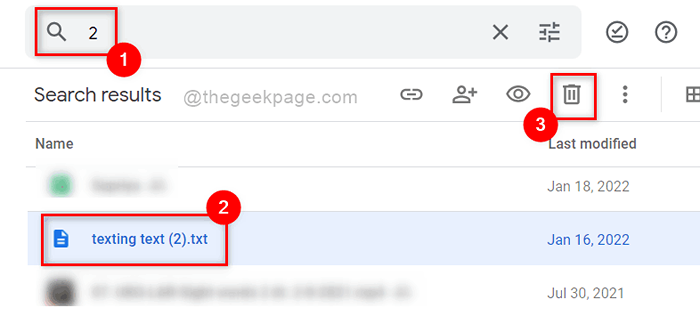
Krok 6: Te usunięte zduplikowane pliki są przenoszone na śmieci na Dysku Google i zostaną na stałe usunięte po 30 dniach automatycznie.
Otóż to.To wszyscy faceci!
Mam nadzieję, że ten artykuł był niewystarczający.Zostaw nam komentarze poniżej.Dziękuję!
- « Napraw kod błędu 39 z dyskem CD/DVD/USB w systemie Windows 11/10
- Napraw brak odpowiedniej karty graficznej znalezionej w systemie Windows 11 /10 »

