Napraw brak odpowiedniej karty graficznej znalezionej w systemie Windows 11 /10
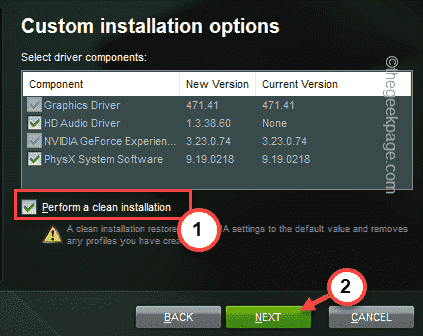
- 5225
- 923
- Seweryn Augustyniak
Co się stanie po zainstalowaniu nowej gry z Steam lub Epic Games, jeśli natkniesz się na „Nie znaleziono odpowiedniej karty graficznej”Komunikat o błędzie na ekranie? Głównym powodem tego problemu może być przypadek minimalnego zmiany wymagań graficznych przez twórców gier. Ale czasami starszy sterownik graficzny może spowodować ten sam problem. Wypróbuj najpierw te obejścia, a następnie, jeśli nie rozwiązują twojego problemu, wypróbuj główne poprawki.
Obejścia -
1. Po prostu ponownie uruchom urządzenie. Po ponownym uruchomieniu spróbuj ponownie zagrać w grę.
2. Wyłącz dowolne osoby antywirusowe stron trzecich, a następnie spróbuj zagrać w grę.
Spis treści
- Napraw 1 - Usuń plik konfiguracyjny dla konkretnej gry
- Napraw 2 - Uruchom ponownie parę
- Napraw 3 - Ustaw niższą rozdzielczość
- Napraw 3 - zaktualizuj sterownik graficzny
- Napraw 4 - Zainstaluj .Pakiety netto
Napraw 1 - Usuń plik konfiguracyjny dla konkretnej gry
W większości przypadków wydaje się, że głównym plik konfiguracyjnym dla problematycznej gry jest winowajca.
1. Początkowo naciśnij Klucz z systemem Windows+E klucze razem.
Gry mają tendencję do przechowywania głównych plików konfiguracyjnych w Dokumenty Folder w twoim systemie.
2. Plik konfiguracyjny można znaleźć w kolejnym folderze gier.
[[[
Przykład - Załóżmy, że masz ten problem z „Krykiet 19" gra.
Tak więc będziesz mógł znaleźć plik konfiguracyjny tutaj -
C: \ Users \ Sambi \ Documents \ Cricket19
]
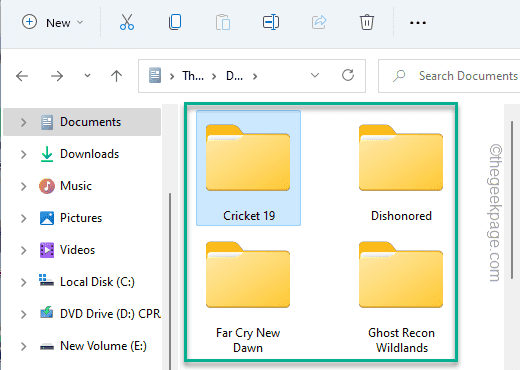
Znajdziesz plik konfiguracyjny w folderze.
Zwykle jest to „konfiguracja.DAT 'i' CONFIG.plik CFG '.
3. Tylko, wybierać plik i dotknij ikona pojemnika Aby usunąć ten konkretny plik.
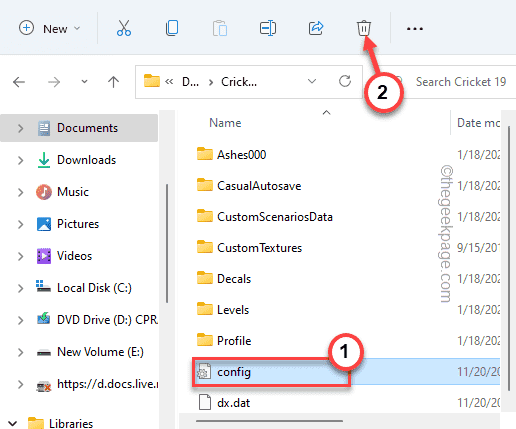
Zamknij eksplorator plików. Następnie, uruchom ponownie system.
Po ponownym uruchomieniu systemu uruchom grę. Automatycznie utworzy plik konfiguracyjny. To powinno rozwiązać problem sterownika graficznego.
Napraw 2 - Uruchom ponownie parę
Może to być prosty przypadek błędu parowego. Ponowne uruchomienie klienta Steam powinno pomóc w rozwiązaniu problemu.
1. Zamknij aplikację Steam.
Zwykle para zamyka się do tacy systemowej i nadal działa w tle.
2. Teraz dotknij ikonę strzałki i kliknij prawym przyciskiem myszy „Para”Aplikacja.
3. Następnie kliknij „Zadanie końcowe".
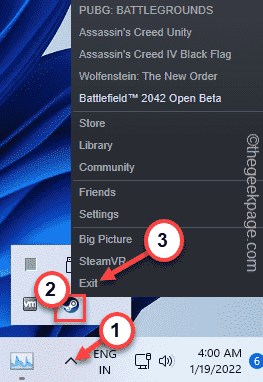
To powinno całkowicie zamknąć aplikację Steam. Ale może być jakiś proces aplikacji Steam, działający w tle.
2. Teraz kliknij prawym przyciskiem myszy Ikona Windows i dotknij „Menadżer zadań„Aby uzyskać do niego dostęp.
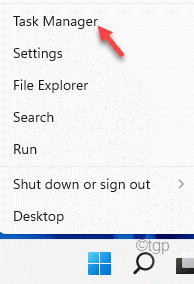
3. Kiedy menedżer zadań otwiera się, przejdź do „Procesy”Tab.
4. Następnie zlokalizuj dowolne „Para„Proces działający w tle.
5. Następnie dotknij „Zadanie końcowe„Aby zabić ten proces.
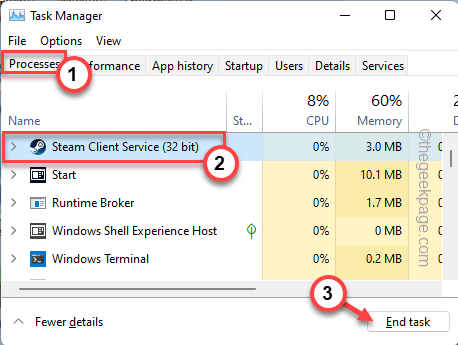
6. Przewiń w dół przez menedżera zadań i upewnij się, że wszystkie procesy Steam są zamknięte.
Zamknij menedżera zadań.
7. Teraz uruchom aplikację Steam ponownie.
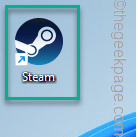
Otwórz grę i sprawdź ponownie.
Napraw 3 - Ustaw niższą rozdzielczość
Czasami, jeśli próbujesz uruchomić grę na ekranie o wyższej rozdzielczości, możesz stawić czoła temu problemowi.
1. Początkowo naciśnij Windows Key+I klucze razem.
2. Następnie dotknij „System" po lewej stronie.
3. Następnie kliknij „Wyświetlacz„Aby uzyskać do niego dostęp.
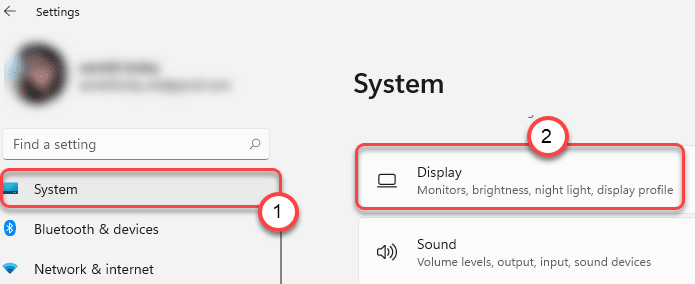
4. Na panelu prawym ustaw rozdzielczość na niższą rozdzielczość.
[Jak, jeśli Twoja obecna rozdzielczość jest ustawiona na 1920*1080, następnie ustaw rozdzielczość na „1280*960”. ]
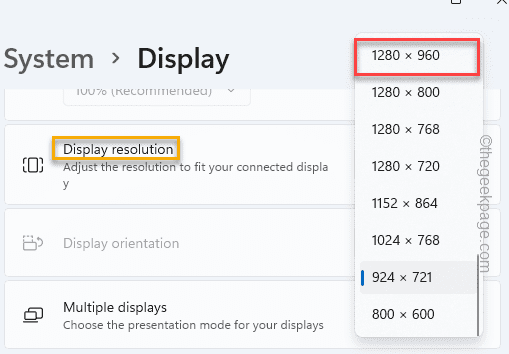
5. Następnie dotknij „Zachowaj zmiany„Aby zachować niższą rozdzielczość.
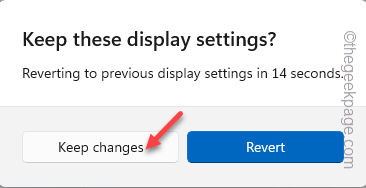
Zamknij ustawienia.
Następnie spróbuj uruchomić grę. Sprawdź, czy to rozwiązuje problem.
Napraw 3 - zaktualizuj sterownik graficzny
NVIDIA wypuszcza regularne łatki dla swoich kart, aby były kompatybilne z nowymi premierami tytułów.
Way 1 - Korzystanie z doświadczenia GeForce
Możesz zaktualizować kartę graficzną za pomocą aplikacji GeForce Experience.
1. Początkowo uruchom aplikację GeForce Experience.
2. Następnie idź do „Kierowcy" Sekcja.
3. Następnie dotknij „Pobierać„Aby pobrać najnowszą wersję sterownika.
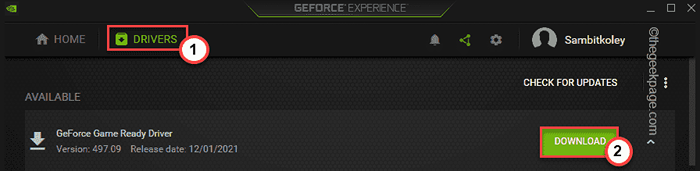
Poczekaj chwilę, gdy twój system pobiera najnowszą wersję sterownika.
4. Po zakończeniu dotknij „ekspresowa instalacja".
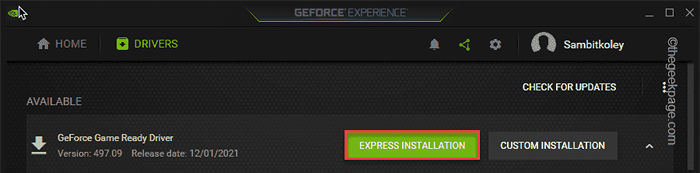
Teraz wszystko, co musisz zrobić, to poczekać, aż aplikacja GeForce Experience zainstaluje najnowszy sterownik.
Może to trochę potrwać. Sugerujemy ci uruchom ponownie system po zaktualizowaniu sterownika.
Way 2 - Pobierz i wykonaj czystą instalację
Możesz pobrać i wyczyścić zainstalowanie nowego sterownika karty graficznej w swoim systemie.
1. Początkowo otwórz stronę Nvidia Driver Plaints.
2. Tutaj umieść specyfikacje swojej karty graficznej w poszczególnych sekcjach jeden po drugim (takie jak „typ produktu”, „system operacyjny” itp.).
3. Na koniec dotknij „Szukaj".
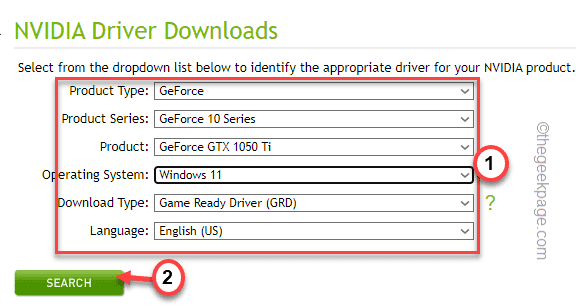
4. Następnie dotknij „Pobierać”Przycisk do pobrania najnowszego sterownika graficznego.
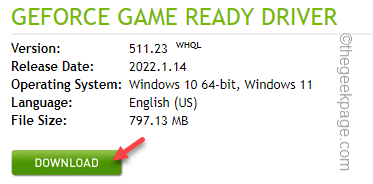
Teraz poczekaj, aż sterownik zostanie pobrany.
5. Następnie otwórz eksplorator plików i przejdź do lokalizacji pobranego sterownika.
6. Następnie podwójne wciśnięcie na instalatorze, aby go uruchomić.
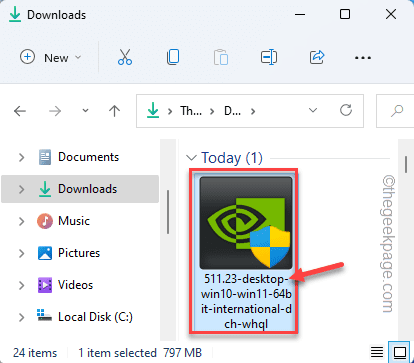
7. Kiedy zobaczysz Nvidia Graphics Sterownik okno, przełącz „Nvidia Graphics Sterownik i doświadczenie GeForce".
8. Następnie kliknij „Potwierdź i kontynuuj".
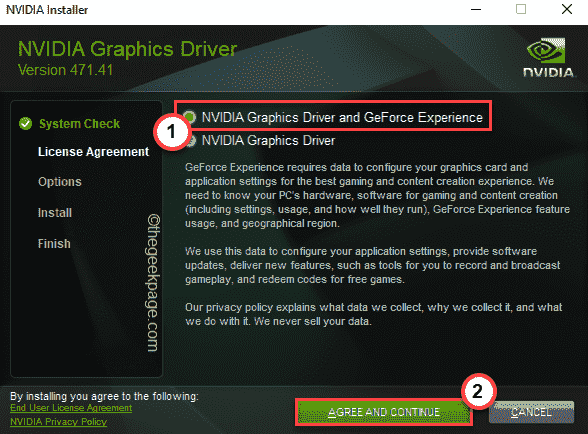
9. Następnie wybierz „Niestandardowy (zaawansowany)„Opcja, aby to wypróbować.
10. Następnie dotknij „Następny".
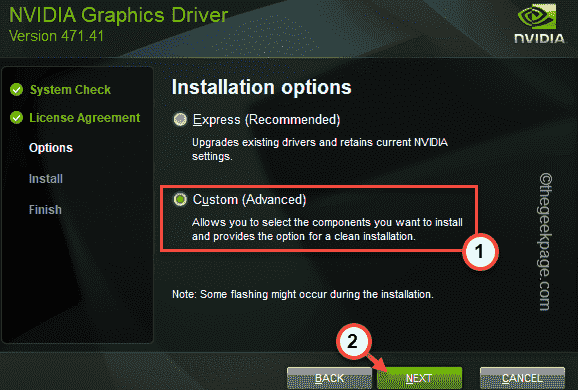
11. Teraz sprawdź „Wykonaj czystą instalację”Pole na stronie instalatora.
12. Na koniec dotknij „Następny".
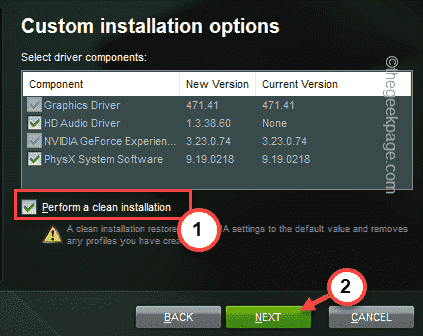
Spowoduje to przywrócenie wszystkich ustawień NVIDIA do wartości domyślnych i usunie wszelkie wbudowane profile karty.
Po zakończeniu, ponowne uruchomienie Twój system. Później uruchom grę i testuj.
Napraw 4 - Zainstaluj .Pakiety netto
Steam zwykle pobiera wizualne pakiety redystrybucyjne w folderze instalacji gry.
1. Otwórz eksplorator plików.
2. Przejdź do lokalizacji plików gry. Jest w folderze parowym.
Zwykle jest w takiej lokalizacji -
G: \ SteamLibrary \ Steamapps \ Common \ Batman Arkham Knight \ _Commonredist
List do dysku „G:„Może odroczyć w zależności od zainstalowania pary w innym miejscu.
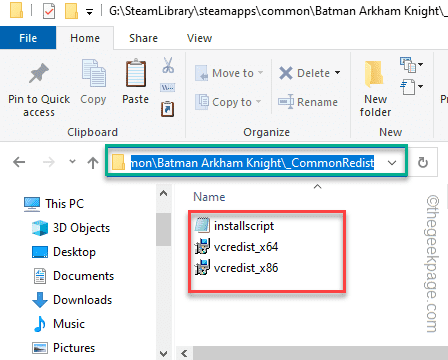
3. Tutaj znajdziesz kilka wizualnych plików konfiguracji redystrybucyjnych C ++.
4. Tylko, podwójne kliknięcie w pierwszym pliku konfiguracyjnym, który go uruchomił.
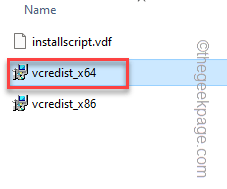
Po prostu postępuj zgodnie z instrukcjami na ekranie, aby ukończyć proces.
Podobnie zainstaluj wszystkie pakiety obecne w folderze.
Gdy to zrobisz, zamknij eksplorator plików. Ponowne uruchomienie Twoja maszyna, która pozwoli, aby ta zmiana weszła w życie.
Dodatkowe wskazówki -
1. Odinstaluj problematyczną grę z systemu i ponownie zainstaluj ją ponownie.
Następnie uruchom grę i przetestuj.
2. Sprawdź, czy w toku jest aktualizacja systemu Windows, czy nie.
- « Jak znaleźć i usunąć zduplikowane pliki na Dysku Google
- Jak naprawić błąd - ten plik nie ma powiązanego programu »

