Jak naprawić błąd - ten plik nie ma powiązanego programu
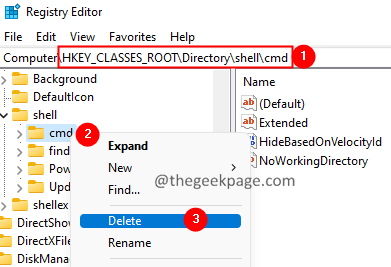
- 4539
- 164
- Tacjana Karpiński
Wielu użytkowników zgłosiło widzenie błędu, gdy próbują otworzyć niektóre pliki. Pełny komunikat o błędzie odczytuje -
Ten plik nie ma z nim powiązanego programu do wykonywania tej akcji.
Błąd nie jest specyficzny dla żadnej pojedynczej aplikacji i jest widoczny w przypadku czytników Excel, PDF, takich jak Adobe itp. Niektórzy użytkownicy widzieli ten problem po włożeniu urządzeń pamięci i próbowali sprawdzić swoją właściwość. Złośliwe oprogramowanie w systemie jest również odpowiedzialne za ten błąd.
Teraz, gdy mamy pojęcie o tym, co powoduje błąd, spójrzmy na różne sposoby naprawy tego błędu.
Spis treści
- Napraw 1: Usuń niektóre klucze z rejestru.
- FIX 2: Wyłącz funkcję autoodplay.
- Napraw 3: Zresetuj powiązanie plików, aby domyślnie.
- Napraw 4: Wykonaj SFC i skanowanie Dism
Napraw 1: Usuń niektóre klucze z rejestru.
1. Otwórz okno dialogowe Uruchom za pomocą klawiszy Windows+r.
2. Typ Regedit i naciśnij Wchodzić klucz.
3. W wyświetlonym wierszu UAC kliknij Tak.
4. Otwiera się okno edytora rejestru.
Uwaga: Edycja rejestru może być ryzykowna. Zaleca się, aby przed przejściem jest tworzenie kopii zapasowych kluczy. Jeśli zmiany nie działają, możesz przywrócić za pomocą pliku kopii zapasowej. Aby wykonać kopię zapasową klawiszy, przejdź do pliku> Eksportuj> Podaj odpowiednią nazwę> Zapisz.
5. Na pasku wyszukiwania u góry wprowadź poniższe polecenie:
HKEY_CLASSES_ROOT \ Directory \ Shell \
6. Z panelu bocznego po lewej stronie kliknij dwukrotnie powłoka klucz.
7. Teraz kliknij prawym przyciskiem myszy CMD folder i kliknij Usuwać.
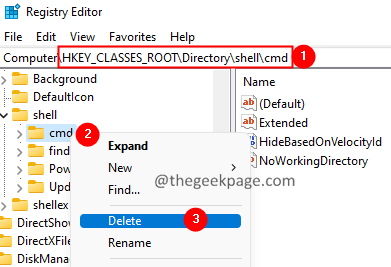
8. Jeśli zobaczysz pojawiające się okno dialogowe, kliknij Tak.
9. Powtórz kroki 7,8, aby usunąć folder Find.
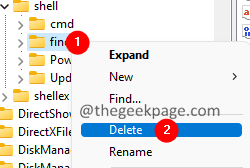
10. Uruchom ponownie system.
FIX 2: Wyłącz funkcję autoodplay.
Jeśli błąd jest wtedy, gdy podłączasz dysk pamięci do systemu, ta poprawka pomoże Ci.
1. Otwórz okno dialogowe Uruchom, trzymając jednocześnie Windows+ R.
2. W oknie oknie wyświetlanym okno dialogowym Uruchom, wprowadź poniższe polecenie i naciśnij ENTER.
Settings MS: Autooduplay
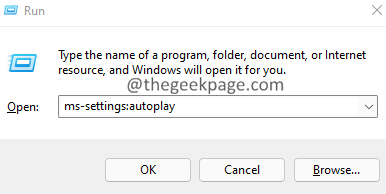
3. W pojawiającym się oknie, w ramach autoodoodołacji Użyj wszystkich nośników i urządzeń, przełącz przycisk, aby wyłączyć autoblację.
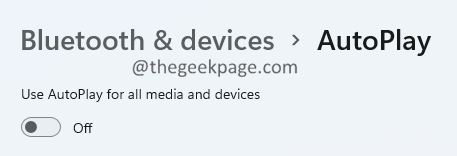
Napraw 3: Zresetuj powiązanie plików, aby domyślnie.
1. otwarty Uruchom okno dialogowe Korzystanie z kluczy Windows+r.
2. Wprowadź poniższe polecenie i naciśnij Enter.
Settings MS: DefaultApps
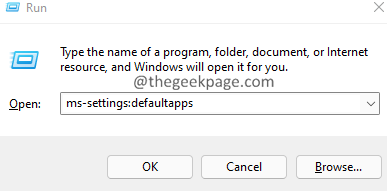
3. Przewiń w dół do dna okna, aby zlokalizować Zresetuj wszystkie domyślne aplikacje Sekcja.
4. Kliknij na Resetowanie przycisk.

Teraz spróbuj otworzyć plik.
Napraw 4: Wykonaj SFC i skanowanie Dism
1. Otwórz okno dialogowe Uruchom za pomocą klawiszy Windows+r.
2. Wprowadź polecenie CMD i trzymaj klucze Ctrl+Shift+Enter w tym samym czasie. To otwiera okno wiersza polecenia Tryb administratora.
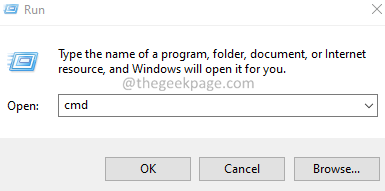
3. Jeśli zobaczysz okno kontroli dostępu użytkownika, szukając uprawnień, kliknij Tak.
4. W wierszu polecenia Windows, które otwierają się, wprowadź poniższe polecenia jeden po drugim i naciśnij Enter.
SFC /Scannov Dismi /Online /Cleanup-Image /Restorehealth
5. Oba te skany zajmie dużo czasu, więc proszę poczekaj cierpliwie.
6. Po zakończeniu skanowania uruchom ponownie system.
Jeśli w systemie znajdują się jakieś uszkodzone pliki, zostaną one naprawione. Teraz spróbuj otworzyć plik.
To wszystko. Mamy nadzieję, że ten artykuł był pouczający. Uprzejmie komentarz i poznaj poprawę, która pomogła Ci rozwiązać ten błąd.
Dziękuję za przeczytanie.
- « Napraw brak odpowiedniej karty graficznej znalezionej w systemie Windows 11 /10
- Jak łatwo zmniejszyć rozmiar plików PDF w systemie Windows 11 /10 »

