Jak znaleźć utracone lub zapomniane pliki w systemie Windows 10

- 1609
- 73
- Klaudia Woś
Próba poszukiwania określonych plików na komputerze z systemem Windows 10 może czasem poczuć się, jak próba zlokalizowania kluczy samochodowych. Technologia nie do końca doszła do punktu, w którym możemy coś się pojawić, i tak się dzieje. Zamiast tego musimy ręcznie szukać utraconych lub zapomnianych plików.
Na szczęście nadal istnieje kilka zaawansowanych metod, których można użyć do polowania na pliki, których po prostu nie pamiętasz. Te metody będą wymagać od ciebie trochę kopania w receptorach pamięci, ale dzięki tym narzędziom wyszukiwania całe zadanie znalezienia utraconych plików stanie się znacznie mniej zniechęcające.
Spis treści
Zanim zaczniemy, jedną szybką rzeczą do sprawdzenia jest historia pobierania przeglądarki. Czy pobrałeś pliki, których szukasz w Internecie? Jeśli tak, możesz przejść do przeglądarki internetowej i wpisać Ctrl+J, aby otworzyć folder do pobrania.
Chrome, Firefox i Microsoft Edge mają funkcje wyszukiwania wbudowane w historię pobierania, więc początek może być znacznie szybszy sposób zlokalizowania plików.
Możesz wybrać wyszukiwanie według nazwy pliku lub typu pliku. Na przykład, jeśli wiedziałeś, że plik jest .Plik MP3, wyszukiwanie .MP3 może zwrócić odpowiednie wyniki.

Jeśli to nie działa lub wiesz, że nie pobrałeś pliku z Internetu, nadszedł czas, aby zagłębić się w nasze zaawansowane narzędzia wyszukiwania systemu Windows 10.
Najpierw zacznijmy u podstaw problemu - zlokalizowanie, który napęd został zapisany. Jeśli nie wiesz, gdzie plik został zapisany, musisz przeszukać cały system, co może zająć komputer długo w zależności od liczby urządzeń pamięci masowej.
Otwórz Eksplorator Windows, naciskając Klucz z systemem Windows + E i przejdź do Ten komputer po lewej stronie.
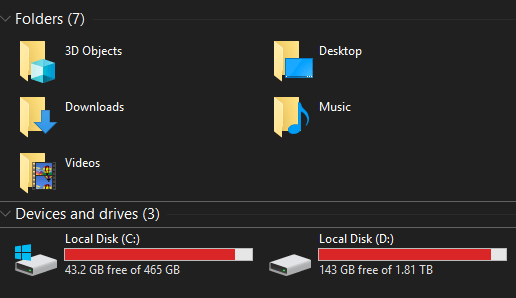
Następnie kliknij dwukrotnie dysk, jeśli znasz go, w przeciwnym razie pozostań na stronie „ten komputer”.
Zaawansowane narzędzia wyszukiwania systemu Windows 10 w celu znalezienia utraconych plików
Teraz, gdy jesteśmy we właściwym katalogu, zacznijmy. Tak będzie działał ten przewodnik. Przeprowadzimy Cię przez szereg pytań. Jeśli znasz odpowiedź na to pytanie, zapewnimy odpowiedni filtr wyszukiwania tej odpowiedzi.
Pod koniec przewodnika będziesz mieć bardzo dostrojone wyszukiwanie.
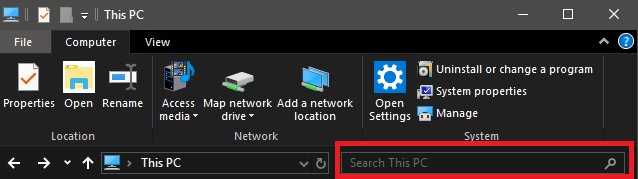
Po każdym kroku dodaj wyszukiwanie do paska wyszukiwania w karcie Eksplorator Windows w wybranym katalogu.
Czy wiesz, kiedy plik został utworzony?
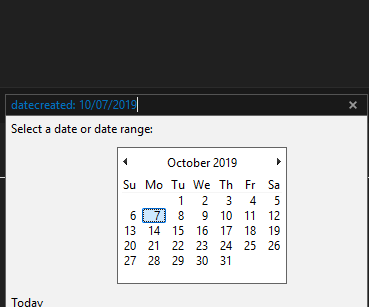
- Filtr wyszukiwania daty może pomóc w szybkim zlokalizowaniu plików. Jeśli znasz dokładną datę, na przykład możesz wpisać
Datecreated: dd/mm/yyyy
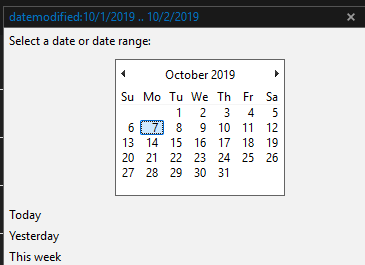
- Możesz także użyć zakresów dat, na przykład typu
Data utworzenia: dd/mm/rrr… dd/mm/yyyy
- Jeśli nie znasz określonego zakresu daty lub daty, możesz również użyć określonych miesięcy lub lat. Na przykład
Datecreated: październik 2019
Jeśli nie możesz wyśledzić pliku po użyciu filtra zakresu daty, wykonaj następny krok poniżej.
Czy znasz typ pliku?
Czy pamiętasz, jaki był typ pliku Twój plik? Może to pomóc w doskonałym dostosowaniu wyszukiwania.
- Na przykład, czy to .plik JPG? W takim przypadku możesz dodać .jpg do niestandardowego wyszukiwania. Po prostu wklej typ pliku zaraz po Data utworzenia: Wyszukaj filtr, jeśli masz jeden wprowadzony.
- Możesz to zrobić dla wszystkich typów plików. Na przykład wspólne pliki mogą obejmować .jpg, .MP4 lub .Docx, podczas gdy nietypowe pliki mogą obejmować .GNUT, .Bik lub .VPK. Wszystkie te pliki mogą być nadal wyszukiwane przez Windows Explorer.
- Jeśli nie znasz określonego rozszerzenia pliku, możesz dodać kolejny parametr wyszukiwania związany z typem pliku. Na przykład, jeśli wiesz, że to wideo, możesz wpisać Rodzaj: wideo w polu wyszukiwania.
Jeśli nie masz pewności, w jakim pliku jest twój plik, najlepiej go całkowicie uniknąć.
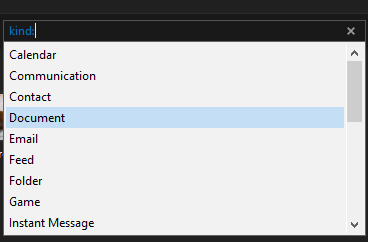
Kiedy wpiszesz Uprzejmy: W polu wyszukiwania otrzymasz również rozwijane pole, aby wybrać ten typ pliku.
Czy znasz część nazwy pliku?
W tym momencie powinieneś wyszukać zarówno z zakresem daty, jak i typu pliku, a to powinno dać znacznie mniej wyników do przeszukania. Następnym krokiem jest wpisanie części nazwy pliku.
- Na przykład, jeśli uważasz, że gra słów jest w nazwie pliku, wchodząc gra Zwróci wszystkie pliki z tym w nazwie.

Jak widać, do tej pory zawęziliśmy nasze poszukiwania. Nawet jeśli nazwa pliku jest wiązką liczb losowych lub liter, wprowadzenie dowolnej sekwencji, którą możesz pamiętać, może ci pomóc.
Jeśli nadal nie możesz znaleźć swojego pliku, może być trudniejsze do zlokalizowania. Czy jesteś w 100% pewien, że plik został zapisany? Czy to zostało usunięte? A może plik został zapisany na innym komputerze?
Alternatywnie, jeśli został nazwany czymś niejasnym, może być czas na głębiej kopanie. W przyszłości zawsze najlepiej ćwiczyć dobre rutyny nazewnictwa. Znalezienie plików może być bardzo szybkie w systemie Windows 10, o ile znasz tylko część nazwy pliku.
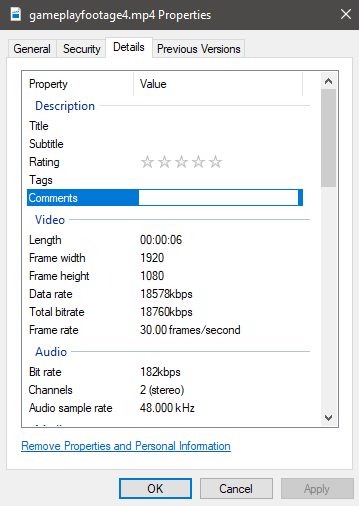
Jeśli potrzebujesz jeszcze drobniejszych filtrów wyszukiwania i wiesz więcej szczegółów na temat pliku, możesz pójść dalej. W rzeczywistości, jeśli wyświetlisz właściwości dowolnego pliku, znajdziesz listę atrybutów, z których większość można wyszukać. Możesz także dodać niestandardowe szczegóły i tagi do znalezienia później.

