Jak znaleźć wersję BIOS w systemie Windows 11
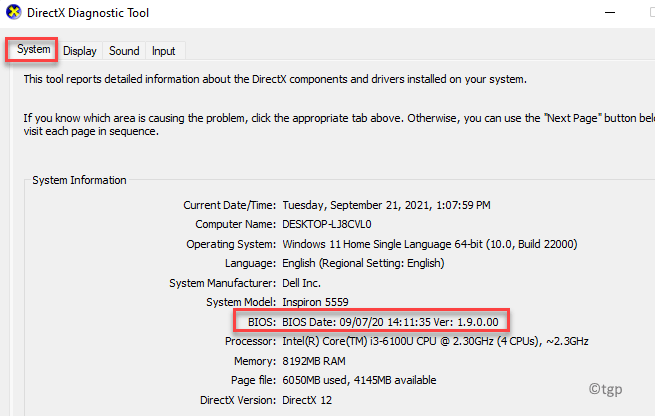
- 802
- 199
- Tacjana Karpiński
Chociaż w zwykłych okolicznościach nie będziesz musiał znaleźć wersji BIOS, są pewne sytuacje, w których chcesz wiedzieć. Na przykład, jeśli dostępna jest aktualizacja BIOS, musisz sprawdzić bieżącą wersję przed kontynuowaniem.
BIOS lub płyta główna twojego systemu utrzymuje aktualizacje w regularnych odstępach czasu, podobnie jak większość innych oprogramowania na twoim komputerze. Aktualizacje zwykle są wyposażone w poprawki błędów, łatki bezpieczeństwa lub dodanie nowych funkcji. Znajomość wersji BIOS może być również pomocna, gdy masz problemy z pamięcią RAM lub procesorem prowadzącym do błędów, a informacje mogą pomóc w skutecznym rozwiązywaniu problemów.
Jednak w przypadku wszystkich nowych systemów Windows 11 użytkownicy wciąż starają się dostosować do nowego interfejsu użytkownika i funkcji. Dlatego ten post pomoże sprawdzić bieżącą wersję BIOS twojego komputera Windows 11, używając kilku metod. Zobaczmy, jak:
Spis treści
- Metoda 1: poprzez informacje o systemie
- Metoda 2: Poprzez wiersz polecenia
- Metoda 3: Korzystanie z narzędzia diagnostycznego DirectX
- Metoda 4: Ponowne uruchomienie komputera
Metoda 1: poprzez informacje o systemie
To jedna z najłatwiejszych i najszybszych metod sprawdzania bieżącej wersji BIOS w twoim systemie. Wszystko, czego potrzebujesz, to podsumowanie szczegółów za pomocą programu informacyjnego Microsoft System. Ponieważ jest to wbudowany program, nie musisz niczego instalować osobno. Zobaczmy, jak sprawdzić wersję BIOS:
Krok 1: wciśnij Win + r klawisze razem na klawiaturze, aby otworzyć Uruchom polecenie okno.
Krok 2: w Uruchom polecenie okno, typ MSINFO32 w pasku wyszukiwania i naciśnij OK otworzyć Informacje o systemie okno.
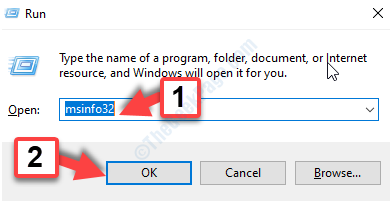
Krok 3: w Informacje o systemie okno, przejdź do prawej strony i sprawdź Wersja/data BIOS.
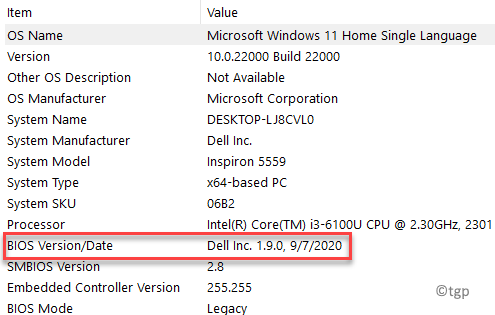
Teraz, gdy znasz bieżącą wersję BIOS, zanotuj ją, aby kontynuować proces rozwiązywania problemów. Możesz także wyeksportować szczegóły, klikając Plik Tab, a następnie kliknij Eksport.
Metoda 2: Poprzez wiersz polecenia
Polecenie to kolejny świetny sposób na znalezienie aktualnej wersji systemu BIOS, natychmiast i wygodnie. W tym celu musisz uruchomić wiersz polecenia w trybie podwyższonym:
Krok 1: Kliknij prawym przyciskiem myszy Początek menu i wybierz Uruchomić.
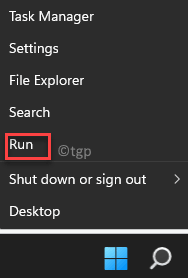
Krok 2: W polu wyszukiwania wpisz CMD i naciśnij Ctrl + Shift + Enter klucze razem, aby otworzyć Wiersz polecenia z prawami administracyjnymi.
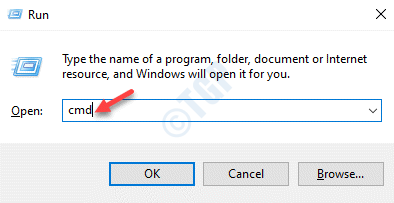
Krok 3: W podwyższonym Wiersz polecenia okno, uruchom poniższe polecenie i naciśnij Wchodzić:
Systeminfo | Findstr /I /C: BIOS
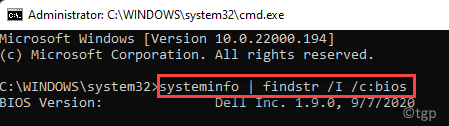
Poczekaj, aż wyciągnie informacje BIOS, to znaczy obecna wersja BIOS, którą działa Twój system.
Metoda 3: Korzystanie z narzędzia diagnostycznego DirectX
Alternatywnie możesz również uzyskać informacje systemowe za pomocą narzędzia diagnostycznego DirectX, które jest wbudowanym poleceniem. Postępuj zgodnie z poniższymi instrukcjami, aby uruchomić polecenie i znaleźć wersję BIOS na komputerze Windows 11:
Krok 1: Iść do Początek i typ dxdiag na pasku wyszukiwania systemu Windows.
Teraz idź do Najlepszy mecz sekcja i kliknij wynik, aby otworzyć DirectX narzędzie diagnostyczne.
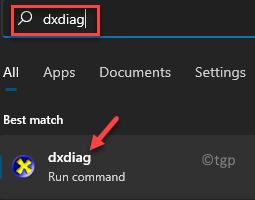
Krok 2: w DirectX narzędzie diagnostyczne okno, pod System TAB Przejdź do Informacje o systemie sekcja i sprawdź BIOS.
Tutaj znajdziesz bieżący BIOS Wersja działająca w twoim systemie.
Po zakończeniu kliknij Wyjście Aby zamknąć narzędzie i kontynuować proces rozwiązywania problemów z informacjami.
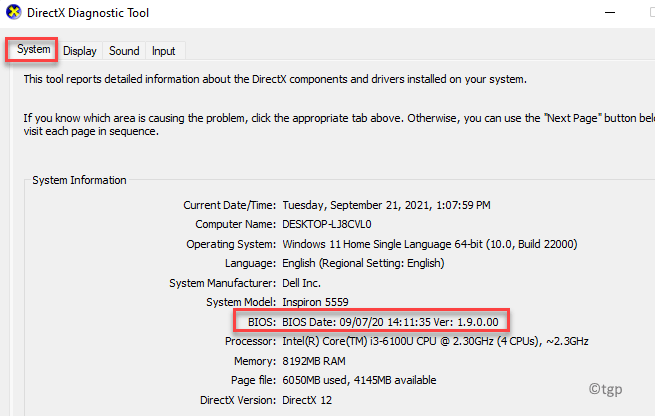
Teraz, gdy masz informacje o wersji BIOS, możesz rozwiązać wszelkie problemy z komputerem z systemem Windows 11.
Metoda 4: Ponowne uruchomienie komputera
Możesz wypróbować tę metodę, jeśli czujesz się komfortowo sprawdzając wyniki postu po ponownym uruchomieniu. Jest to konwencjonalna metoda znalezienia wersji BIOS twojego komputera Windows 11. Oto jak sprawdzić:
Krok 1: Po prostu idź do Początek menu i Uruchom ponownie Twój komputer normalnie.
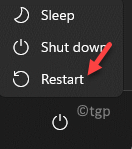
Krok 2: Teraz cierpliwie obserwuj, jak komputer ponownie uruchamia i wyświetla BIOS wersja.
Ale jeśli zamiast tego zobaczysz logo marki PC (jak pokazuje większość producentów), naciśnij wyjście Lub Patka klucz na klawiaturze i pokaże POST Szczegóły ukryte za logo.
POST Szczegóły zawierają BIOS wersja.
*Notatka - Jeśli POST Strona wyników jest wyłączona, zanim będziesz mógł sprawdzić informacje, po prostu naciśnij Pauza klucz na klawiaturze, a to da ci wystarczająco dużo czasu na sprawdzenie POST wyniki, w tym BIOS wersja.
Zanotuj szczegóły wersji BIOS. Upewnij się, że zapisałeś pełne szczegóły, ponieważ nie jest jasne, co jest dokładnie wersją BIOS.
Możesz teraz użyć go do rozwiązywania problemów z systemem Windows.
Pobieranie narzędzia aktualizacji BIOS to kolejna dobra opcja, ponieważ interfejs narzędzia pokazuje wszystkie szczegóły, w tym wersję BIOS. W tym celu musisz znaleźć obsługę online swojego komputera lub jego producenta płyty głównej, a następnie odwiedzić ich oficjalną stronę, aby pobrać narzędzie, a następnie uruchomić.
Alternatywnie możesz pobrać narzędzie trzecie.
- « Jak naprawić odtwarzacz multimediów Windows Nie otwiera problemu
- Podpis i certyfikat znacznika czasu nie można zweryfikować błędu w .Ramy netto w systemie Windows 10/11 »

