Jak naprawić odtwarzacz multimediów Windows Nie otwiera problemu
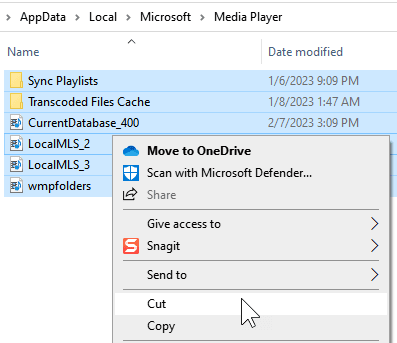
- 1986
- 602
- Seweryn Augustyniak
Wielu użytkowników zgłosiło, że widzi problemy z Windows Media Player. To znaczy, kiedy próbują otworzyć odtwarzacz multimedialny, załaduje. Jednak gracz się nie otworzy. Próbując sprawić, by to zadziałało, gdy włożyli USB i wybraną odtwarzanie za pomocą Windows Media Player, nic się nie wydarzyło. W niektórych przypadkach użytkownicy zgłosili widzenie błędu w następujący sposób, mówiąc, że wykonanie serwera nie powiodło się.
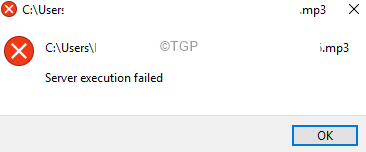
Niektórzy użytkownicy zaczęli widzieć ten problem, gdy uaktualnili do systemu Windows 10. Jest to jeden z najczęstszych problemów z odtwarzaczem Windows Media i można go łatwo naprawić. Może się to zdarzyć z następujących powodów:
- Pliki systemowe systemu Windows
- Usługa sieciowa odtwarzacza Windows Media Player zatrzymała się
- Gdy na Twoim koncie użytkownika występują problemy.
W tym artykule wyselekcjonowaliśmy listę poprawek, które pomogą Ci rozwiązać problem i otworzyć odtwarzacz Windows Media.
Spis treści
- Napraw 1: Odinstaluj i ponownie zainstaluj Windows Media Player
- Poprawka 2: Korzystanie z rozwiązywania problemów z odtwarzaczami multimediów Windows
- Napraw 3: ponownie zarejestruj pliki DLL
- Napraw 4: Uruchom rozwiązywanie problemów z aktualizacją i bezpieczeństwem
- Poprawka 5: Zakończ proces Windows Media Player
- Napraw 6: Uruchom skanowanie Chkdsk i SFC
- Napraw 7: Run Dism Scan
- Napraw 8: Wykonaj czysty rozruch systemu
Napraw 1: Odinstaluj i ponownie zainstaluj Windows Media Player
1 - Idź do C: \ Użytkownicy \%nazwa użytkownika%\ AppData \ Local \ Microsoft \ Media Player W eksploratorze plików
2 - Teraz pokrój całą zawartość folderu, aby był pusty i zacofaj pliki na komputerze w folderze o nazwie Media Player Backup.
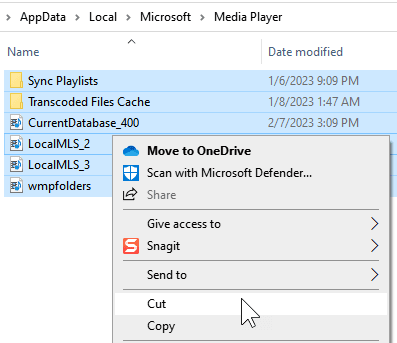
3 - Teraz ponownie zainstaluj odtwarzacz multimediów, wykonując pokazane kroki.
Krok 1: Na pasku wyszukiwania typu paska zadań Obróć funkcje systemu Windows
Krok 2: Z menu Wybierz opcję Włącz lub wyłącz funkcje systemu Windows
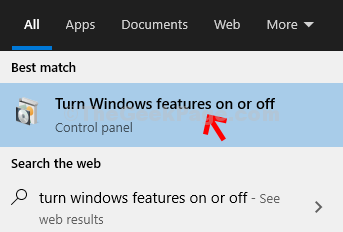
Krok 3: W pojawiającym się oknie, przewiń w dół i zlokalizuj Funkcje medialne.
Krok 4: Rozwiń opcję o kliknięcie dwukrotnie na tym.
Krok 5: zlokalizuj Windows Media Player i odznacz odpowiednie pudełko.
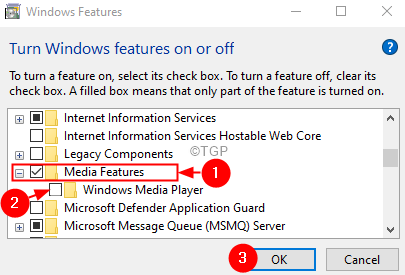
Krok 6: Zobaczysz okienko ostrzegawcze z prośbą o potwierdzenie, kliknij Tak.
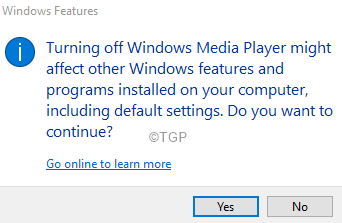
Krok 7: Uruchom ponownie komputer.
Krok 8: Teraz ponownie otwórz okno Windows i tym razem sprawdź opcję odtwarzacza multimedialnego i kliknij OK, aby ponownie zainstalować
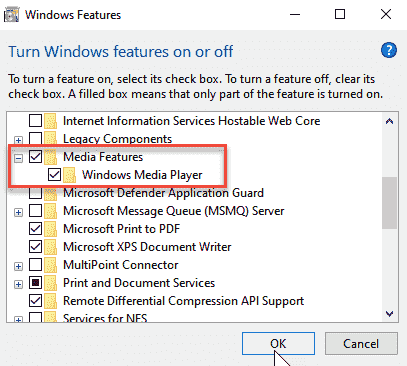
Krok 9 - Teraz skopiuj całą zawartość folderu kopii zapasowej odtwarzacza multimedialnego na komputerze i wklej ją z powrotem C: \ Użytkownicy \%nazwa użytkownika%\ AppData \ Local \ Microsoft \ Media Player
Poprawka 2: Korzystanie z rozwiązywania problemów z odtwarzaczami multimediów Windows
Krok 1: Otwórz okno dialogowe Uruchom za pomocą klawiszy Windows+r.
Krok 2: Typ kontrola i uderz Wchodzić.
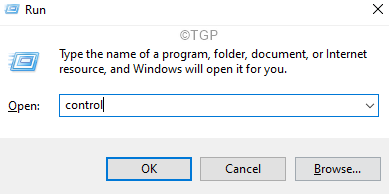
Krok 3: W oknie panelu sterowania, które otwiera się w prawym górnym rogu, szukaj Rozwiązywanie problemów
Krok 4: Kliknij opcję rozwiązywania problemów, jak pokazano poniżej.

Krok 5: W pojawiającym się oknie, zlokalizuj pasek wyszukiwania.
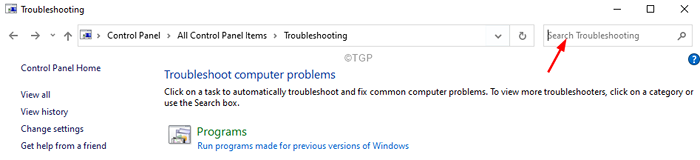
Krok 6: Wpisz dla Windows Media na pasku wyszukiwania. Poniżej zobaczysz listę opcji wyświetlanych.
Krok 7: Kliknij Ustawienia odtwarzacza multimedialnego Windows
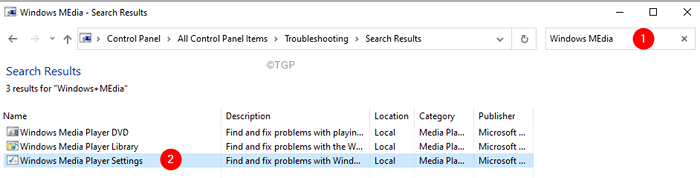
Krok 8: W oknie okna rozwiązywania problemów z nośnikiem kliknij Następny.
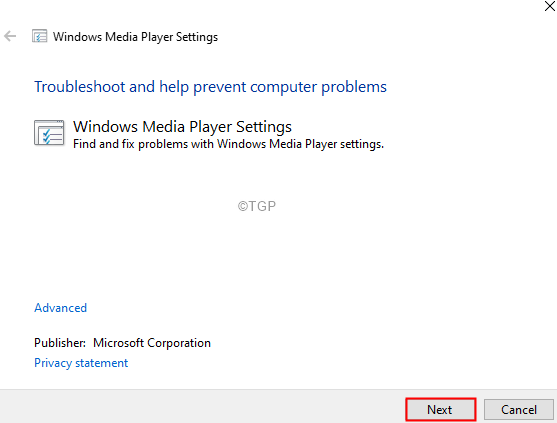
Krok 9: Windows uruchomi narzędzie do rozwiązywania problemów i powiadomi Cię o znalezieniu jakichkolwiek poprawek.
Krok 10: Teraz postępuj zgodnie z instrukcjami na ekranie i zakończ proces rozwiązywania problemów.
Napraw 3: ponownie zarejestruj pliki DLL
Krok 1: Otwórz okno dialogowe Uruchom (Windows+R).
Krok 2: Typ CMD i trzymaj klucze Ctrl+Shift+Enter. To otwiera wiersz polecenia w trybie administratora.
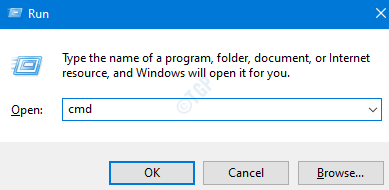
Krok 3: W oknie wierszu polecenia, które otwiera się, uruchom poniższe polecenia.
Regsvr32 Vbscript.DLL Regsvr32 Jscript.DLL Regsvr32 WMP.DLL
Sprawdź, czy to pomaga. Jeśli nie, wypróbuj następną poprawkę.
Napraw 4: Uruchom rozwiązywanie problemów z aktualizacją i bezpieczeństwem
Krok 1: Otwórz okno dialogowe Uruchom w systemie, trzymając klawisze skrótów Windows+r
Krok 2: W pojawiającym się oknie wpisz polecenie Settings MS: Rozwiązywanie problemów i po prostu kliknij OK
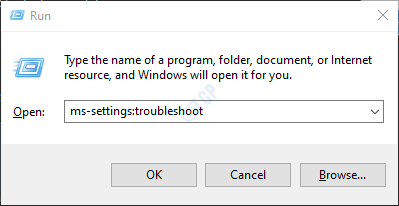
Krok 3: W ustawieniach-> Aktualizacja i zabezpieczenia -> Wyświetlone okno rozwiązywania problemów, kliknij Dodatni narzędzia do rozwiązywania problemów
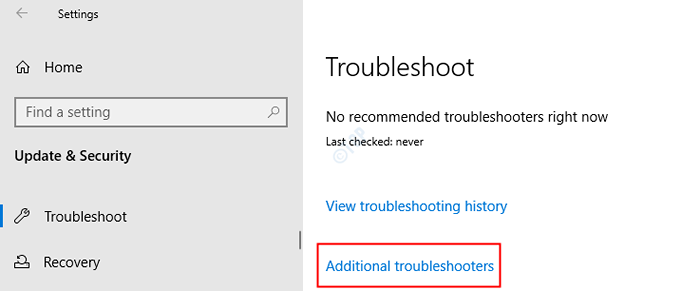
Krok 4: Przewiń w dół i zlokalizuj Aplikacje do przechowywania systemu Windows I Kliknij na to.
Krok 5: Teraz kliknij Uruchom narzędzie do rozwiązywania problemów przycisk
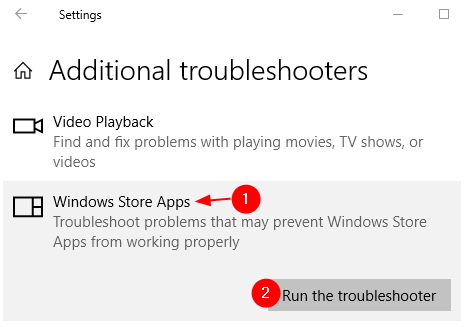
Krok 6: Windows uruchomi program rozwiązywania problemów i wskazują, czy w systemie wymagane są jakiekolwiek zmiany lub aktualizacje. Zrób to co konieczne.
Krok 7: Uruchom ponownie komputer.
Poprawka 5: Zakończ proces Windows Media Player
Krok 1: Kliknij prawym przyciskiem myszy na pustym obszarze paska zadań
Krok 2: Wybierz Menadżer zadań
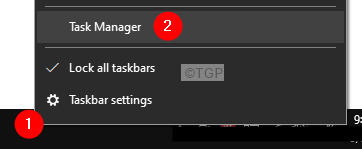
Krok 3: W oknie Menedżera zadań upewnij się, że jesteś w Procesy patka.
Krok 4: Znajdź Windows Media Player i kliknij go prawym przyciskiem myszy.
Krok 5: Wybierz Zadanie końcowe.
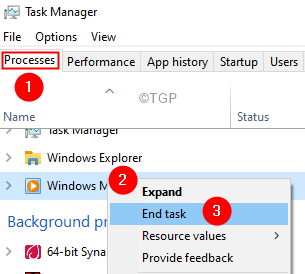
Krok 6: Rozpocznij odtwarzacz Windows Media i sprawdź, czy problem rozwiązuje.
Napraw 6: Uruchom skanowanie Chkdsk i SFC
Krok 1: Otwórz terminal Run.
Krok 2: Typ CMD i trzymaj klucze Ctrl+Shift+Enter Aby otworzyć wiersz polecenia w trybie administratora.
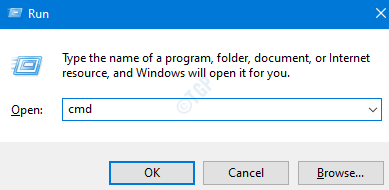
Krok 3: Wpisz poniższe polecenie i naciśnij Wchodzić
SFC /Scannow
Krok 4: Raz skan kończy się, sprawdź, czy błąd rozwiązuje.
Napraw 7: Run Dism Scan
Krok 1: Okno dialogowe Otwórz Uruchom.
Krok 2: Typ CMD i naciśnij Ctrl+Shift+Enter.
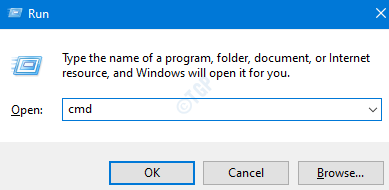
Krok 3: W oknie wierszu polecenia, które otwiera się, wprowadź następujące polecenia. Nie zapomnij ocisnąć Enter po każdym poleceniu.
Dis /Online /Cleanup-Imagage /ScanHealth Dism /Online /Cleanup-Image /Restorehealth
Krok 4: Uruchom ponownie system i sprawdź, czy pliki multimedialne można otworzyć.
Napraw 8: Wykonaj czysty rozruch systemu
Jeśli żadna z powyższych metod nie działa, wykonaj czysty rozruch systemu za pomocą poniższych kroków.
Krok 1: Otwórz polecenie uruchom. Naciśnij klawisze Windows+r.
Krok 2: Typ Msconfig i uderz Wchodzić
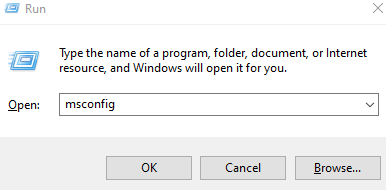
Krok 3: w Ogólny Tab, wybierz Uruchamianie selektywne
Krok 4: Upewnij się Obciążenie usług systemowych I Załaduj elementy startowe są sprawdzane.
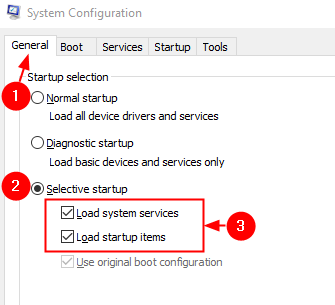
Krok 5: Idź do Usługi patka
Krok 6: tykaj dalej Ukryj wszystkie usługi Microsoft a następnie kliknij Wyłącz wszystkie przycisk
Krok 7: Kliknij Stosować a następnie kliknij OK
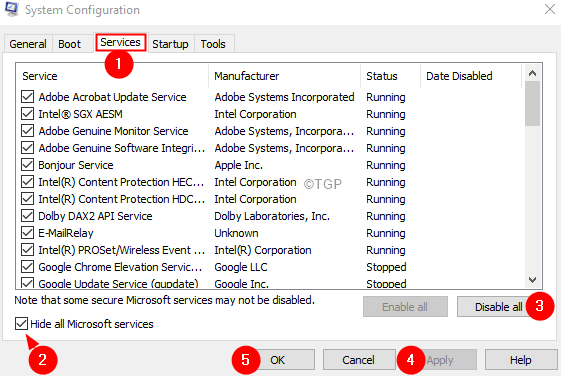
Krok 8: Teraz uruchom ponownie komputer.
Krok 9: Idź do Uruchomienie karta i kliknij Otwórz menedżera zadań
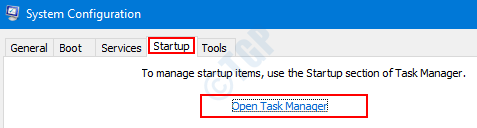
Krok 10: Kliknij prawym przyciskiem myszy aplikację które według ciebie powoduje problem i Wyłączyć To. Będzie też zwane kolumną Wpływ na startup, Jeśli aplikacja ma Duży wpływ, Wyłącz tę aplikację.
Powtórz to dla wszystkich aplikacji, które uważasz za problem i mają wysoką wartość wpływu.
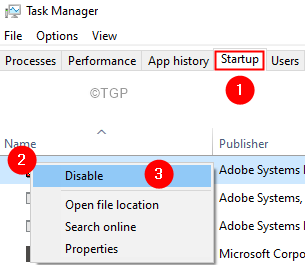
To wszystko.
Mamy nadzieję, że ten artykuł był pouczający. Dziękuję za przeczytanie.
Uprzejmie skomentuj i daj nam znać poprawkę, która pomogła ci rozwiązać problem w twoim przypadku.
- « Rozpocznij wiele aplikacji jednocześnie przy użyciu jednego skrótu w systemie Windows 11/10
- Jak znaleźć wersję BIOS w systemie Windows 11 »

