Rozpocznij wiele aplikacji jednocześnie przy użyciu jednego skrótu w systemie Windows 11/10
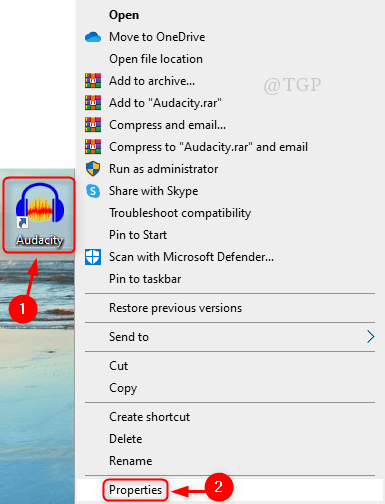
- 755
- 72
- Laura Zygmunt
Wyobraź sobie, że pracujesz nad jakimś szkołą lub projektem badawczym, który obejmuje korzystanie z kilku programów. Codziennie musisz uruchomić programy potrzebne do projektu ręcznie samodzielnie. Zamiast tego, jeśli aplikacje zaczną za jednym razem, zdecydowanie pomoże użytkownikom wydajnie pracować, oszczędzając czas. Można to zrobić, dodając kilka fragmentów kodu w pliku wsadowym i wskazując go na nowo utworzony skrót na komputerze stacjonarnym. Ilekroć musisz rozpocząć te aplikacje, wystarczy dwukrotnie kliknąć skrót na komputerze stacjonarnym, który będzie jak Zbawiciel. W tym artykule pomożemy Ci uruchomić wiele aplikacji za pomocą skrótu jednocześnie.
Kroki, aby śledzić, aby utworzyć skrót do uruchomienia wielu aplikacji
NOTATKA: W tym samouczku uruchamiamy Śmiałość I Google Chrome jako przykład.
Przed kontynuowaniem rozpocznij Notatnik Aplikacja od menu początkowego do notatki docelowej lokalizacji programów.
Krok 1: Aby uzyskać docelową lokalizację.
- Kliknij prawym przyciskiem myszy ikonę programu na komputerze.
- Kliknij Nieruchomości jak pokazano niżej.
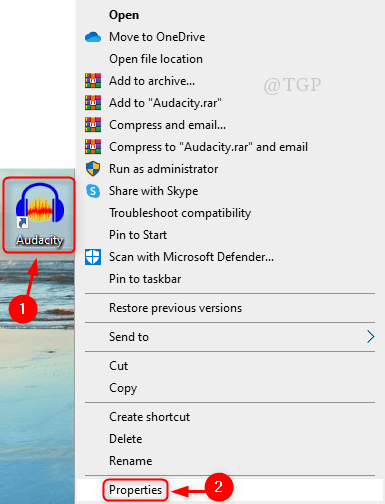
Krok 2: W Nieruchomości okno
- Wybierz ścieżkę z Target i naciśnij Ctrl +c razem, aby skopiować i wkleić go w notatniku.
- Następnie kliknij OK zamknąć Nieruchomości okno.
- Powtórz to samo ze wszystkimi innymi aplikacjami, aby zanotować swoją ścieżkę docelową.
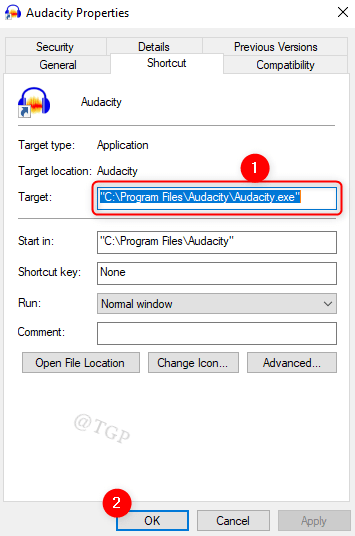
Krok 3: Stwórz Plik wsadowy.
- Otwórz nowy Notatnik plik.
- Skopiuj wklej następujący kod
Notatka:- Zmodyfikuj ścieżkę docelową w poniższym kodzie zgodnie z używanymi aplikacjami.
@echo Off CD "C: \ Program Files \ audacity \" Rozpocznij Audacity.EXE CD ""C: \ Program Files \ Google \ Chrome \ Application \"" Start Chrome.Exe Exit
Krok 4: Zapisz powyższy plik notatnika jako plik wsadowy, jak pokazano poniżej.
Krok 5: Utwórz nowy skrót na komputerze.
- Przejdź do komputerów stacjonarnych i kliknij prawym przyciskiem myszy.
- Kliknij Nowy i wybierz Skrót Z menu kontekstowego.
Krok 6: W oknie, które pojawia się
Przejrzyj ścieżkę pliku wsadowego, którą utworzyliśmy wcześniej.
Następnie kliknij Następny kontynuować.
Krok 7: Nazwij odpowiednio skrót.
Kliknij Skończyć Aby stworzyć Skrót.
Krok 8: Aby zweryfikować skrót
- Kliknij prawym przyciskiem myszy Skrót & Kliknij Nieruchomości.
- Sprawdź, czy Cel jest ustawiony na ścieżkę plik wsadowy albo nie.
- Kliknij Zmień ikonę i wybierz żądaną ikonę do skrótu.
- Kliknij OK W oknie ikony zmiany.
- Następnie zamknij okno właściwości, klikając OK.
Zamknij wszystkie uruchomione aplikacje, aby sprawdzić, czy ten skrót działa, czy nie.
Następnie kliknij dwukrotnie skrót na pulpicie.
To uruchomi wszystkie aplikacje wymienione w skrócie jednocześnie.
Mam nadzieję, że ten artykuł był pouczający i pomocny.
Dziękuję!
"- « Jak zmienić ikonę folderu w systemie Windows 11
- Jak naprawić odtwarzacz multimediów Windows Nie otwiera problemu »


