Jak znaleźć model komputera w systemie Windows
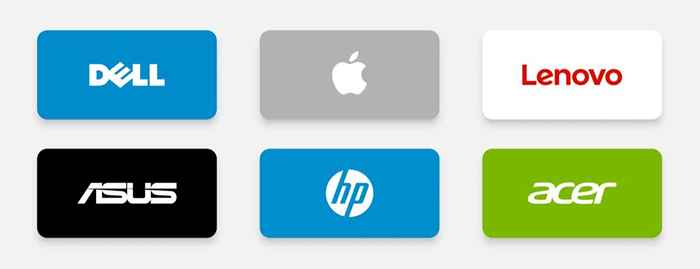
- 4545
- 1248
- Tacjana Karpiński
Nazwa lub numer modelu komputera zawiera informacje o jego konfiguracji oprogramowania i sprzętu. Znajomość informacji o modelu komputera ułatwia znalezienie kompatybilnego oprogramowania (e.G., sterowniki) i akcesoria (e.G., ładowarki).
Konieczne może być również podanie numeru modelu komputera podczas poszukiwania problemów technicznych lub problemów z rozwiązywaniem problemów. Pokażemy Ci, jak znaleźć model komputera w systemie Windows i korzystać z narzędzi stron trzecich.
Spis treści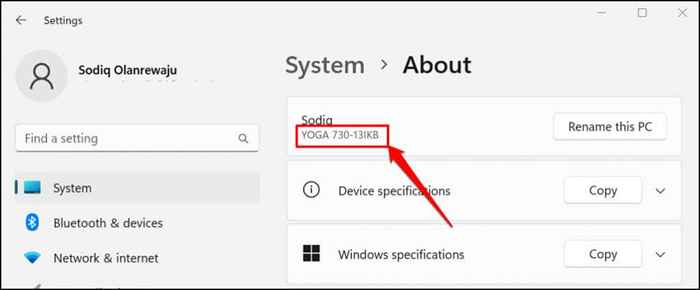
Szybszym sposobem dostępu do strony informacji o systemie jest kliknięcie prawym przyciskiem myszy Początek przycisk i wybierz System.
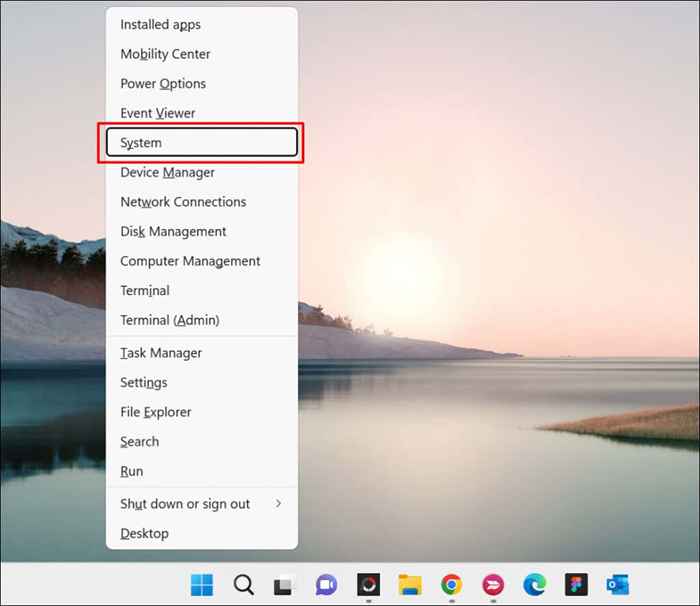
Sprawdź etykietę produktu lub opakowanie
Znajdziesz model komputera na jego opakowaniu. W przypadku laptopów wyszukanie etykiety produktu na podstawie lub dolnej pokrywie urządzenia. Zamknij pokrywkę, odwróć laptopa do góry nogami i sprawdź, czy znajdziesz etykietę.
Laptopy z wyjmowanymi bateriami czasami mają etykietę produktu w komorze akumulatora. Etykiety produktów są czasami przyklejone do odpoczynku dłoni laptopów (tuż pod klawiaturą) lub ramki ekranowe.
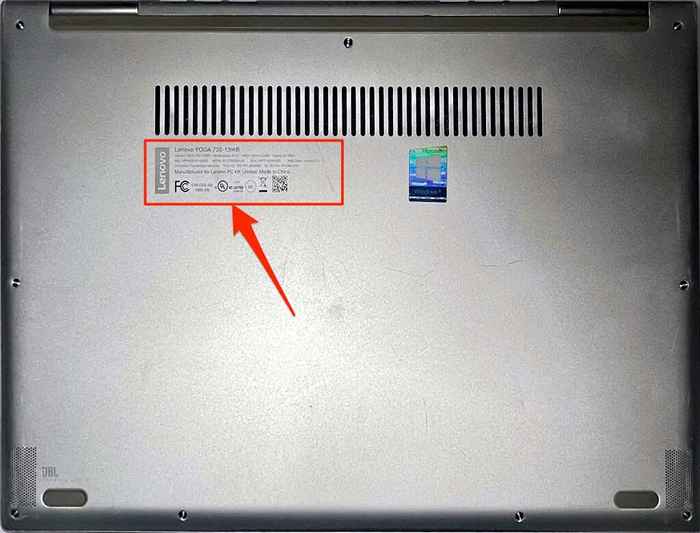
Sprawdź bok, tył lub na górze obudowy wieży na komputerach stacjonarnych i komputerach typu „wszystko w jednym”.
Nie można znaleźć opakowania komputera lub etykiety produktu? Zamiast tego sprawdź instrukcję obsługi. Niektórzy sprzedawcy komputerów drukują informacje o produkcie na temat dokumentów sprzedaży lub paragon. Więc upewnij się, że to też sprawdź.
Odwiedź stronę producenta
Wielu producentów komputerów ma narzędzia online, które automatycznie wykrywają model komputera, numer seryjny i inne informacje. Wszystko, czego potrzebujesz, to połączenie internetowe i przeglądarka internetowa.
Lenovo ma narzędzie internetowe, które skanuje laptopy i komputery stacjonarne, aby znaleźć swoją nazwę i numer seryjny. Narzędzie działa idealnie na komputerach z systemem Windows 7, 8, 10 i 11. Odwiedź witrynę wsparcia Lenovo i wybierz Wykryć produkt Lub Pomóż mi znaleźć mój produkt/numer seryjny.
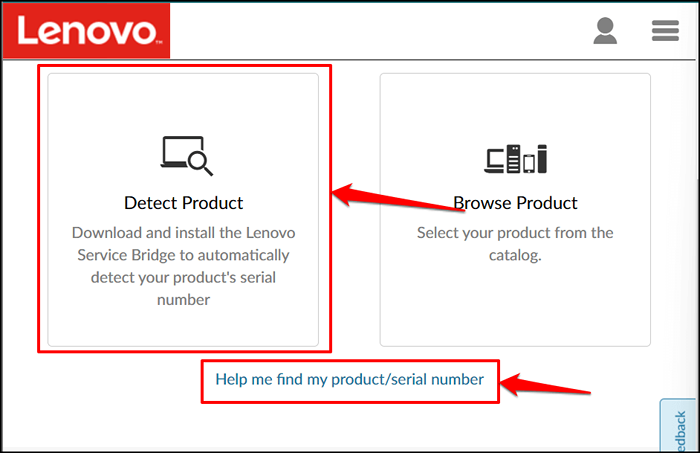
Poczekaj kilka sekund, a należy zobaczyć nazwę modelu komputera, numer seryjny, status gwarancji itp.
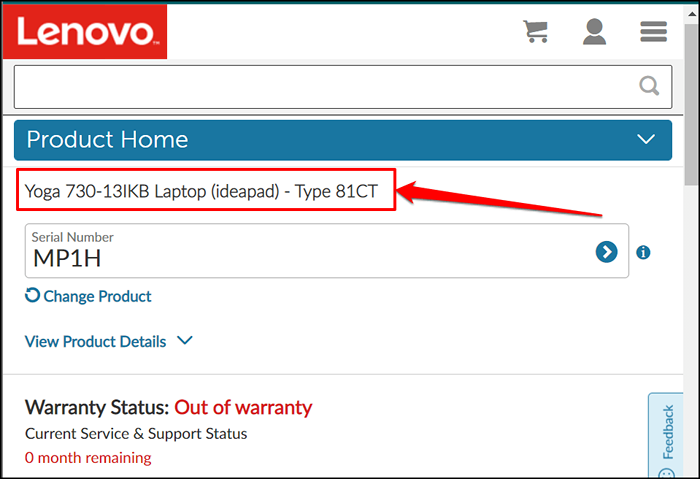
HP ma podobne narzędzie do wykrywania produktów internetowych, które identyfikuje model komputera za pośrednictwem przeglądarki internetowej.
Użyj narzędzia informacyjnego systemu
Informacje o systemie Microsoft to narzędzie systemowe, które wyświetla kompleksowy raport na temat specyfikacji sprzętu i oprogramowania komputera. Wykonaj poniższe czynności, aby sprawdzić model komputerowy lub laptopa za pomocą informacji o systemie.
- wciśnij Klucz z systemem Windows + R, Wpisz lub wklej MSINFO32 w polu run i naciśnij OK.
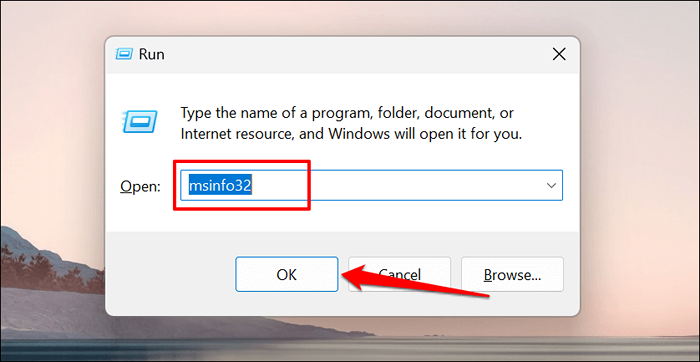
Alternatywnie typ informacje o systemie W wyszukiwaniu systemu Windows i wybierz otwarty Aby uruchomić narzędzie.
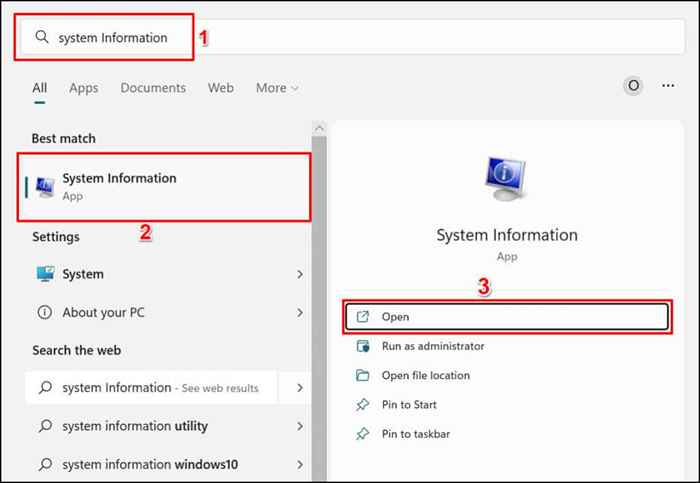
- Wybierać Podsumowanie systemu na pasku bocznym i sprawdź wiersze „producenta systemu” i „model systemu” pod kątem informacji o modelu komputera.
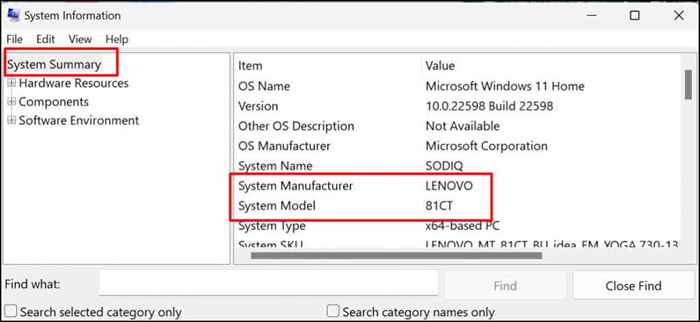
Użyj narzędzia diagnostycznego DirectX
Narzędzie diagnostyczne DirectX wyświetla informacje o karcie graficznej komputera i innych komponentach sprzętowych. Oto jak użyć narzędzia do sprawdzenia modelu komputera w systemie Windows:
- Naciskać Klucz z systemem Windows + R, typ dxdiag w polu run i wybierz OK.
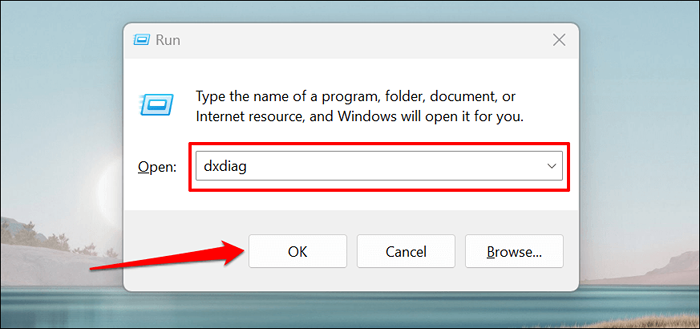
- Udaj się do zakładki „System” i sprawdź Producent systemów I Model systemu Dla informacji o modelu komputera.
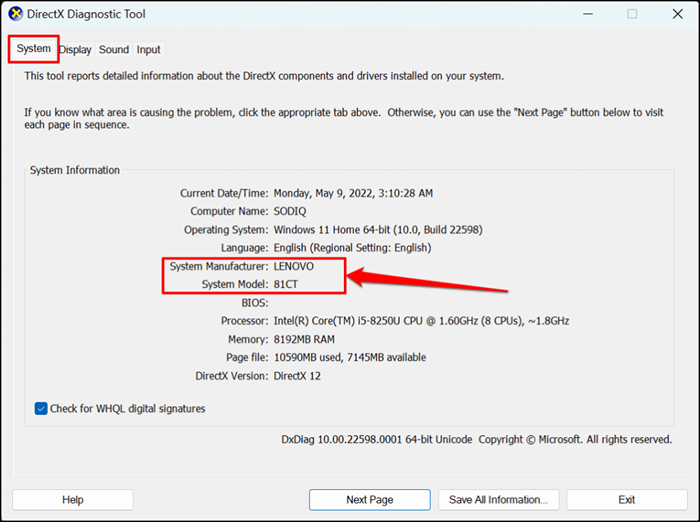
- Wybierać Wyjście Aby zamknąć narzędzie diagnostyczne DirectX.
Znajdź model komputerowy za pomocą wiersza polecenia
Istnieje około czterech różnych poleceń, które możesz uruchomić w wierszu polecenia, aby sprawdzić model komputera. Otwórz wiersz polecenia Windows i uruchom polecenie w sekcjach poniżej.
Naciskać Klucz z systemem Windows + R, typ CMD w polu Windows Run i naciśnij Wchodzić. Które uruchomią wiersz polecenia z uprawnieniami administracyjnymi.
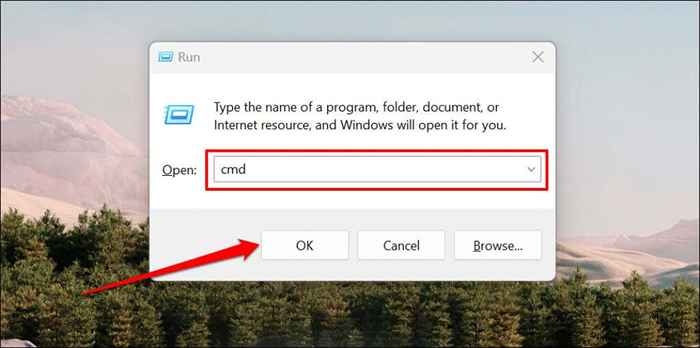
Metoda 1
Wpisz lub wklej Wmic CSproduct otrzyma nazwę w terminalu monitowego polecenia i naciśnij Wchodzić.
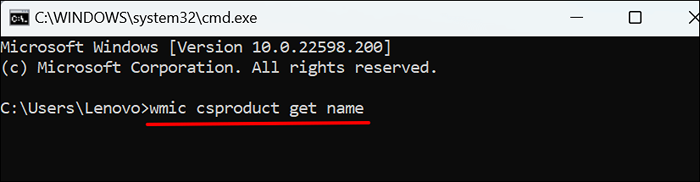
Polecenie powinno wyświetlić numer modelu komputera w następującym wierszu.
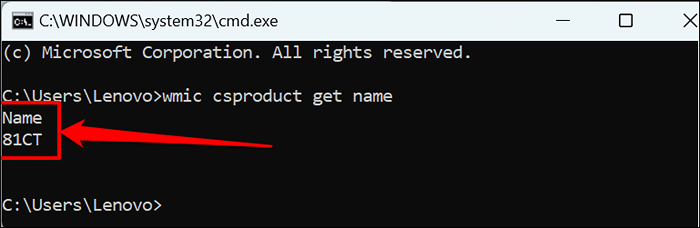
Metoda 2
Wpisz lub wklej Systeminfo | Findstr „Model systemu” w terminalu i naciśnij Wchodzić.
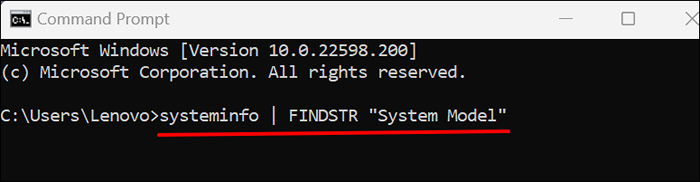
Poczekaj na wiersz polecenia, aby załadować informacje komputera i sprawdź wiersze „producenta systemu” i „Model systemu” dla nazwy lub numeru modelu komputera.
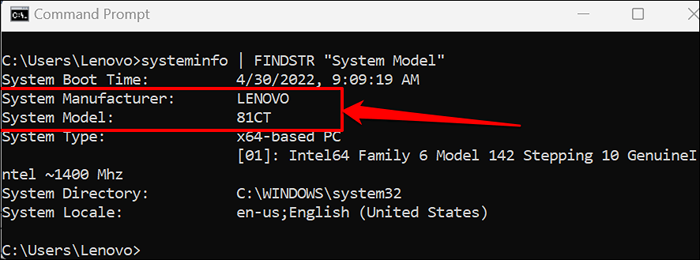
Row „Typ systemu” mówi, czy używasz komputera 32-bitowego lub 64-bitowego
Znajdź model komputerowy za pomocą PowerShell
PowerShell to kolejne wbudowane narzędzie Windows, którego można użyć, aby znaleźć model komputera.
Otwórz menu Windows Start, wpisz PowerShell w pasku wyszukiwania i wybierz Uruchom jako administrator.
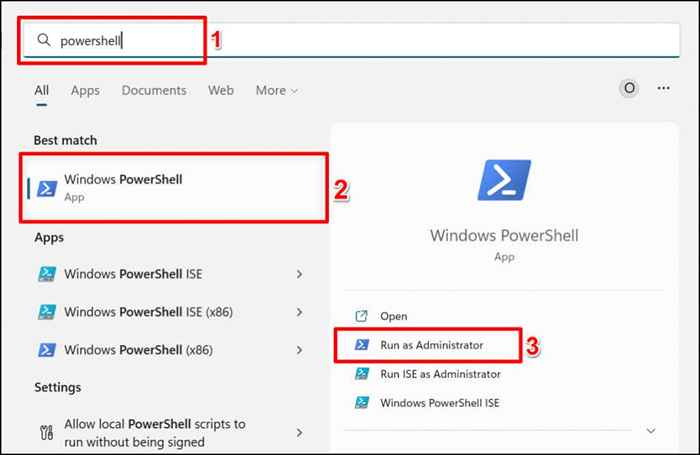
Wpisz lub wklej Get -Ciminstance -ClassName Win32_Computersystem w konsoli i prasie PowerShell Wchodzić.

Sprawdź kolumny „producenta” i „modelu” pod kątem nazwy i numeru modelu producenta komputera.
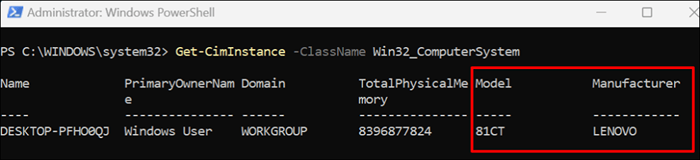
Znajdź model komputerowy w ustawieniach BIOS
Menu podstawowego systemu wejściowego/wyjściowego (BIOS) ma wszystko, co musisz wiedzieć o komputerze Windows.
Jeśli komputer działa system Windows 10, patrz nasz samouczek na temat wprowadzania BIOS w systemie Windows 10 i starszych wersjach. Po uruchomieniu w BIOS sprawdź kartę „Informacje” lub „Informacje o systemie” dla modelu komputera.
W przypadku urządzeń z systemem Windows 11, oto jak znaleźć model komputera w menu BIOS:
- Iść do Ustawienia > Aktualizacja systemu Windows > Zaawansowane opcje > Powrót do zdrowia i wybierz Zrestartuj teraz przycisk w wierszu „Advanced Startup”.
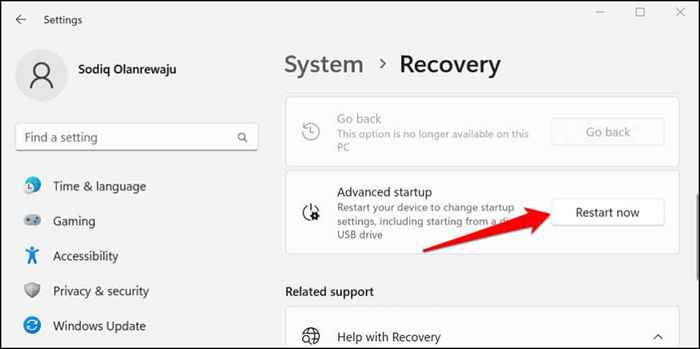
Poczekaj, aż urządzenie uruchomi się w odzyskaniu i przejdź do następnego kroku.
- Wybierać Rozwiązywanie problemów.
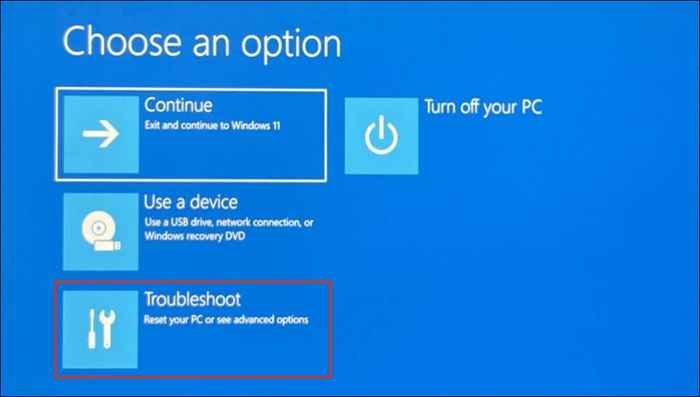
- Wybierać Zaawansowane opcje.
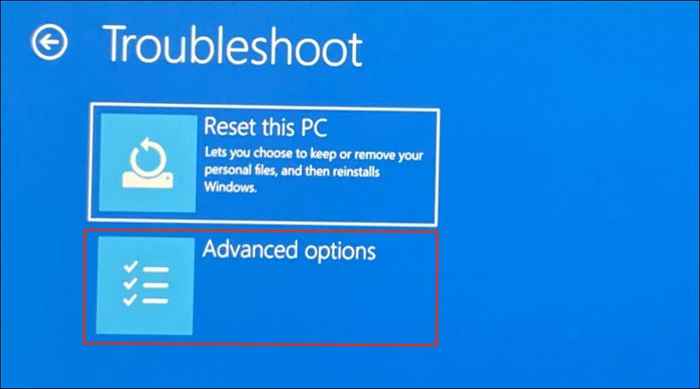
- Wybierać Ustawienia oprogramowania układowego UEFI.
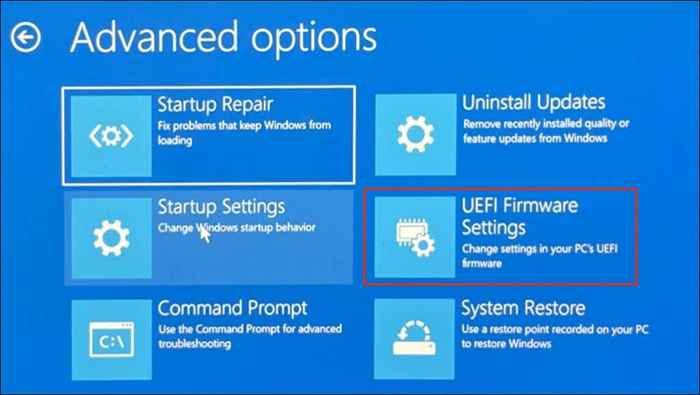
- Wybierz Uruchom ponownie przycisk do uruchomienia w ustawieniach BIOS.
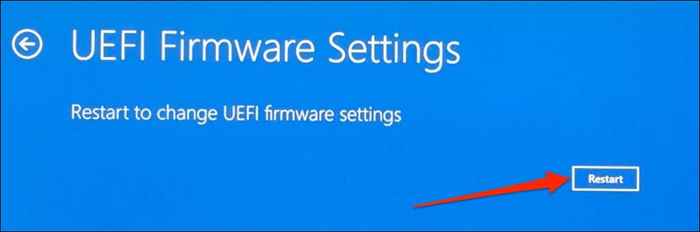
- Przejdź do karty „Informacje” i sprawdź wiersz nazwy produktu dla nazwy lub numeru modelu komputera.
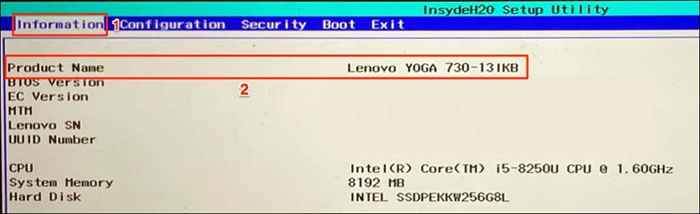
Użyj aplikacji do zarządzania urządzeniami komputera
Producenci komputerów, tacy jak Lenovo i Dell Pre-Install Management Software na komputerach stacjonarnych i laptopowych. Te narzędzia mogą pomóc w zarządzaniu ustawieniami urządzeń, naprawy problemów z wydajnością, aktualizacją sterowników itp. Dodatkowo mówią ci wszystko, co musisz wiedzieć o swoim komputerze.
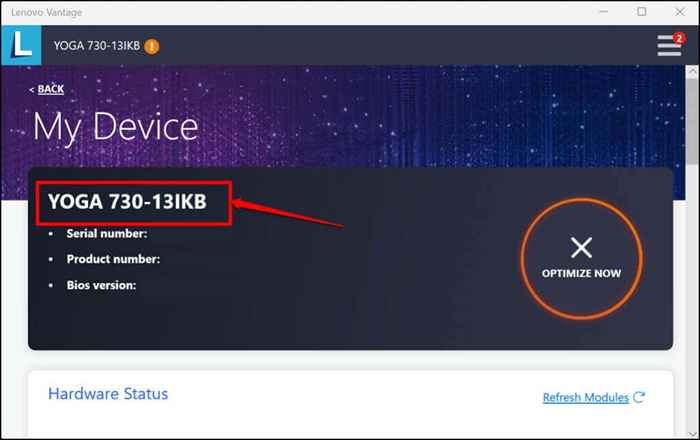
Lenovo Vantage, Dell SupportAsist, I Asystent wsparcia HP Czy aplikacje do zarządzania urządzeniami dla komputerów Lenovo, Dell i HP. Model komputera znajdziesz na ekranie głównym lub stronie głównej tych aplikacji. W przeciwnym razie sprawdź menu „Ustawienia”, stronę „Szczegóły urządzenia” lub „Informacje o urządzeniu”. Skontaktuj się z producentem urządzenia, jeśli nie możesz sprawdzić informacji o modelu komputera.
- « Jak naprawić oczekiwanie na ten błąd wiadomości na WhatsApp
- Jak ponownie podłączyć dysk historii plików w systemie Windows »

