Jak ponownie podłączyć dysk historii plików w systemie Windows

- 1716
- 95
- Maria Piwowarczyk
Funkcja historii plików Windows umożliwia tworzenie kopii zapasowych danych do urządzenia zewnętrznego. Jest to łatwe w użyciu i pomocne narzędzie do ochrony danych, ale czasami możesz uzyskać komunikaty o błędach, które twierdzą, że „napęd do historii plików był zbyt długo odłączony."
Jeśli tak jest dla Ciebie, nie martw się. Oto jak możesz ponownie połączyć swój napęd do historii plików.
Spis treści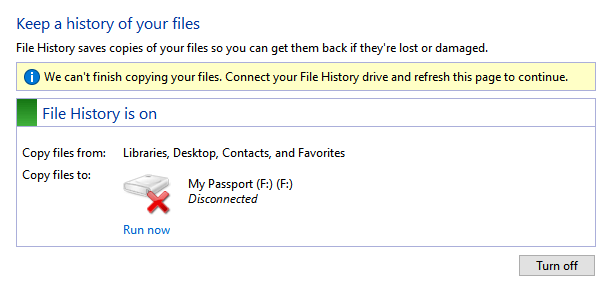
Unikalnym aspektem historii plików jest to, że nie zastępuje wcześniej zapasowych plików. Zamiast tego przechowuje każdą kopię zapasową osobno. Oznacza to, że po kilku kopii zapasowych systemu Windows będziesz mieć pełną harmonogram każdego pliku, ponieważ zmieni się on z czasem, i będziesz mógł przywrócić starszą wersję każdego pliku, nawet jeśli nie została usunięta lub utracona.
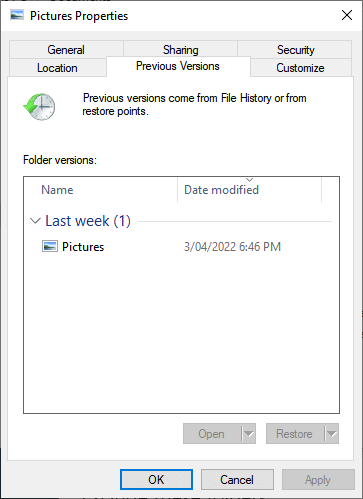
Problem polega na tym, że użytkownicy zgłaszają kilka błędów, które zapobiegają tworzeniu kopii zapasowych historii plików. Twierdzą, że musisz ponownie podłączyć napęd do historii plików, ponieważ został on zbyt długo odłączony.
Ten błąd może wystąpić z kilku powodów:
- Odłączyłeś zewnętrzny dysk, z którym historia plików była podłączona.
- Zmieniłeś napęd zewnętrzny, a Windows już go nie rozpoznaje.
- Zewnętrzny dysk jest uszkodzony lub zawodzi z powodu błędu napędu.
- System plików kopii zapasowej jest uszkodzony.
Jak więc ponownie połączyć napęd historii plików w systemie Windows?
Ponownie połącz zewnętrzny dysk i ponownie uruchom historię plików
Pierwszą rzeczą do sprawdzenia jest to, że historia plików nie została wyłączona, a Twój zewnętrzny dysk jest nadal podłączony. Sprawdź dwukrotnie, że napęd zewnętrzny jest podłączony i funkcjonujący, a następnie wykonaj następujące czynności:
- wciśnij Klucz z systemem Windows + I otworzyć Ustawienia App.
- Kliknij Aktualizacja i bezpieczeństwo.
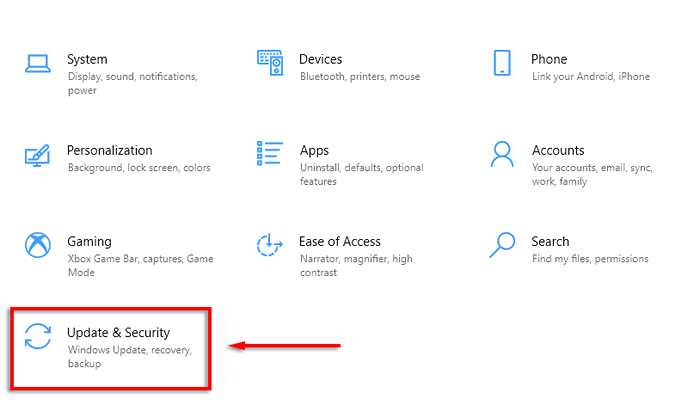
- Wybierać Kopia zapasowa.
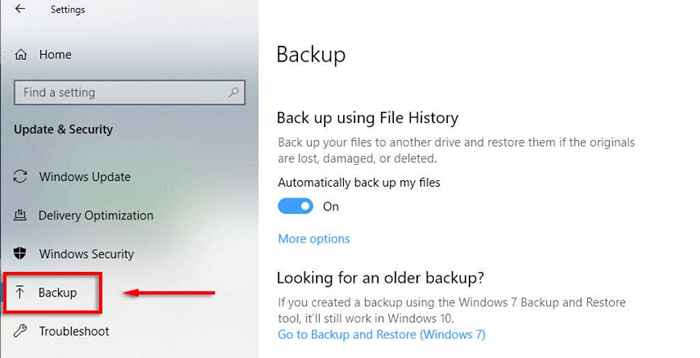
- Pod Kopia zapasowa za pomocą historii plików, Sprawdź, czy ustawienie jest włączone czy wyłączone. Jeśli jest włączony, wyłącz usługę, a następnie ponownie ją włącz.
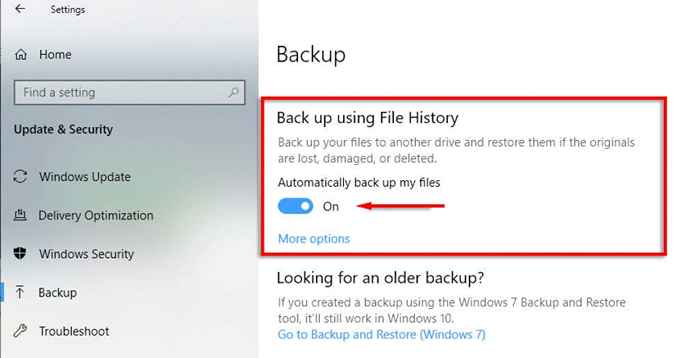
- Jeśli powie Dodaj napęd, Kliknij to i wybierz napęd zewnętrzny.
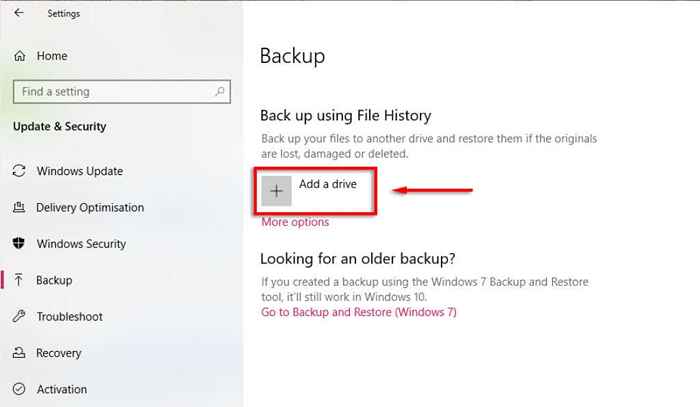
- Wybierać Więcej możliwości.
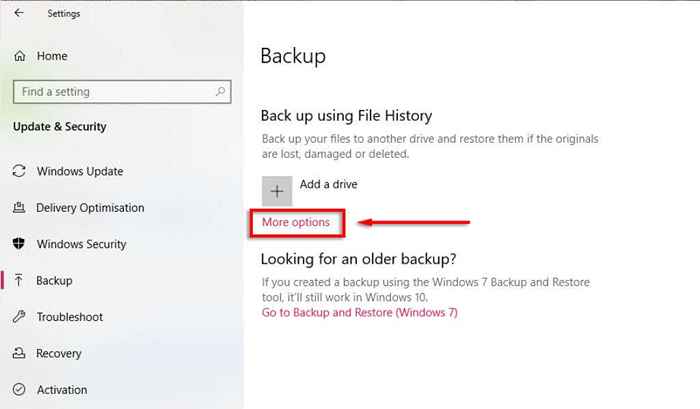
- Kliknij Cofnij się teraz Aby rozpocząć tworzenie kopii zapasowej plików.
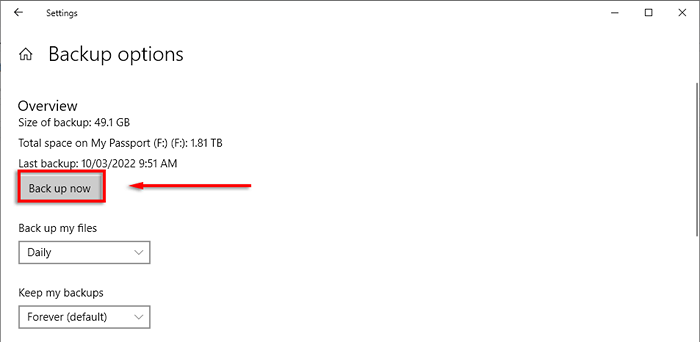
Jeśli to działa, historia plików powinna być teraz naprawiona.
Użyj nowego napędu zewnętrznego
Jeśli uważasz, że napęd zewnętrzny jest winny, najłatwiejszą opcją jest użycie nowego dysku. Zrobić to:
- otwarty Ustawienia > Windows i bezpieczeństwo > Kopia zapasowa jak powyżej.
- Pod Kopia zapasowa za pomocą historii plików, Kliknij Więcej możliwości.
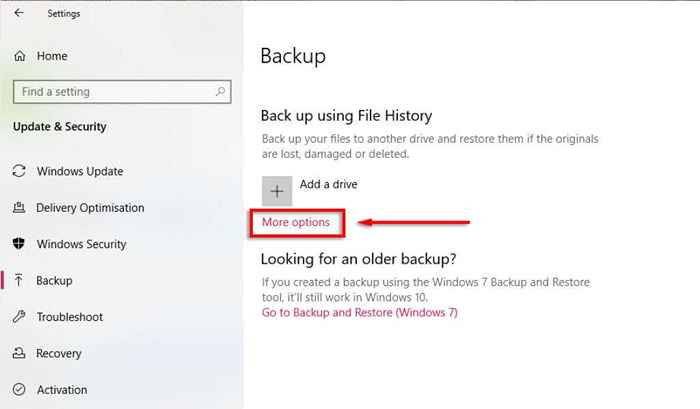
- Przewiń na dno i wybierz Przestań używać napędu.
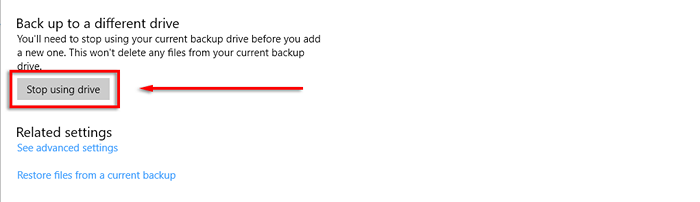
- Wróć do ustawień historii plików i kliknij Dodaj napęd.
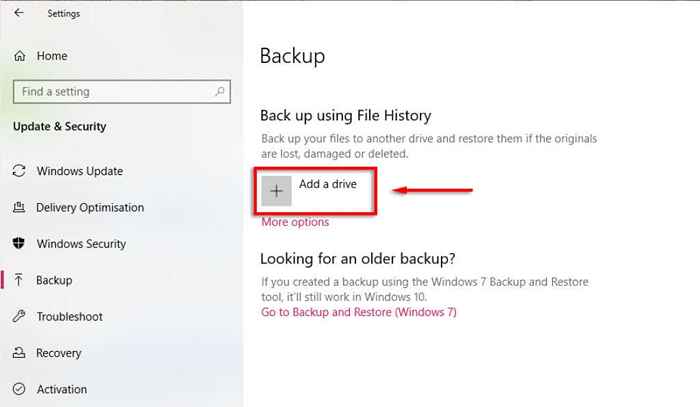
- Wybierz nowy dysk.
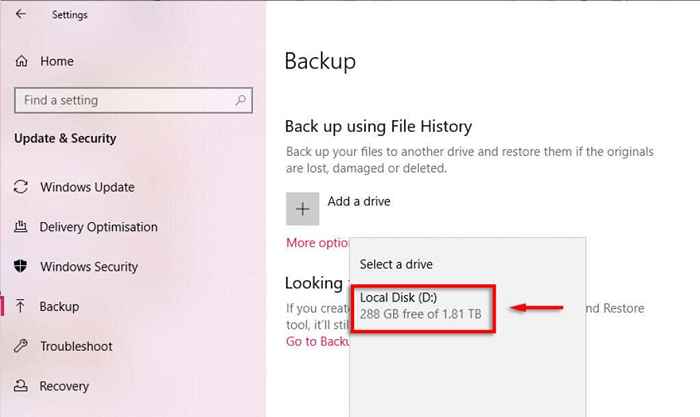
- Kliknij Więcej możliwości Ponownie.
- Wybierać Cofnij się teraz.
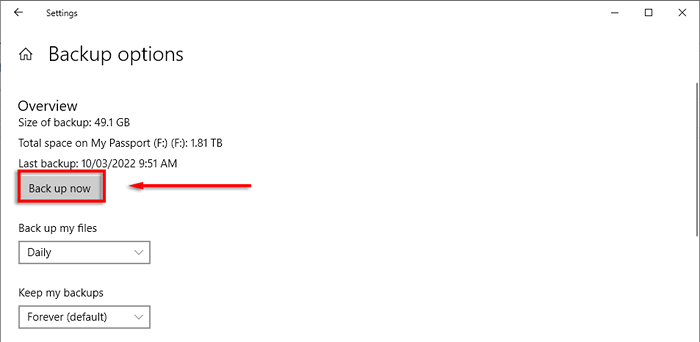
Alternatywnie:
- Otworzyć Menu Start i typ Panel sterowania. Wybierz to.
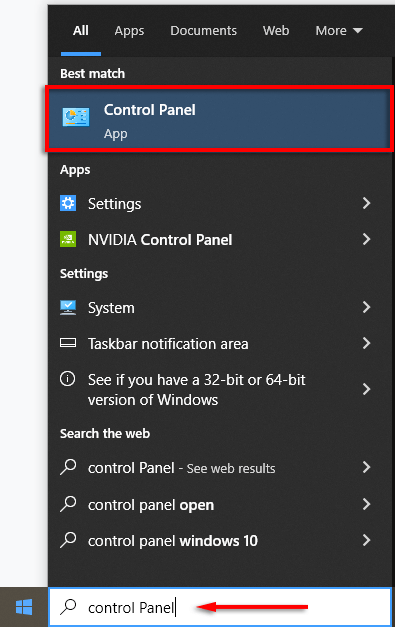
- Kliknij System i bezpieczeństwo.
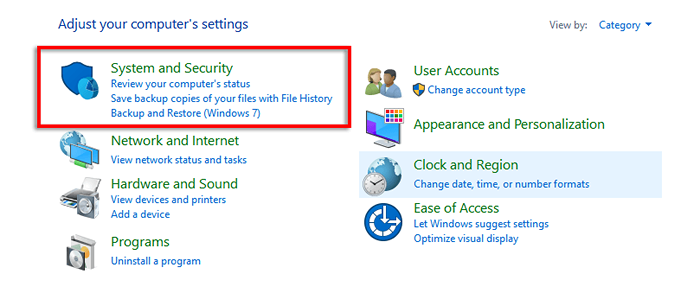
- Kliknij Historia plików.
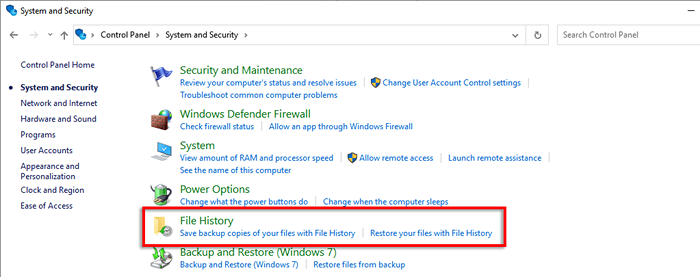
- W lewym menu kliknij Wybierz dysk.
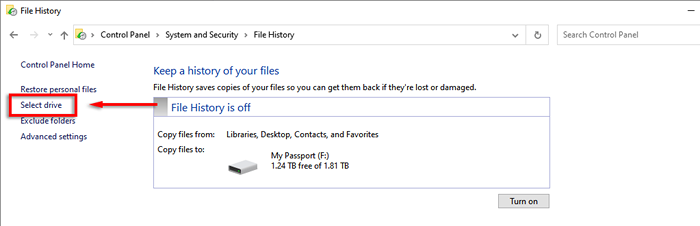
- Wybierz inny dysk, na który chcesz się przełączyć i kliknij OK.
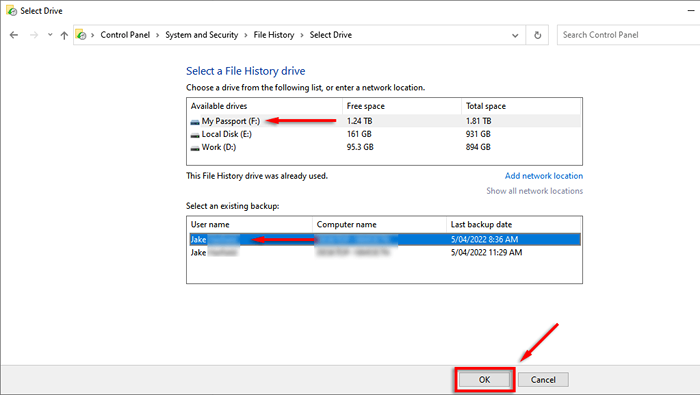
- Kliknij Biegnij teraz Aby rozpocząć proces tworzenia kopii zapasowych.
Problem z tą metodą polega na tym, że oryginalne kopie zapasowe pozostaną na starym dysku twardym. Jednak zwykle nie ma to znaczenia, ponieważ będziesz mieć zaktualizowane kopie zapasowe na nowym dysku.
Napraw napęd zapasowy
Jeśli nie masz innego zewnętrznego dysku twardego do użycia lub chcesz zachować kopie zapasowe na oryginalnym dysku, możesz spróbować go naprawić przed ponownym połączeniem z narzędziem historii plików.
Aby sprawdzić i naprawić dysk twardy, możesz użyć narzędzia do rozwiązywania problemów z systemem Windows Chkdsk:
- wciśnij Klucz z systemem Windows + R Aby otworzyć okno dialogowe Uruchom.
- Typ CMD i naciśnij Enter.
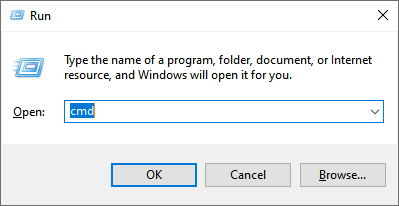
- W oknie wiersza polecenia wpisz Chkdsk.exe /f e: (Zastępowanie „E” literą napędową tego, który próbujesz naprawić).
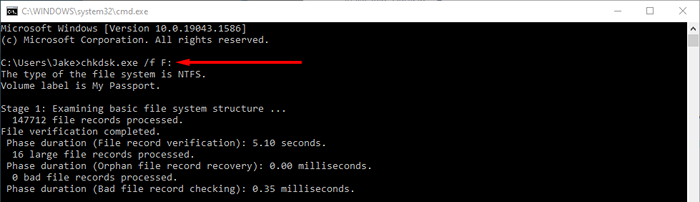
- Poczekaj, aż czarodzieja się skończy. Poprawia wszelkie błędy, jakie może i wymieśli raport o błędach, których nie mógł naprawić.
- Jeśli to nie naprawi jazdy, ostatecznie jest sklonowanie jazdy do nowego dysku twardego.
Usuń pliki konfiguracji historii plików
Ludzie zgłosili również, że usunięcie Historii plików AppData może rozwiązać błąd.
Notatka: Przed tym krokiem, upewnij się, że utworzyłeś ręczne kopie zapasowe kopii zapasowej historii plików, ponieważ usunie to na dobre.
Aby usunąć pliki konfiguracyjne historii plików, najpierw musisz być w stanie zobaczyć ukryte pliki:
- otwarty Przeglądarka plików i wybierz Pogląd patka.

- Wybierać Opcje z prawego górnego rogu okna.

- W nowym oknie wybierz Pogląd patka.
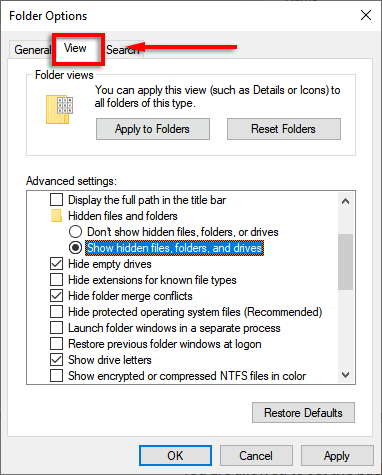
- w Zaawansowane ustawienia Panel, upewnij się Pokaż ukryte pliki, foldery i dyski jest sprawdzany i Ukryj chronione pliki systemu operacyjnego (zalecane) jest niezaznaczony.
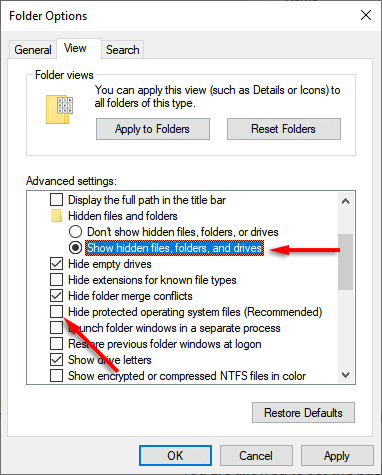
- Kliknij OK.
Aby usunąć pliki AppData:
- W pasku adresu eksploratora plików wpisz %LocalAppData%\ Microsoft \ Windows \ FileHistory \ Configuration i naciśnij Wchodzić.

- Usuń wszystkie pliki w tym folderze.
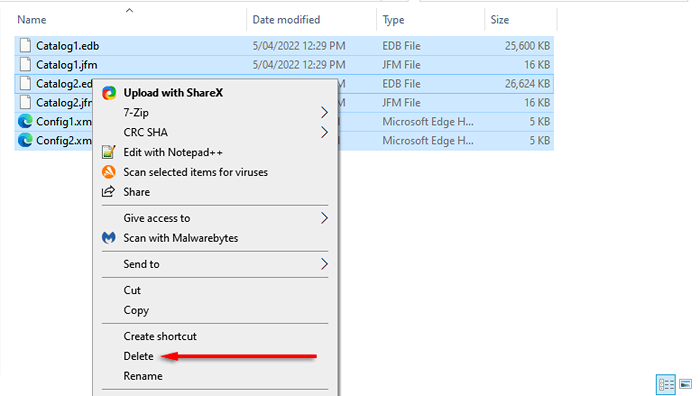
- otwarty Ustawienia > Windows i bezpieczeństwo > Kopia zapasowa jak powyżej.
- Wybierać Dodaj napęd i ponownie podłącz dysk do historii plików.
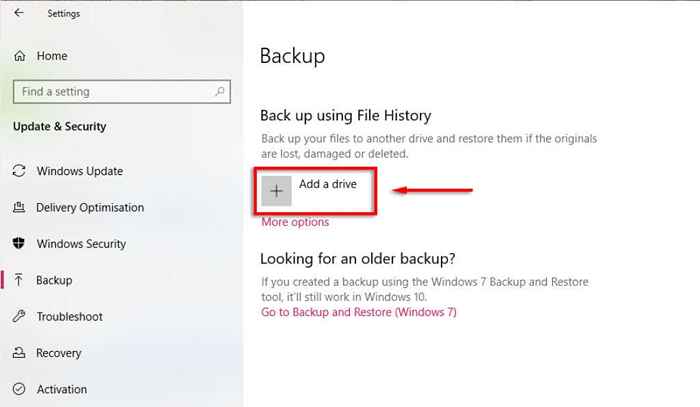
Użyj napędu sieciowego
Niektórzy użytkownicy systemu Windows zgłaszają problemy z tworzeniem kopii zapasowych historii plików na wewnętrznym dysku. Jeśli tak jest i nie masz zewnętrznego dysku, możesz spróbować wykonać kopię zapasową na dysk sieciowy.
Zrobić to:
- Utwórz nowy folder, gdziekolwiek chcesz, aby był kopii zapasowej. Zadzwoń to Dysk historii plików lub coś, co pamiętasz.
- Kliknij folder prawym przyciskiem myszy i wybierz Nieruchomości.
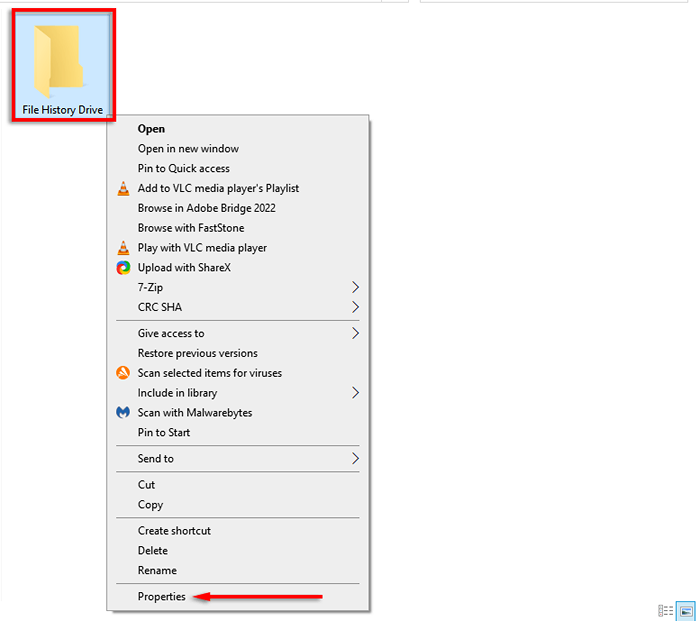
- w Dzielenie się Tab, wybierz Udział…
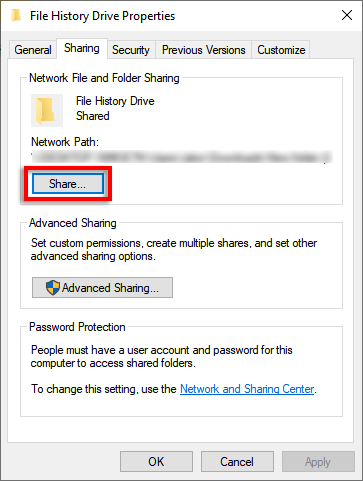
- Dla wszystkich użytkowników kliknij menu rozwijane poniżej Poziom pozwolenia, wybierać Przeczytaj/zapisz, i kliknij Udział.
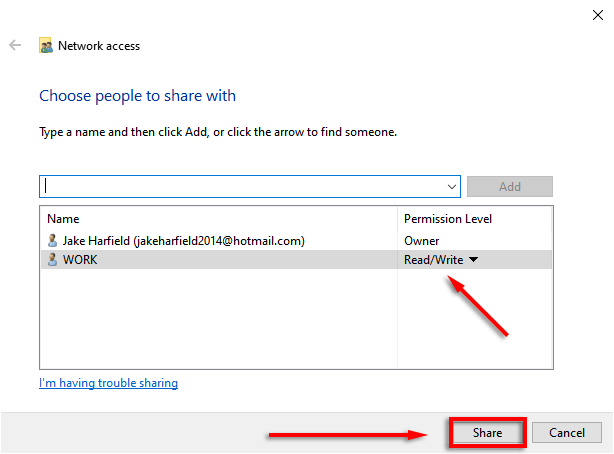
- otwarty Ustawienia > Windows i bezpieczeństwo > Kopia zapasowa jak powyżej.
- Kliknij Więcej możliwości.
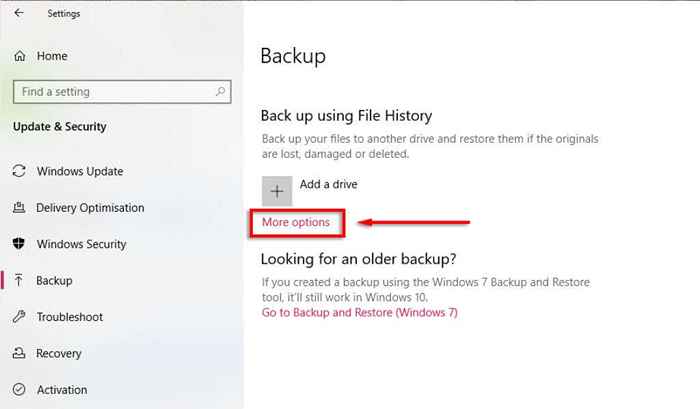
- Przewiń w dół i kliknij Zobacz ustawienia zaawansowane.
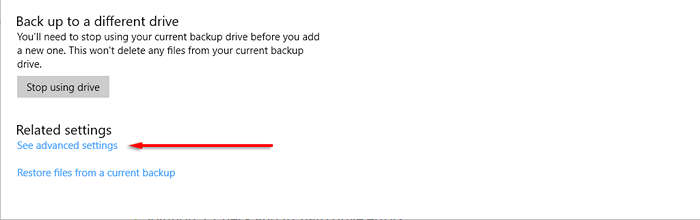
- Kliknij Wybierz dysk Z lewego menu.
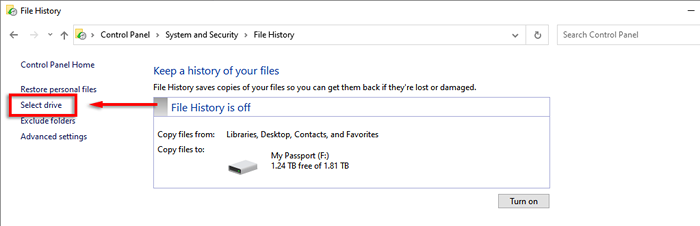
- Kliknij Dodaj lokalizację sieci.
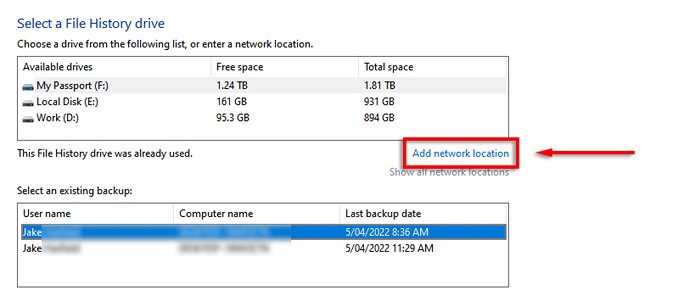
- Kliknij dwukrotnie urządzenie sieciowe Utworzone folder na (komputer).
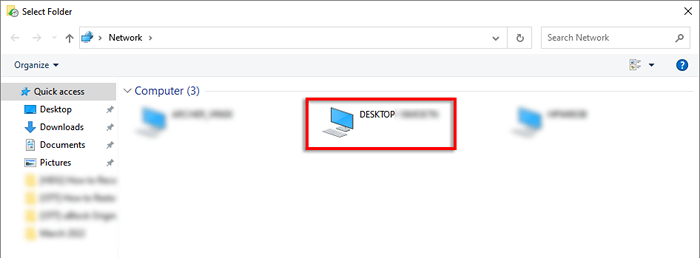
- Podświetl folder kopii zapasowej historii plików i kliknij Wybierz katalog.
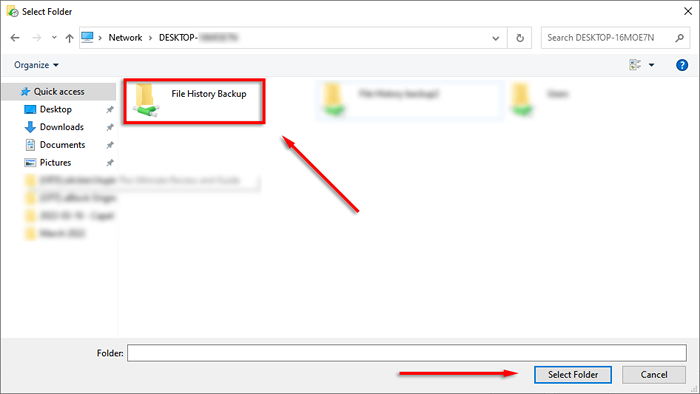
Bezpiecz swoje pliki
Często tworzenie kopii zapasowych danych jest jedynym sposobem na zapewnienie, że nie zostanie usunięte lub utracone w przypadku wypadku. Historia plików systemu Windows jest doskonałym narzędziem do tego, ale jest kilka innych do wyboru, jeśli błąd nie zniknie, w tym OneDrive i Google Drive.

