Jak szybko zablokować komputer Windows 11/10

- 2238
- 294
- Roland Sokół
Twoja prywatność ma znaczenie. Dlatego dobrze jest zablokować komputer stacjonarny lub laptop. Użyj dowolnej z poniższych metod, aby powstrzymać inne osoby przed szpiegowaniem po komputerze.
W przeciwieństwie do podpisania, blokowanie komputera jest szybsze, równie bezpieczne i nie wymaga zamknięcia otwartych programów. Możesz go również odblokować natychmiast i wybrać miejsce, w którym się skończyłeś. Ten artykuł przejdzie różne sposoby szybkiego zablokowania systemu Windows 11 i 10.
Spis treści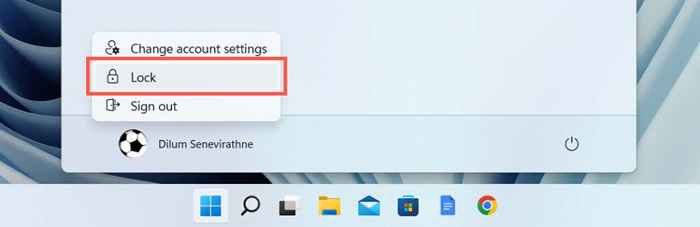
Notatka: Jeśli Zamek Opcja nie jest obecna, otwórz panel sterowania, przejdź do Sprzęt i dźwięk > Opcje mocy > Zmień to, co robią przyciski mocy, i aktywuj pudełko obok Zamek Aby to dodać.
Zablokuj komputer za pomocą skrótu klawiatury
Jeśli wolisz skróty klawiatury, naciska jeszcze szybszy sposób blokowania komputera z systemem Windows Klucz z systemem Windows + L. Użyj go kilka razy, a dostaniesz go do pamięci mięśniowej.
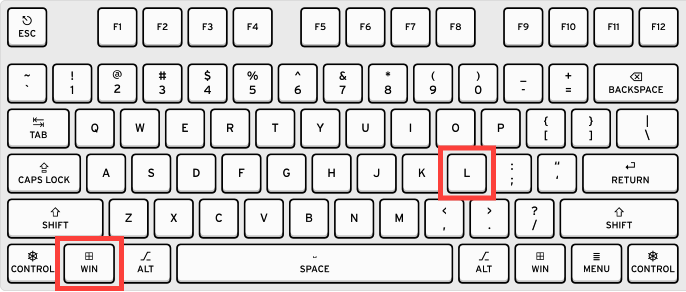
Zamknij komputer za pomocą skrótu komputerowego
Jeśli uważasz, że korzystanie z Wygrać + L Skrót klawiatury, możesz utworzyć skrót komputerowy zdolny do równie szybko zablokować komputer.
- Kliknij prawym przyciskiem prawym przyciskiem prawym prawym prawym obszarze w obszarze komputerów stacjonarnych.
- Wybierać Nowy > Skrót w menu kontekstowym.
- Skopiuj i wklej następujący fragment tekstu do Utwórz skrót okno i wybierz Następny:
Rundll32.EXE User32.DLL, LockworkStation
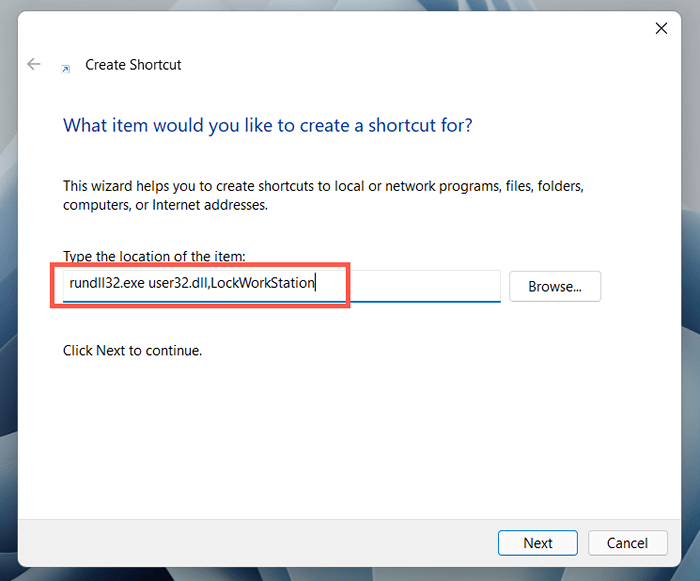
- Wpisz nazwę skrótu-e.G., „Zamknij komputer”-i wybierz Skończyć.
- Kliknij dwukrotnie skrót, gdy chcesz zablokować komputer.
Zablokuj komputer za pomocą ekranu bezpieczeństwa systemu Windows
Ekran bezpieczeństwa systemu Windows (a.k.A. Ekran Ctrl + Alt + Usuń) oferuje kolejny szybki sposób zablokowania Microsoft Windows. Najlepszą rzeczą w tej metodzie jest to, że możesz jej użyć, nawet jeśli Windows 11 lub 10 nie reaguje. Naciskać klawisz kontrolny + Alt + Del Aby wyświetlić ekran bezpieczeństwa systemu Windows. Następnie wybierz Zamek.
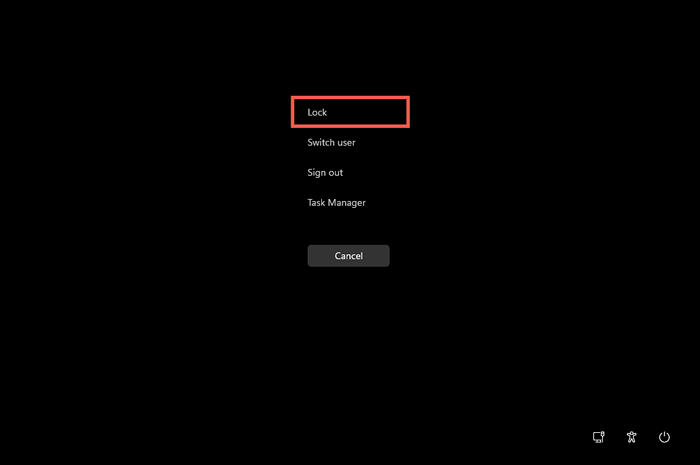
Zablokuj komputer za pośrednictwem Menedżera zadań
Jeśli kiedykolwiek korzystasz z Menedżera zadań w systemie Windows 11 lub 10 i chcesz natychmiast zablokować komputer, możesz to zrobić za pomocą samego menedżera zadań.
- Kliknij prawym przyciskiem myszy Początek przycisk i wybierz Menadżer zadań.
- Wybierać Więcej szczegółów Aby rozwinąć widok domyślnego menedżera zadań.
- Przełącz się na Użytkownicy patka.
- Wybierz konto użytkownika Windows.
- Wybierz Rozłączyć się opcja w prawym dolnym rogu okna.
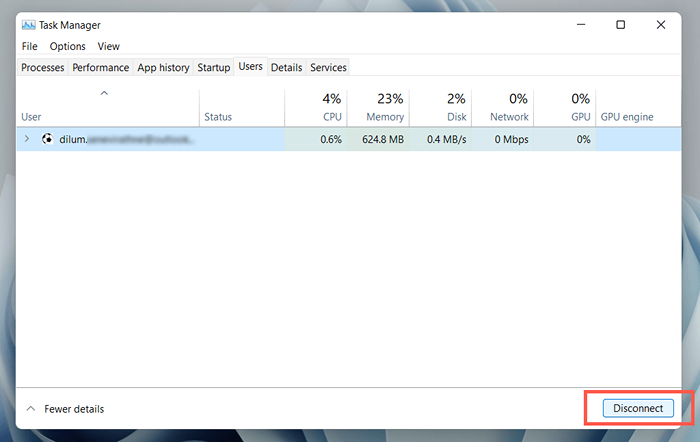
Zablokuj komputer obok oszczędzania ekranu
Jeśli regularnie zapomnisz zablokować komputer, możesz skonfigurować ekran ekran.
- Otworzyć Menu Start, Szukaj wygaszacz ekranu, i wybierz Włącz lub wyłącz lub wyłącz ekran Aby wywołać wyskakujące ustawienia oszczędzania ekranu.
- Otwórz menu rozwijane poniżej Wygaszacz ekranu i wybierz ekran ekranu (wybierz Pusty Jeśli wolisz, aby ekran komputera był ciemny, gdy ekran ekranu jest aktywny).
- Określ czas w ciągu kilku minut Czekać Box, zaznacz pole obok W CV ekran logowania wyświetla, i wybierz OK.
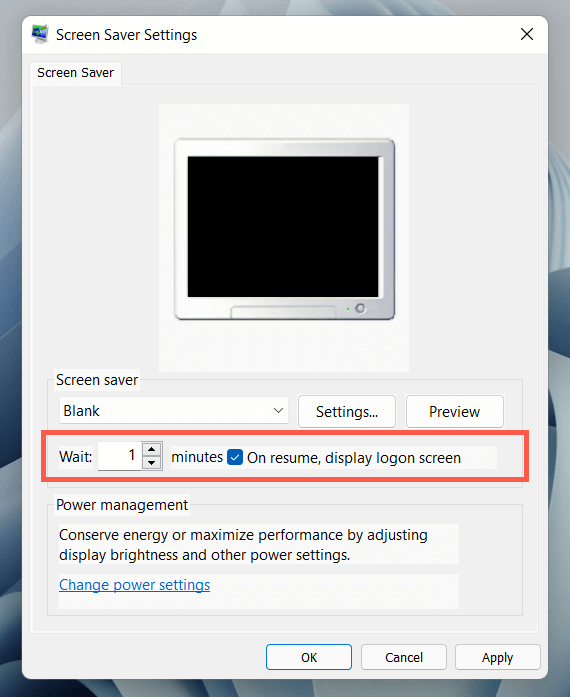
Twój komputer wyświetli ekran ekranowy, gdy pozostanie na biegu jałowym przez czas trwania. Naciśnij klawisz lub przycisk myszy, gdy chcesz go wyjść i przejdź do ekranu blokady.
Zablokuj komputer z dynamiczną blokadą
Dynamic blokada automatycznie blokuje system operacyjny, jeśli wykryje słaby sygnał Bluetooth między komputerem a innym urządzeniem. Chociaż działa z dowolnym peryferyjnym Bluetooth, korzystanie z smartfona (Android lub iPhone) jest najbardziej praktycznym.
Podłącz smartfon z komputerem
Przed aktywacją dynamicznej blokady musisz sparować smartfon z komputerem.
- Umieść telefon w trybie odkrywania Bluetooth. To tak proste, jak odwiedzanie Bluetooth Ekran opcji (e.G., Ustawienia > Bluetooth na iPhonie).
- Otworzyć Ustawienia aplikacja na komputerze (naciśnij Okna + I).
- Wybierać Urządzenia > Bluetooth i inne urządzenia.
- Wybierać Dodaj Bluetooth lub inne urządzenie > Bluetooth.
- Wybierz telefon i przejrzyj instrukcje na ekranie, aby.
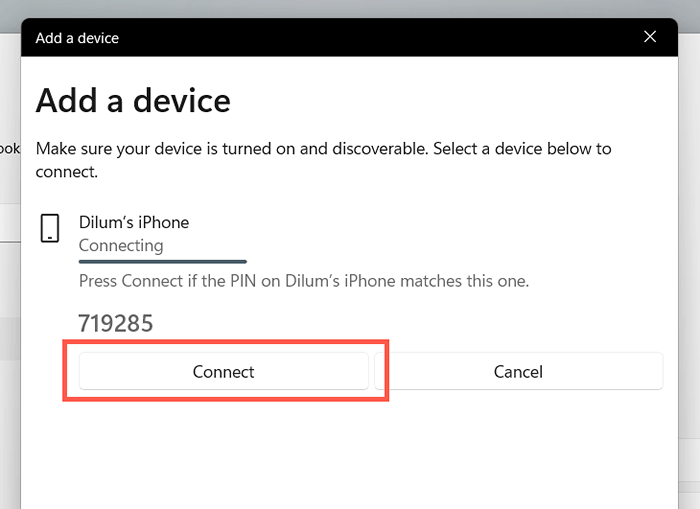
Aktywuj dynamiczny zamek
To tylko kwestia aktywacji dynamicznej zamka.
- Otworzyć Ustawienia Aplikacja na komputerze.
- Wybierać Konta > Opcje logowania i przewiń w dół do Dynamiczny zamek Sekcja.
- Zaznacz pole obok Pozwól systemowi Windows automatycznie zablokować urządzenie, gdy będziesz nieobecny.
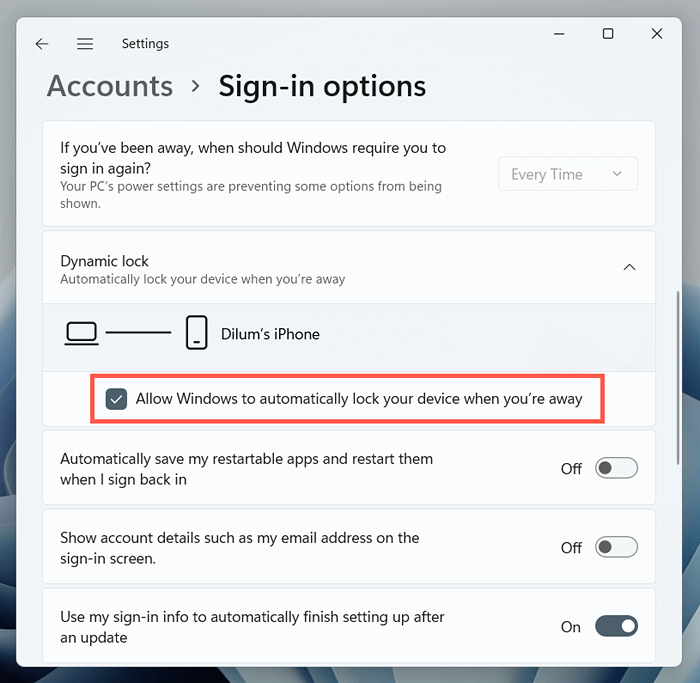
Twój komputer automatycznie blokuje się za każdym razem, gdy odejdziesz od niego za pomocą smartfona iPhone'a lub Androida.
Zablokuj komputer przez polecenie uruchom
Możesz wykonywać wiele cennych działań z poleceniami RUN w systemie Windows, w tym blokowanie komputera. Chociaż trudno jest uzasadnić za pomocą przełaty powyższych metod, dobrze jest wiedzieć, że w ten sposób istnieje.
- Naciskać Klucz z systemem Windows + R lub kliknij prawym przyciskiem myszy Początek przycisk i wybierz Uruchomić.
- Wpisz następujące polecenie w oknie dialogowym Uruchom:
Rundll32.EXE User32.DLL, LockworkStation
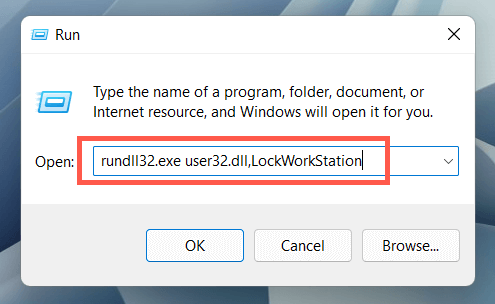
- Wybierać OK, lub naciśnij Wchodzić Aby zablokować Windows.
Zablokuj komputer za pomocą terminalu Windows
Kolejny niejasny sposób zablokowania komputera Windows 11/10 wymaga uruchamiania polecenia za pośrednictwem terminalu systemu Windows lub Windows PowerShell Console. Oto jak go używać:
- Kliknij prawym przyciskiem myszy Początek przycisk i wybierz Terminal Windows (Windows 11) lub Windows PowerShell (Windows 10).
- Wpisz następujące polecenie:
Rundll32.EXE User32.DLL, LockworkStation
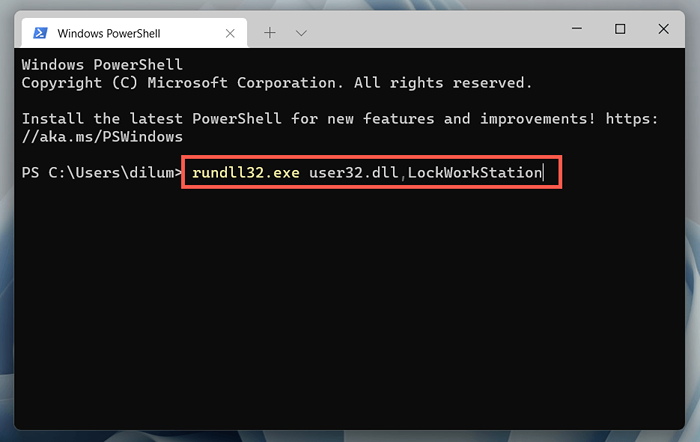
- Naciskać Wchodzić.
Wskazówka: Powyższe polecenie działa również na starszej konsoli wiersza polecenia. Otworzyć Menu Start, typ CMD, i wybierz otwarty do tego.
Chociaż to polecenie nie jest szczególnie przydatne do blokowania komputera w tej chwili, może być przydatne do włączenia polecenia w skrypcie, aby komputer blokował się po zakończeniu skryptu.
Całkowite zablokowanie
Blokowanie komputera z systemem Windows nie ma wad i trzyma intruzów na dystans. Łatwo jest to jednak zapomnieć, więc zawsze warto poświęcić czas na dostosowanie ustawień ekranu lub skonfigurowanie dynamicznej blokady. Podczas gdy jesteś, sprawdź, jak utworzyć logowanie bez hasła w systemie Windows, aby wrócić jeszcze szybciej.

