Jak naprawić błąd aparatu 0xA00F4244 w systemie Windows

- 4816
- 1509
- Seweryn Augustyniak
To, że nie możesz gdzieś mieć fizycznej obecności, nie oznacza, że nie możesz mieć wirtualnego wyglądu. Dzięki magii aparatów cyfrowych i kamer internetowych nigdy nie było łatwiej rozmawiać z przyjaciółmi, kolegami i członkami rodziny na całym świecie. Oczywiście, gdy technologia, której używasz, działa poprawnie.
Niezależnie od tego, czy jest to połączenie powiększające się, czy Google się spotkanie, często nasz sprzęt nas pozwala. Kamera internetowa, która nie działa, może okazać się problematyczna. Błędy oprogramowania i problemy z sterownikami mogą powodować błędy kamery internetowej, takie jak błąd 0xA00F4244, który pojawi się w systemie Windows. Jeśli zobaczysz ten błąd, oto jak go naprawić.
Spis treści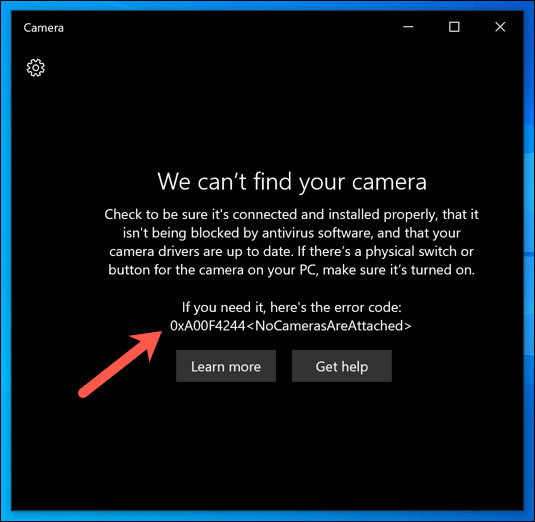
Może to być również spowodowane problemem kierowcy. Jeśli aparat brakuje niezbędnych sterowników, których musi funkcjonować, Windows nie może go kontrolować, co oznacza, że nie możesz go używać w aplikacjach takich jak App. Musisz sprawdzić nowe sterowniki. Lub, jeśli sterownik nie działa, sprawdź nową aktualizację sterownika za pomocą Windows Update.
Niektóre starsze lub rzadsze kamery internetowe mogą również zgłaszać problemy w systemie Windows 10, wymagając małej poprawki do ustawienia rejestru systemu Windows, aby rozwiązać problem. Jeśli dostęp do aparatu jest zablokowany, musisz autoryzować dostęp do niego w samej aplikacji aparatu.
Niezależnie od problemu, poniższe kroki powinny pomóc w naprawie błędu 0xA00F4244 w systemie Windows.
Upoważnij dostęp do aparatu
Jeśli używasz nowego aparatu w systemie Windows 10, może być konieczne umożliwienie aplikacji aparatu na dostęp. Ustawienia prywatności systemu Windows mogą blokować dostęp do kamery internetowej i kanałów mikrofonowych, aby pomóc Ci chronić Cię przed szpiegami.
- Aby sprawdzić, czy aplikacja aparatu może uzyskać dostęp do aparatu, kliknij prawym przyciskiem myszy menu Start i wybierz Ustawienia.
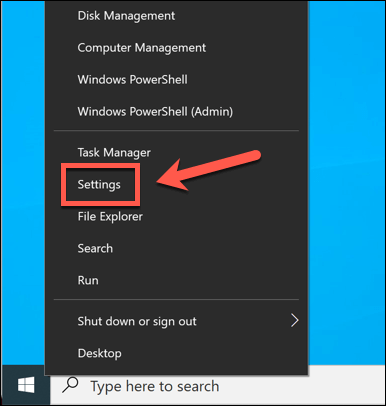
- w Ustawienia menu, wybierz Prywatność > Kamera. Wybierać Zmiana w Pozwól na dostęp do aparatu na tym urządzeniu sekcja, upewniając się, że Dostęp do aparatu dla tego urządzenia suwak jest w NA pozycja.
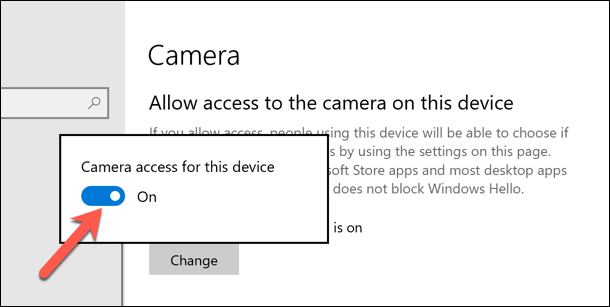
- w Pozwól aplikacjom na dostęp do aparatu sekcja, wybierz suwak, upewniając się, że jest w NA pozycja.
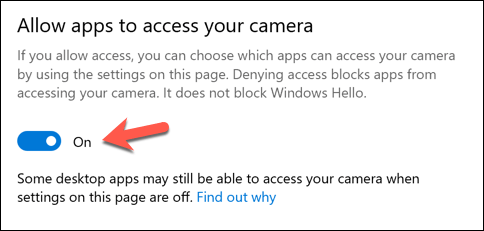
- w Wybierz, które aplikacje Microsoft Store mogą uzyskać dostęp do aparatu sekcja, upewnij się, że Kamera suwak jest w NA pozycja.
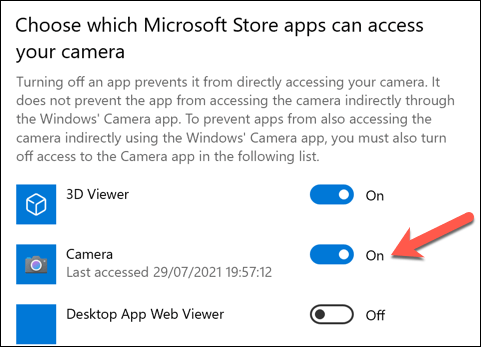
Po zmianie ustawień prywatności uruchom ponownie komputer, aby upewnić się, że zmiany zachodzą.
Sprawdź sterowniki
Brakujący, uszkodzony lub przestarzały kierowcy są największym problemem dla połączonych peryferyjów, takich jak kamery internetowe.
Zaktualizuj sterowniki w menedżerze urządzeń
Jeśli masz problemy z kamerą internetową w systemie Windows 10, upewnij się, że sterowniki są zainstalowane i aktualne.
- Aby to zrobić, kliknij prawym przyciskiem myszy menu Start i wybierz Menadżer urządzeń.
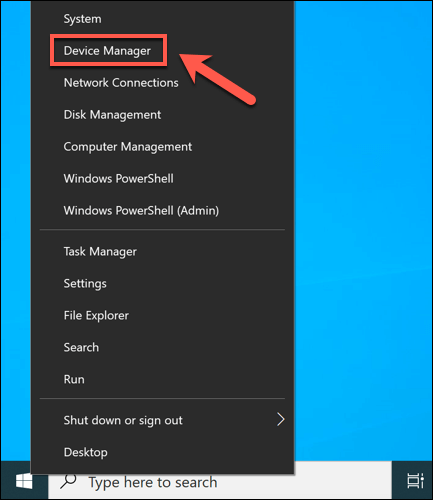
- w Menadżer urządzeń okno, zlokalizuj aparat cyfrowy. Kliknij urządzenie prawym przyciskiem myszy i wybierz Nieruchomości.
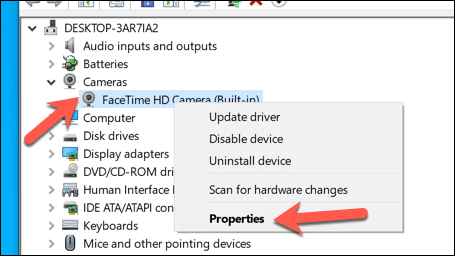
- w Kierowca zakładka w Nieruchomości okno, wybierz Uaktualnij sterownik Aby sprawdzić nowe aktualizacje sterowników i postępuj zgodnie z dodatkowymi instrukcjami na ekranie. Alternatywnie wybierz Roll Driver Aby odinstalować sterownik urządzenia i zwrócić go do ostatniej, wcześniej zainstalowanej wersji.
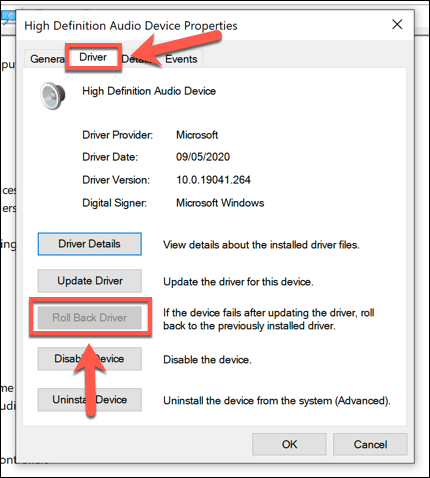
Zaktualizuj sterownik z witryny producenta
Jeśli sterownik urządzenia nie jest zainstalowany, musisz znaleźć odpowiedni sterownik ze strony producenta. Alternatywnie użyj Ustawienia systemu Windows Zamiast tego wyszukać sterowniki.
- Aby wyszukać aktualizacje za pomocą Windows Update, kliknij prawym przyciskiem myszy menu Start i wybierz Ustawienia.
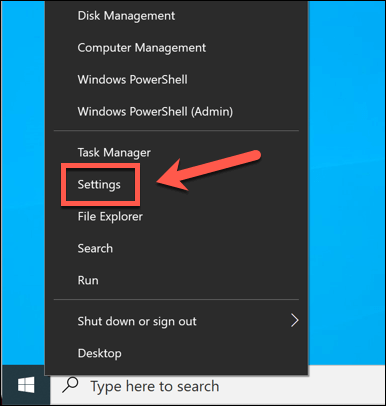
- w Ustawienia menu, wybierz Aktualizacja i bezpieczeństwo > Aktualizacja systemu Windows. Wybierać Sprawdź aktualizacje Lub Ściągnij i zainstaluj Aby wyszukać i zainstalować wszelkie dostępne aktualizacje. Może być również konieczne wybrać Wyświetl opcjonalne aktualizacje Aby wyświetlić dostępne sterowniki dla połączonych peryferyjnych, takich jak Twoja kamera internetowa.
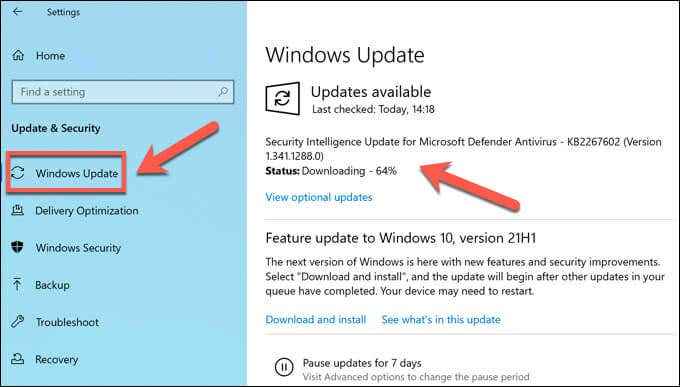
Zmień ustawienia kamery w rejestrze systemu Windows
Windows automatycznie spróbuje określić najlepsze opcje sprzętu. Jeśli jednak zobaczysz błąd 0x00F4244, może to wskazać problem z tym, jak Windows obsługuje aparat, taki jak kodowanie wideo używane do dostarczania kanału kamery na żywo.
- Musisz zmienić ustawienie w rejestrze systemu Windows, aby rozwiązać ten problem. Aby to zrobić, kliknij prawym przyciskiem myszy menu Start i wybierz Uruchomić.
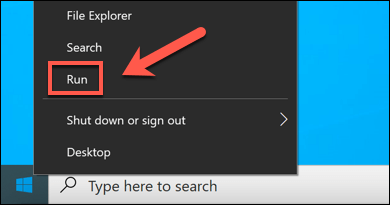
- w Uruchomić Menu, wpisz Regedit, Następnie wybierz OK.
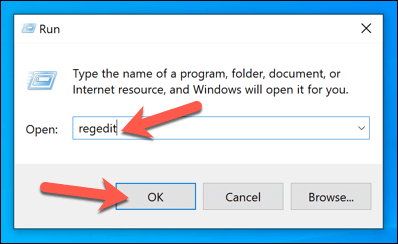
- w Redaktor rejestru, Znajdź HKEY_LOCAL_MACHINE \ Software \ Wow6432Node \ Microsoft \ Windows Media Foundation \ Platform ścieżka za pomocą menu drzewa po lewej stronie. Po zlokalizowaniu kliknij prawym przyciskiem myszy i wybierz Nowy > Wartość Dword (32-bitowa).
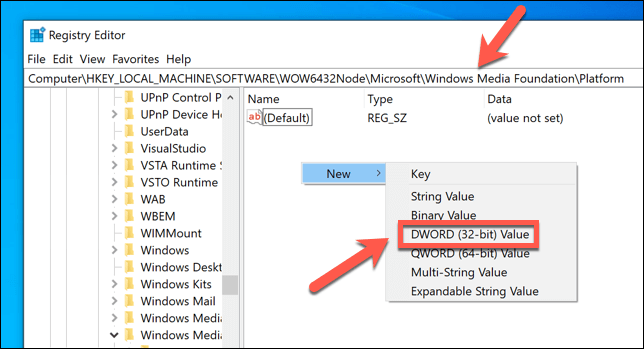
- Wymień wpis EnableFrameServerMode, Następnie kliknij go prawym przyciskiem myszy i wybierz Modyfikować.
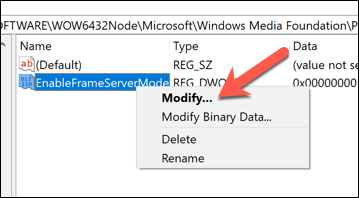
- Ustaw wartość wpisu na 0 i wybierz OK zapisać.
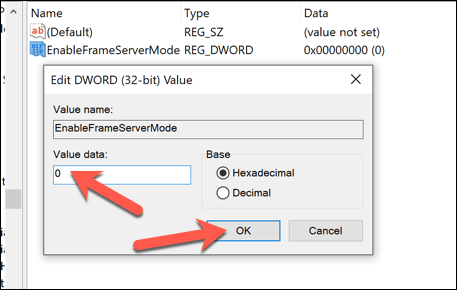
- Uruchom ponownie komputer, aby zmiany w obowiązywaniu.
Wypróbuj alternatywną kamerę (lub aplikację aparatu)
Jeśli powyższe kroki nie działają, czas wypróbować alternatywy.
Jeśli sprzęt się nie powiódł, może być konieczne spojrzenie na zastąpienie swojej kamery internetowej. Niezależnie od tego, czy jest to aparat do połączeń wideo na żywo, czy strumieniowanie na żywo, nowszy sprzęt jest jedynym sposobem na rozwiązanie tego problemu, jeśli sama kamera internetowa jest wadliwa. Pamiętaj, aby dokładnie przetestować kamerę internetową, aby sprawdzić, czy tak jest.
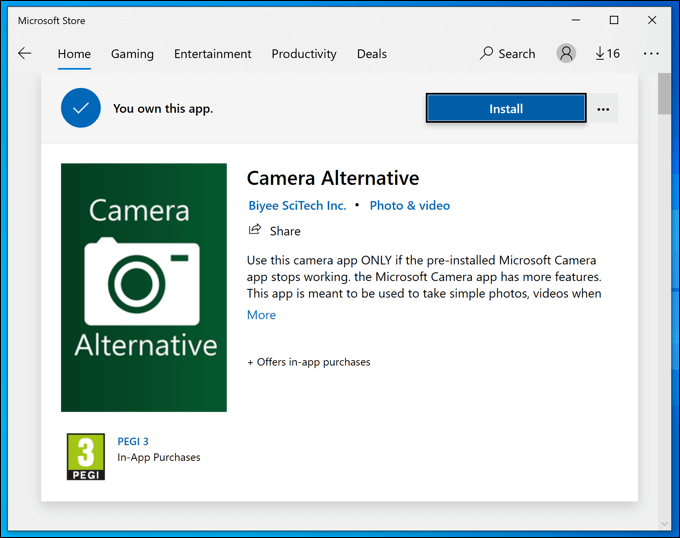
Jeśli jednak aparat działa, może być konieczne rozważenie alternatywy dla domyślnej aplikacji aparatu. Podczas gdy aplikacja aparatu jest domyślną aplikacją Windows 10, istnieje wiele alternatywnych stron trzecich, które możesz wypróbować. Obejmują one aplikacje w sklepie Microsoft, takie jak aplikacje alternatywne lub wydane przez producenta, takie jak Logitech Capture.
Oficjalna aplikacja aparatu może zostać wstępnie zainstalowana, ale to nie znaczy, że jest lepiej. Jeśli możesz znaleźć alternatywną aplikację, która odbiera aparat i pozwala jej używać, nie musisz robić żadnych dalszych kroków.
Biorąc snapy w systemie Windows 10
Gdy błąd aparatu 0xA00F4244 powstrzymuje Cię od korzystania z kamery internetowej lub aparatu cyfrowego w oficjalnej aplikacji aparatu, może być denerwujące. Na szczęście powyższe kroki powinny rozwiązać (lub obejść) problem dla większości użytkowników. Jeśli nadal masz problemy, może być czas na zaktualizowanie komputera, aby poprawić ogólną stabilność.
Nie bój się porzucić aplikacji aparatu, jeśli to nie działa. To dość podstawowe i są lepsze aplikacje do wyboru. Jeśli nie możesz zdobyć aparatu na komputerze, możesz spróbować użyć aparatu smartfona z aplikacjami z aparatem z Androidem lub skonfigurować aparat iPhone.

