Jak zresetować ustawienia zasad grupy w systemie Windows 10

- 4258
- 1094
- Tomasz Szatkowski
Możesz zmienić większość ustawień systemu Windows 10 za pośrednictwem aplikacji Ustawienia lub panelu sterowania w systemie Windows. To powiedziawszy, może być może być konieczne poleganie na lokalnej edytorze zasad grupy, gdy trzeba zmienić bardziej zaawansowane ustawienia.
Lokalny edytor zasad grupy zapewnia bardziej kompleksowy interfejs do zmiany podstawowych ustawień (i.mi., Ustawienia, które możesz zmienić za pomocą aplikacji Ustawienia lub panelu sterowania), a także zaawansowane konfiguracje systemowe.
Spis treściJednak z czasem możesz zmienić zbyt wiele zasad, co może powodować niechciane zachowanie w twoim systemie. Jeśli nie pamiętasz obiektów zasad grupy, które zmieniłeś przed rozpoczęciem niechcianego zachowania, musisz zresetować wszystkie ustawienia zasad grupy z powrotem do niewykonania zobowiązania.
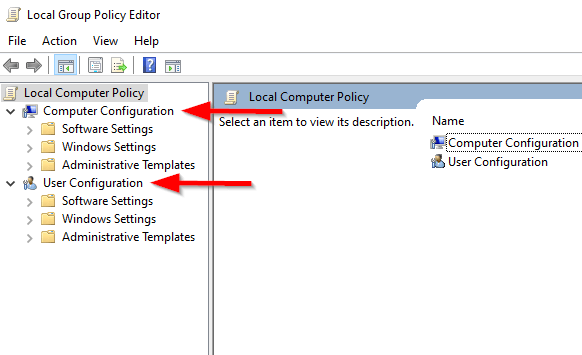
Konfiguracja komputera dotyczy wszystkich komputerów i wszystkich użytkowników, którzy logują się do tych komputerów. Przeciwnie, konfiguracja użytkownika dotyczy wszystkich użytkowników, niezależnie od komputera, na który się zaloguje. Gdy obiekt zasad grupy (GPO) ma sprzeczne reguły w obu konfiguracjach, konfiguracja komputera zastępuje konfigurację użytkownika.
Zresetuj ustawienia konfiguracji komputera
- Nawigować do konfiguracja komputera > Szablony administracyjne > Wszystkie ustawienia.
- Wszelkie ustawienia, które są już ustawione na domyślnie, pojawią się jako Nie skonfigurowane pod Państwo kolumna. Kliknij na Państwo Kolumna do sortowania ustawień, aby te, które są włączone lub wyłączone, pojawiły się u góry.
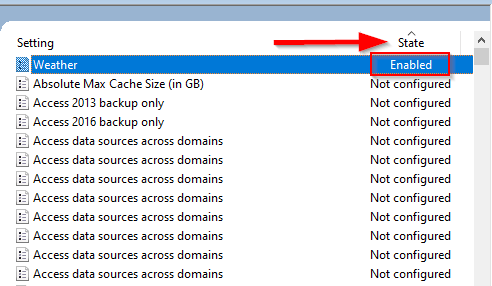
- Kliknij dwukrotnie ustawienia, które są włączone lub wyłączone, pojedynczo.
- Ustaw stan z Włączony Lub Wyłączony Do Nie skonfigurowane.
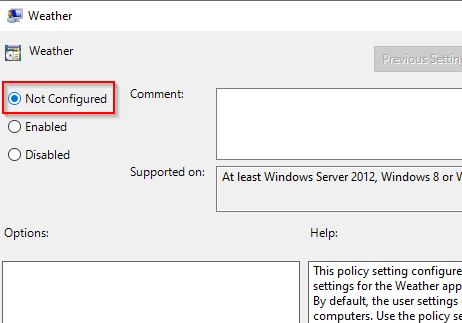
- Wybierać Stosować a następnie wybierz OK.
Powtórz proces każdego ustawienia, które chcesz zresetować.
Zresetuj Ustawienia konfiguracji użytkownika
- Nawigować do Konfiguracja użytkownika > Szablony administracyjne > Wszystkie ustawienia.
- Ponieważ domyślnym stanem wszystkich ustawień jest Nie skonfigurowane, Kliknij na Państwo kolumna, aby sortować ustawienia i przynieść Włączony Lub Wyłączony Ustawienia na górę.
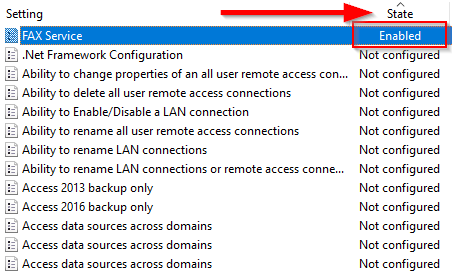
- Kliknij dwukrotnie wszystkie ustawienia, które są włączone lub wyłączone, jeden po drugim.
- Ustaw stan z Włączony Lub Wyłączony Do Nie skonfigurowane.
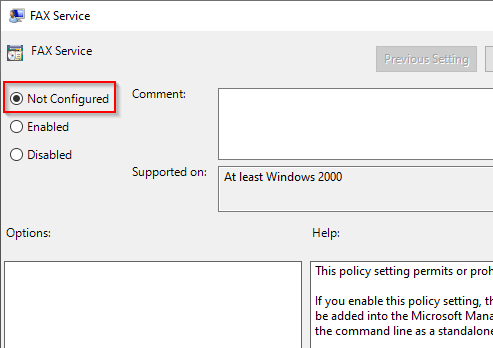
- Wybierać Stosować I OK.
Jeśli chcesz zresetować dużą liczbę ustawień jednocześnie, istnieje wygodny sposób na to.
Zresetuj zasady grupy za pomocą wiersza polecenia
Jeśli masz długą listę ustawień, które chcesz zresetować jednocześnie, możesz uruchomić dwa polecenia za pomocą wiersza polecenia.
Jednak ta metoda działa tylko dla ustawień przechowywanych lokalnie. Jeśli administrator sieci kontroluje ustawienia zasad grupy, musisz się z nimi skontaktować, aby zresetować zasady grupy.
- Zacznij od uruchomienia podwyższonego wiersza polecenia. Szukaj CMD W menu Start kliknij prawym przyciskiem myszy wiersz polecenia i Uruchom jako administrator.
- Wykonaj pierwsze polecenie:
Rd /s /q „%wiatr%\ System32 \ Grouppolicyusers” && rd /s /q „%Windir%\ System32 \ Grouppolicy”
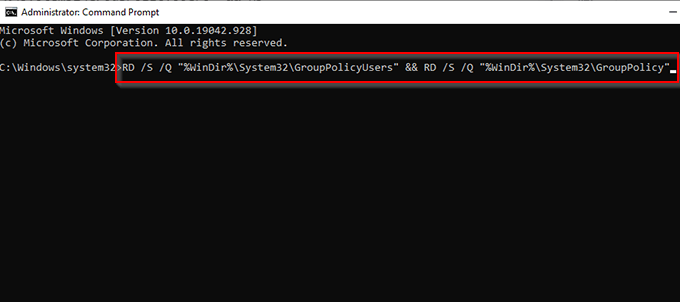
- Wykonaj drugie polecenie:
GPupdate /Force
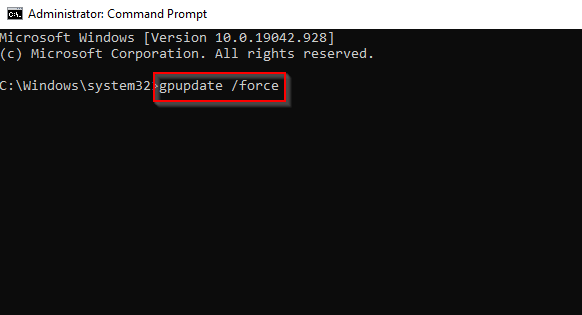
Pierwsze polecenie usuwa katalogi, w których przechowywane są ustawienia zasad grupy, a drugie polecenie odświeży ustawienia zasad grupy. Po zakończeniu z powodzeniem zresetujesz ustawienia zasad grupy na swoim komputerze Windows 10.
Ustawienia zasad grupy są teraz dobre jak nowe
Zauważ, że nie można wprowadzić tych zmian, jeśli komputer jest częścią sieci Active Directory. Musisz skontaktować się z administratorem sieci, aby zresetować ustawienia zasad grupy. Ponadto nie można użyć tego procesu do zresetowania obiektów lokalnych zasad bezpieczeństwa, ponieważ te ustawienia nie są przechowywane w sekcji szablonów administracyjnych.
Edytor zasad grupy jest częścią systemu Windows od dłuższego czasu, więc proces ten może również zresetować obiekty w lokalnym edytorze zasad grupy w systemie Windows 7 i 8.1. Mamy nadzieję, że możesz zresetować zasady grupy przy użyciu dowolnej metody, a Twój system zachowuje się teraz tak, jak powinien. Jeśli nadal masz problemy, rozważ przywrócenie systemu lub resetowanie fabryki.
- « Jak naprawić błąd aparatu 0xA00F4244 w systemie Windows
- Jak zmienić głos w czasie rzeczywistym na iPhonie, Androida i PC »

