Jak naprawić zepsuty klawisz klawiatury Windows

- 2680
- 861
- Seweryn Augustyniak
Klawisz z systemem Windows, usytuowany w lewej części klawiatury, to brama do systemu operacyjnego Windows. Wyświetla twoje menu Start, zapewniając łatwy dostęp do ważnych aplikacji i plików, ale można go również używać jako część innych skrótów klawiatury szybkiego dostępu, aby zaoszczędzić czas i poprawić wydajność.
Kiedy klawisz klawiatury systemu Windows pęknie, pozostawiasz jedno z najbardziej podstawowych narzędzi. O ile nie chcesz oduczyć niektórych z najbardziej podstawowych umiejętności systemu Windows, musisz zamiast tego naprawić zepsuty klawisz klawiatury. Jest kilka sposobów na to, aby ci pomóc, oto kilka kroków, które możesz wykonać.
Spis treści
Powinieneś także spojrzeć na swoją klawiaturę jako całość. Na przykład uszkodzony drut na przewodowej klawiaturze może wystarczyć, aby powstrzymać niektóre lub wszystkie klucze przed pracą. Mogą również wystąpić niewykrywalne problemy z urządzeniem, których po prostu nie można wykryć na podstawie kontroli wizualnej.
Prawdopodobnie będzie to prawdą, jeśli inne klawisze na klawiaturze już nie działają. Jeśli rozlałeś drinka na swoje klucze, wystarczy to, aby rozbić klawiaturę. Sprawdź gwarancję urządzenia lub skorzystaj z napraw innych firm, jeśli tak jest.
Wypróbuj alternatywną klawiaturę
Jeśli masz pewność, że klawiatura nie jest (lub nie powinna) być uszkodzona, musisz przetestować teorię. Dobrym sposobem na to jest użycie alternatywnej klawiatury do przetestowania klawisza Windows na tym urządzeniu.
Ten test pozwala sprawdzić, czy problemem jest sam Windows. Jeśli problem z oprogramowaniem powoduje, że klucz Windows przestaje odpowiadać (na przykład z powodu uszkodzonego plików lub zakażenia złośliwego oprogramowania), wówczas klucz Windows nie powinien działać na żadnym urządzeniu.
Jeśli jednak alternatywna klawiatura działa, prawdopodobnie możesz wykluczyć problem oprogramowania jako problem. Zanim to zrobisz, zbadaj model klawiatury i ustal, czy istnieją inne problemy, które inni zgłosili, że mogą pomóc zawęzić problem.
Sprawdź system systemu Windows i integralność plików
Kiedy Windows jest w idealnym stanie, nie powinieneś martwić się o złamane klucze. Gdy jednak nie działa, dowolna liczba brakujących plików lub brakujących procesów może powstrzymać najbardziej podstawowe funkcje, ponieważ klawiatura Windows z klawiatu.
Dobrym sposobem na sprawdzenie, czy tak jest, jest sprawdzenie systemu systemu Windows i integralności plików za pomocą Windows PowerShell. Możesz użyć Narzędzie do sprawdzania plików systemowych (SFC) Aby szybko naprawić uszkodzone pliki Windows.
- Aby to zrobić, kliknij prawym przyciskiem myszy menu Start i kliknij Windows PowerShell (administrator). W oknie terminalu PowerShell wpisz SFC /Scannow Aby rozpocząć sprawdzanie systemu.
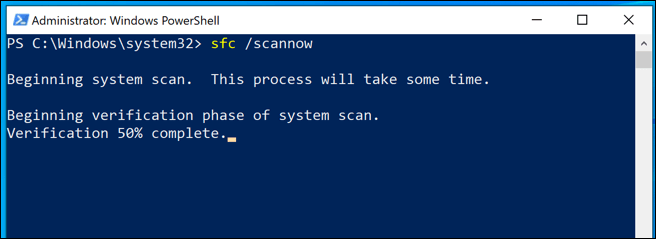
Po zakończeniu skanowania narzędzie sprawdzania plików systemowych możesz uruchomić Sprawdź narzędzie dyskowe (Chkdsk) Aby sprawdzić i naprawić błędy systemu plików Windows.
- W oknie otwartego PowerShell wpisz Chkdsk /r rozpocząć skan. Windows nie może uruchomić tego skanowania podczas uruchamiania, więc musisz zatwierdzić skanowanie rozruchu, aby sprawdzić system po kolejnym uruchomieniu komputera. Typ Y Aby to zatwierdzić, a następnie ręcznie uruchom ponownie, aby rozpocząć skanowanie.
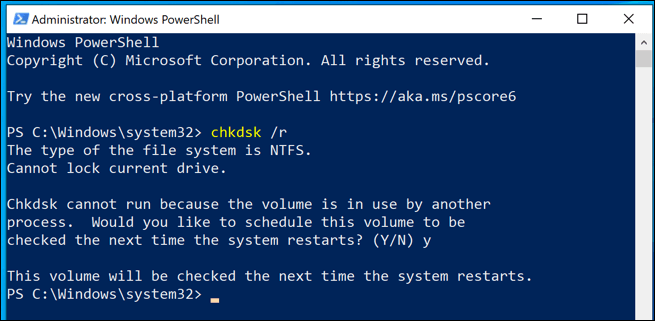
Po ponownym uruchomieniu komputera powinien rozpocząć się skan. Wszelkie problemy z napędem, które mogą mieć wpływ na sposób, w jaki system Windows powinien być automatycznie naprawiony.
Wyłącz klucze filtrów systemu Windows
Jedną z bardziej przydatnych funkcji dostępności systemu Windows 10 jest możliwość odfiltrowania niepotrzebnych klawiszy dla użytkowników, którzy mogą przypadkowo naciskać klucze. Niestety, tę funkcję można włączyć przez przypadek dla tych, którzy jej nie potrzebują, powodując, że system Windows ignoruje naciski samego klawisza Windows.
Możesz wyłączyć tę funkcję klawiszy filtra w Klawiatury obszar Ustawienia systemu Windows menu.
- Aby uzyskać dostęp do ustawień, kliknij prawym przyciskiem myszy menu Start i kliknij Ustawienia. Stąd prasa Łatwość dostępu> klawiatura Aby uzyskać dostęp do ustawień klawiatury Windows.
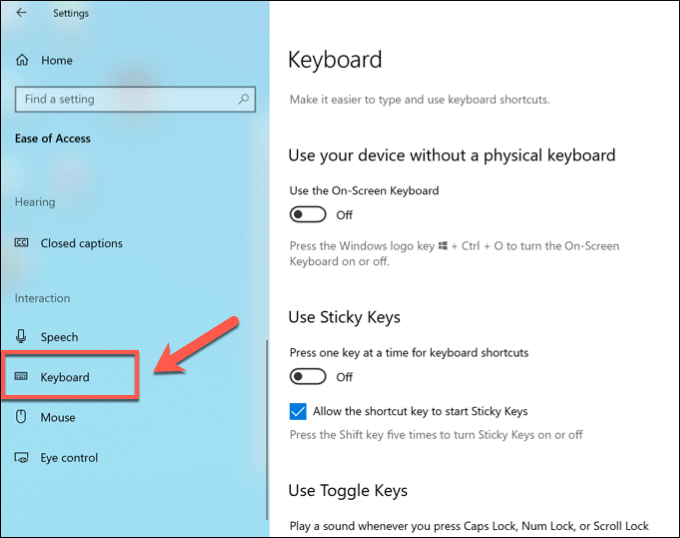
- w Klawiatury menu, znajdź Użyj klawiszy filtra ustawienie. Kliknij przełącznik dla tego ustawienia, aby go wyłączyć, zapewniając, że Wyłączony Etykieta jest wyświetlana.
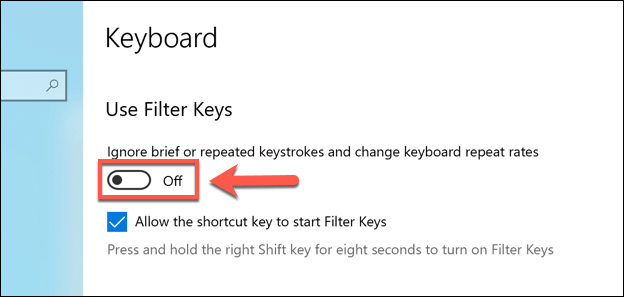
Sprawdź poziomy baterii na klawiaturze bezprzewodowej
Jeśli używasz klawiatury bezprzewodowej, powinieneś już być w regularnym harmonogramie utrzymywania jej naładowania. Jeśli klawisze klawiatury przestają działać na klawiaturze bezprzewodowej, możesz sprawdzić, czy ma wystarczającą ładunek akumulatora, aby zarejestrować prawidłowe naciśnięcie klawisza.
Jak to sprawdzić, będzie się różnić, w zależności od posiadanego urządzenia. Niektóre bezprzewodowe klawiatury mogą mieć wskaźniki baterii na samym produkcie lub możesz potrzebować aplikacji innych firm od producenta, aby sprawdzić, czy urządzenie jest wystarczająco naładowane.
Jeśli nie możesz tego sprawdzić, pozostaw urządzenie do naładowania na kilka godzin przed ponownym użyciem klawiatury. To powinno pozostawić wystarczającą ilość czasu, aby klawiatura miała wystarczającą opłatę, aby rozpocząć działanie, chyba że wystąpił problem z samym baterią lub produktem, który wymaga dodatkowego wsparcia od producenta w celu rozwiązania problemów lub naprawy.
Użyj oprogramowania stron trzecich, aby przełączyć klucz Windows
Jeśli te metody nie naprawią zepsutego klawisza klawiatury w systemie Windows, może być konieczne zastąpienie wymiany klawiatury. Zanim jednak to zrobisz, możesz użyć oprogramowania innych firm do zmiany klawisza Windows za pomocą drugiego, robiącego klawisza.
Może się okazać, że inne klucze na urządzeniu nie są używane, takie jak właściwy klucz Ctrl. Możesz ponownie mapować ten klucz za pomocą Sharpkeys, narzędzie zaprojektowane w celu szybkiego umożliwienia zmiany jednego klucza dla drugiego.
- Po zainstalowaniu Sharpkeys możesz zmapować jeden klucz do drugiego, klikając Dodać przycisk.
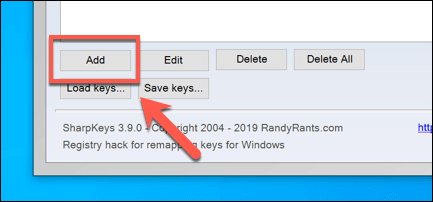
- Musisz zmapować klucz Windows (Special: Left Windows (E0_5B) Lub Specjalne: odpowiednie systemy Windows (E0_5C)) Korzystanie z menu po lewej stronie do fizycznego klucza wymienionego po prawej stronie. Wybierz klucze tutaj, a następnie kliknij OK Aby zapisać go na liście mapowania kluczy Sharpkeys.
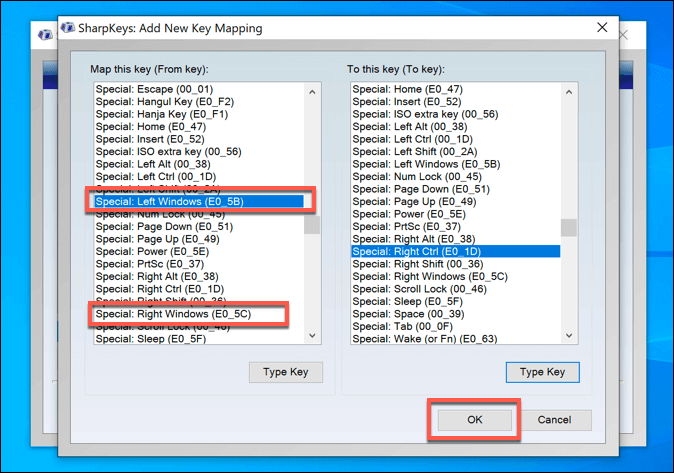
- Po ponownym zamykaniu klawisza Windows naciśnij Napisz do rejestru Aby zapisać zmiany. Może być konieczne ponowne uruchomienie urządzenia.
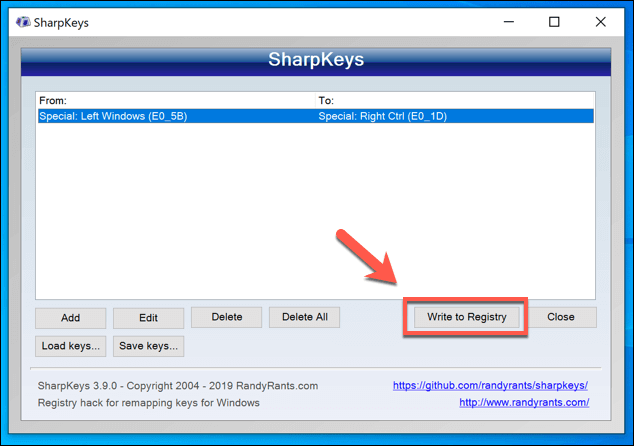
Naprawienie problemów z klawiaturą systemu Windows
Złamany klawisz klawiatury w systemie Windows może być trudny do rozwiązania, ale powinieneś być w stanie rozwiązać problem przy użyciu jednej z wyżej wymienionych metod. Po pierwsze, sprawdzenie poziomów baterii i fizyczna kontrola klawiatury może rozwiązać problem, ale nie zapomnij odłączyć i podłączyć go, aby ponownie zarejestrować urządzenie.
Po pracy klawiatury możesz zacząć korzystać z systemu Windows w sposób, w jaki został zaprojektowany. Wiele najbardziej przydatnych skrótów klawiatury dla systemu Windows 10 korzysta z Windows Key, w tym możliwość szybkiego robienia zrzutów ekranu i zapisywania ich w pliku. Daj nam znać wskazówki dotyczące klawiatury systemu Windows w komentarzach poniżej.
- « Co zrobić, gdy kalendarz Google nie jest synchronizowany
- Avast Online Security rozszerzenie jest warte użycia? »

