Co zrobić, gdy kalendarz Google nie jest synchronizowany
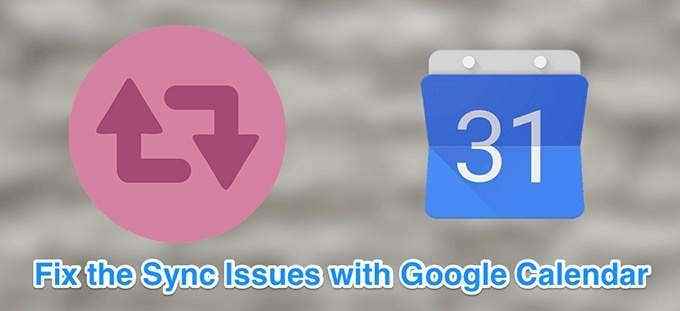
- 1992
- 234
- Maria Piwowarczyk
Google korzysta z uniwersalnego systemu kalendarza, w którym synchronizuje dane kalendarza na wszystkich urządzeniach. Gdy aplikacja kalendarzowa przestanie synchronizować na urządzeniu, nie można wyświetlić nowo dodanych zdarzeń na tym urządzeniu.
Istnieje wiele powodów, dla których kalendarz Google może nie zsynchronizować na twoich urządzeniach. Może Twój telefon nie ma wystarczająco dużo miejsca, aby przechowywać nowe dane kalendarza. A może ty lub ktoś inny wyłączyłeś funkcję synchronizacji. Pokażmy, jak naprawić te typowe problemy z kalendarzem Google, a nie synchronizuj.
Spis treści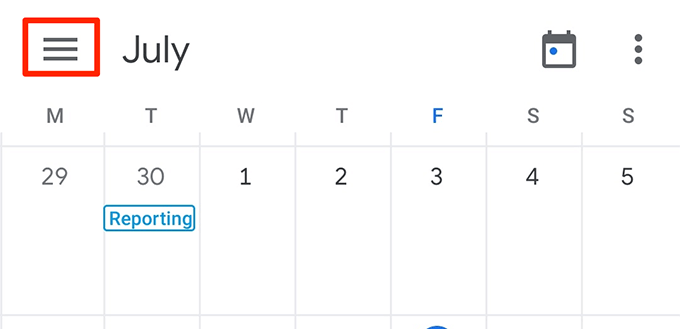
- Zobaczysz swoje kalendarze Google pod nazwą konta. Zaznacz pole kalendarza, którego chcesz użyć.
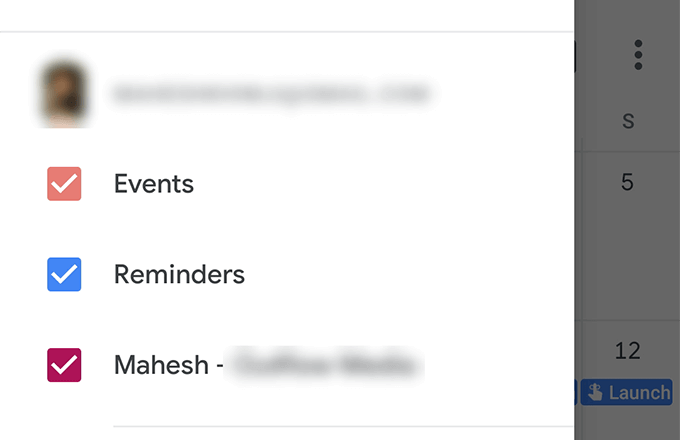
- Możesz włączyć wiele kalendarzy Google z tego ekranu.
Włącz synchronizację kalendarza na urządzeniu
Większość urządzeń pozwala włączyć i wyłączyć synchronizację różnych aplikacji i funkcji. Możliwym powodem, dla którego kalendarz Google nie jest synchronizacja jest to, że synchronizacja kalendarza jest wyłączona na twoim urządzeniu.
Odwrócenie tej opcji powinno rozwiązać problem.
- Uruchom Ustawienia aplikacja na urządzeniu z Androidem i dotknij Konta.
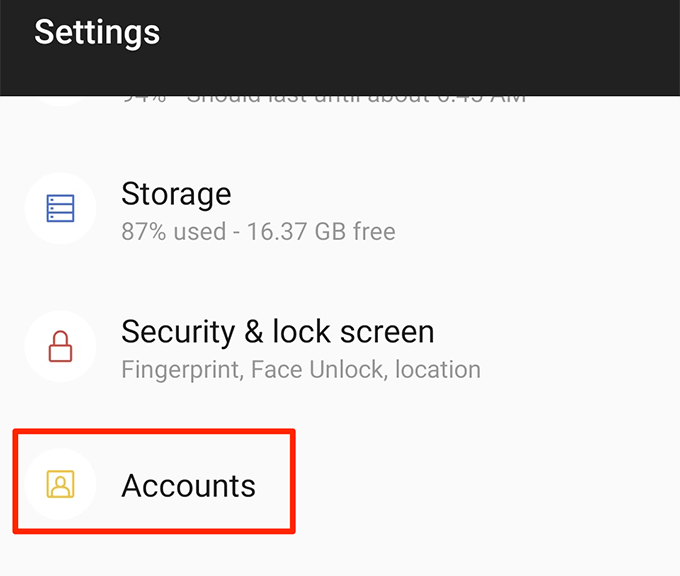
- Wybierz swoje konto Google z listy na ekranie.
- Stuknij w Synchronizacja konta opcja wyświetlania ustawień synchronizacji.
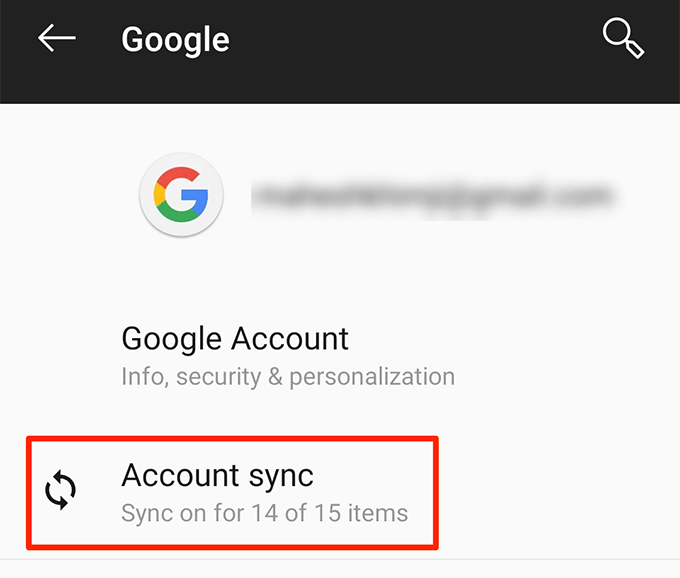
- Na poniższym ekranie upewnij się, że przełącznik obok Kalendarz jest włączony. To umożliwia synchronizację kalendarza Google na twoim urządzeniu.
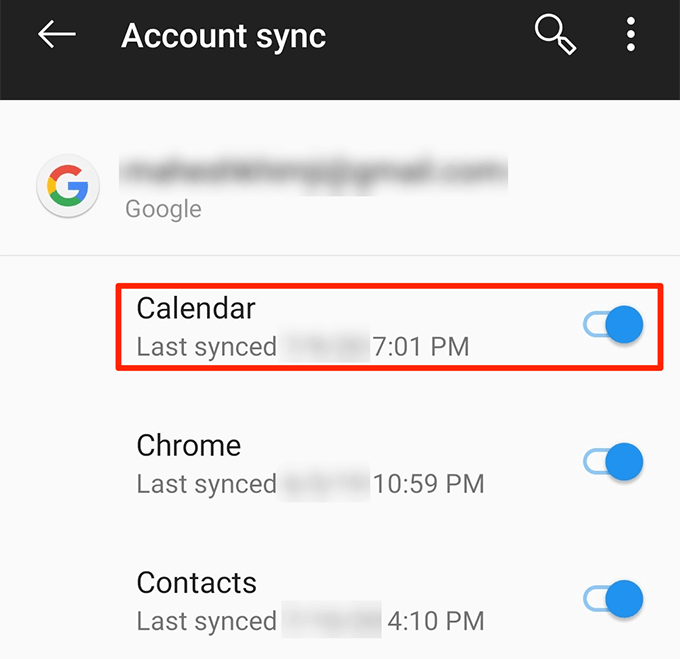
Włącz synchronizację kalendarza Google
Aplikacja Google Calendar ma opcję włączenia i wyłączenia synchronizacji poszczególnych kalendarzy. Jeśli ta opcja jest ustawiona na wyłączoną dla twojego kalendarza, dlatego Twój kalendarz Google nie jest synchronizowany. Włączenie tej opcji spowoduje zsynchronizowanie tego kalendarza z serwerami Google.
- Otworzyć kalendarz Google App.
- Stuknij ikonę menu w lewym górnym rogu, przewiń w dół i wybierz Ustawienia.
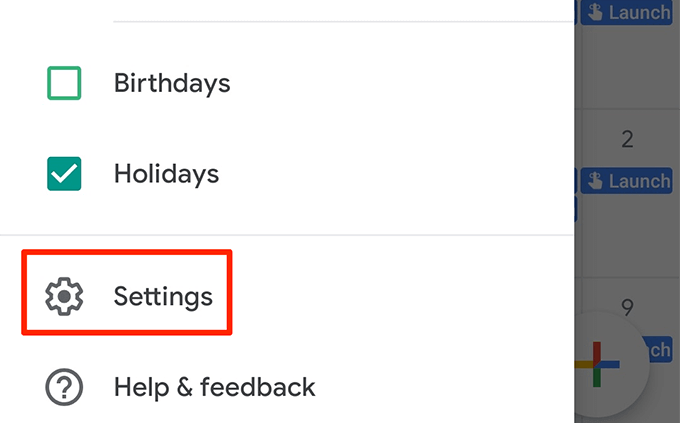
- Poniższy ekran zawiera Twoje kalendarze Google. Stuknij kalendarz, który nie jest synchronizowany, aby otworzyć menu Ustawienia.
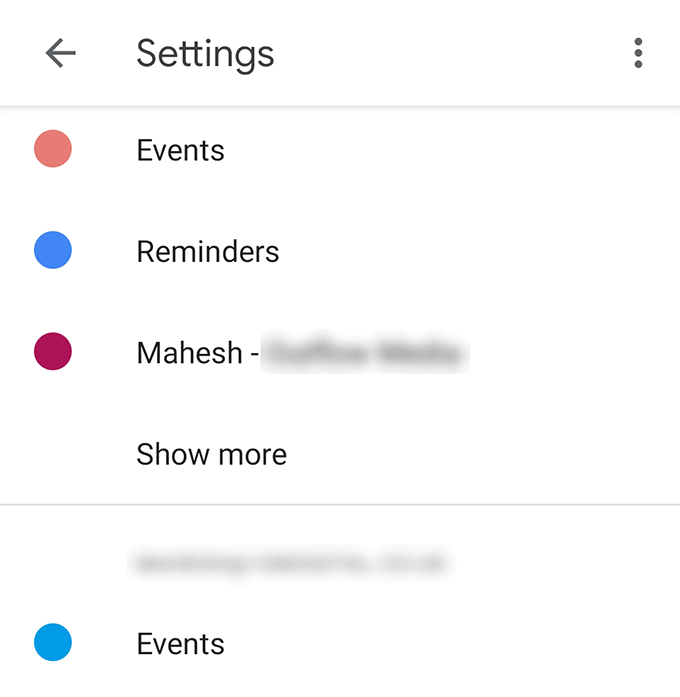
- Obrócić przełącznik Synchronizacja do NA pozycja.
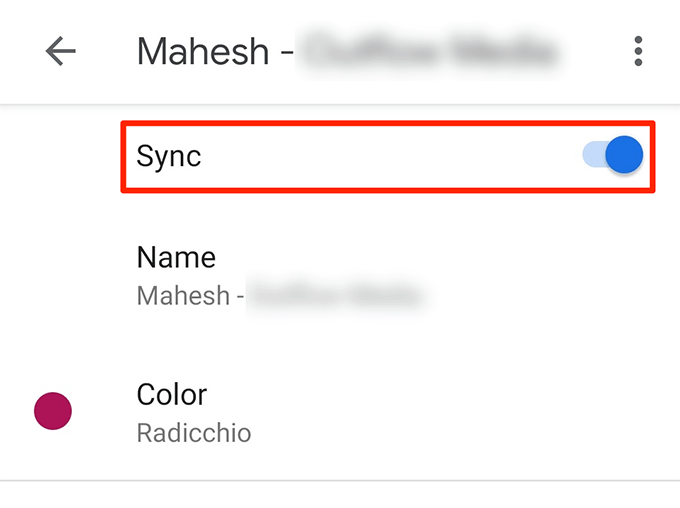
Ręcznie zsynchronizuj swój kalendarz Google
Aplikacja kalendarza ma opcję, która pozwala odświeżyć kalendarze i wpisy w nich. Możesz użyć tej opcji do aktualizacji kalendarzy, gdy automatyczny synchronizacja nie działa.
- Uzyskać dostęp do kalendarz Google Aplikacja w telefonie.
- Stuknij trzy kropki w prawym górnym rogu ekranu.
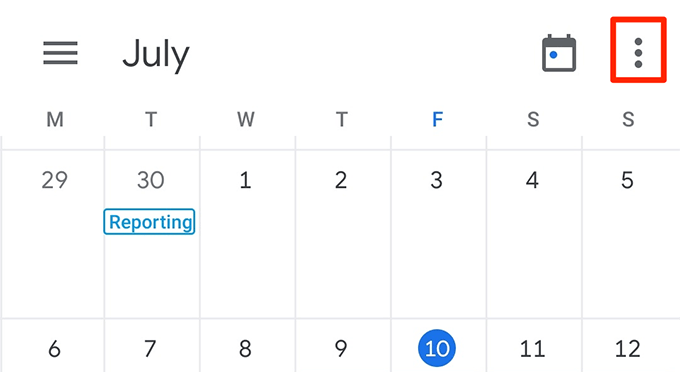
- Dotknij jedynej opcji, która mówi Odświeżać a twoje kalendarze zostaną zaktualizowane o nowe szczegóły wydarzenia.
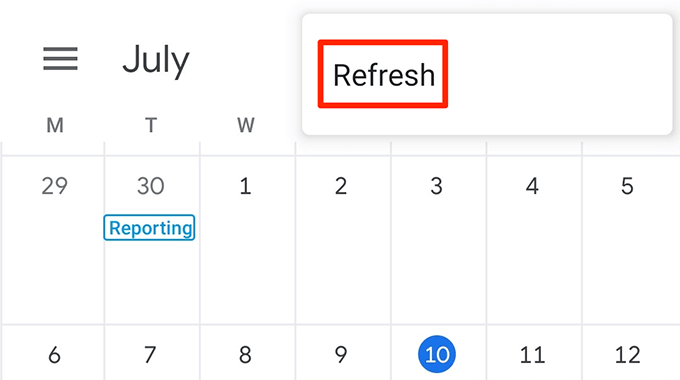
Włącz pamięć kalendarza w telefonie
Na większości telefonów z Androidem masz opcję, która pozwala określić uprawnienia do przechowywania różnych aplikacji. Jeśli ta opcja jest wyłączona dla aplikacji kalendarzowej, może dlatego aplikacja nie synchronizuje twoich kalendarzy.
Aby umożliwić aplikacji korzystanie z pamięci telefonu:
- Uruchom Ustawienia aplikacja i dotknij Aplikacje i powiadomienia.
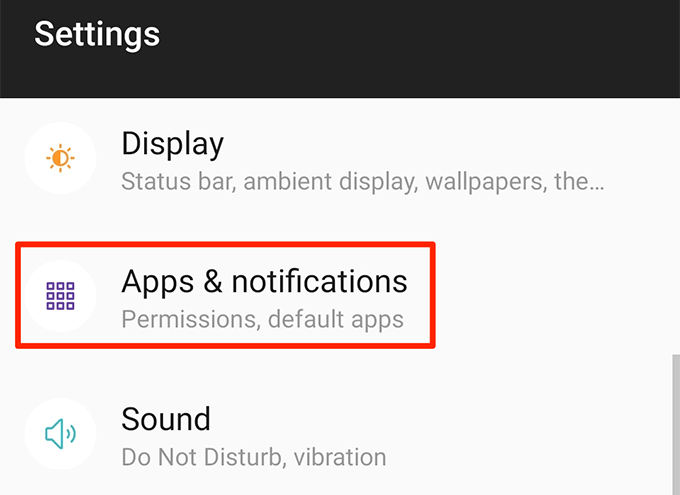
- Przewiń w dół i wybierz Uprawnienia do aplikacji opcja.
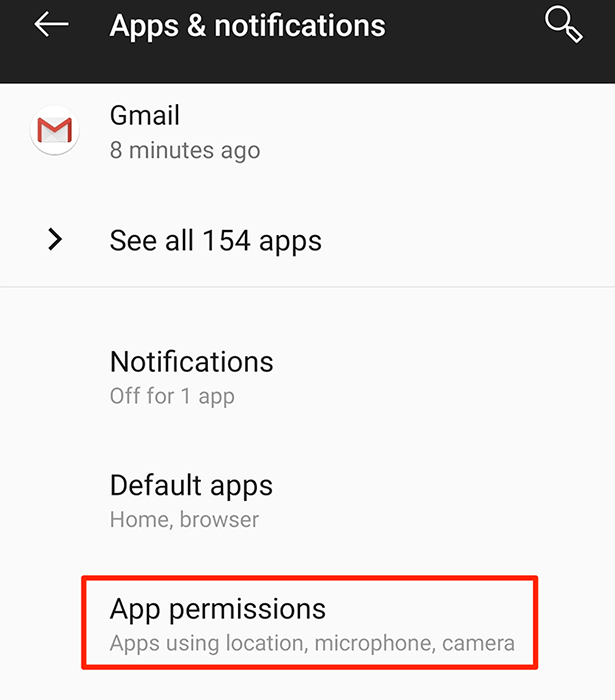
- Wybierać Składowanie Aby wyświetlić ustawienia pamięci.
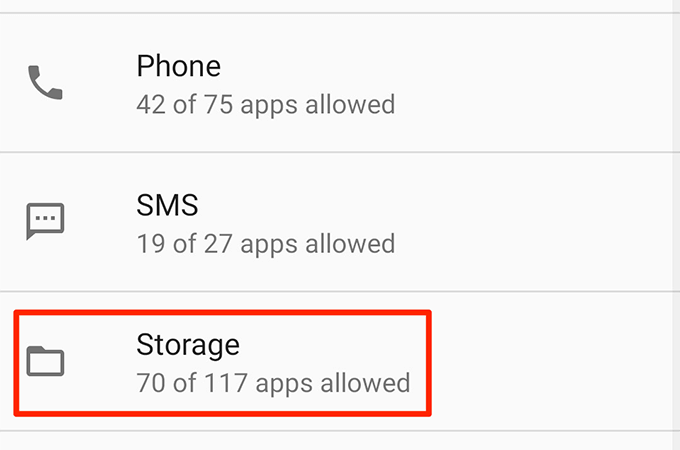
- Domyślnie nie zobaczysz opcji przechowywania systemu, w których znajduje się potrzebny element. Aby włączyć te opcje, dotknij trzech kratek w prawym górnym rogu i wybierz Pokaż system.
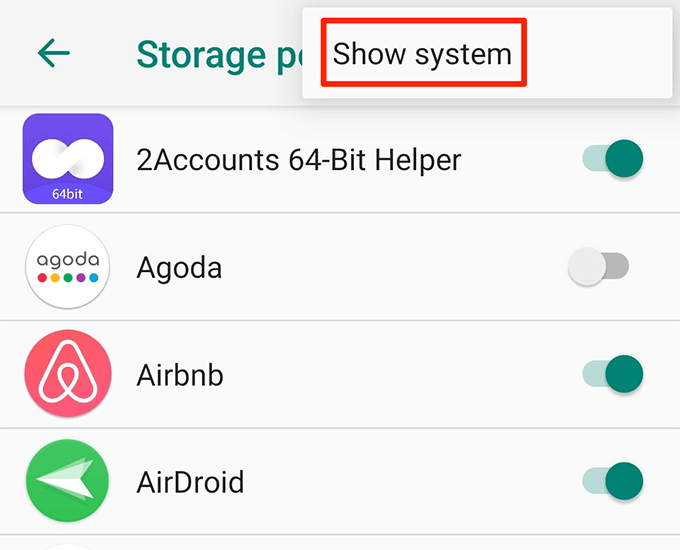
- Znajdź wpis, który mówi Przechowywanie kalendarza na liście i obróć jego przełącznik do NA.
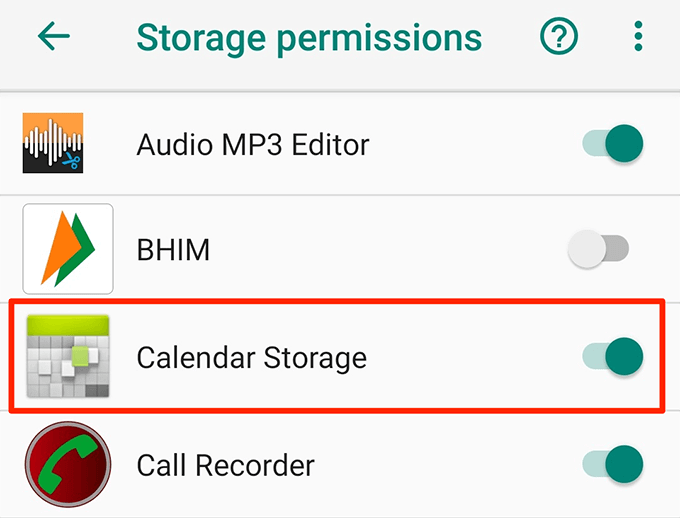
Upewnij się, że masz wystarczającą ilość wolnego miejsca na swoim urządzeniu
Po synchronizacji kalendarzy zwykle dodawane są nowe informacje do kalendarzy. Korzysta z pamięci telefonu, więc musisz mieć wystarczającą pamięć, aby przechowywać zaktualizowane kalendarze Google na urządzeniu.
Możesz sprawdzić szczegóły przechowywania na telefonach iOS i Android w następujący sposób.
Sprawdź pamięć na urządzeniu iOS
- Uruchom Ustawienia aplikacja i dotknij Ogólny.
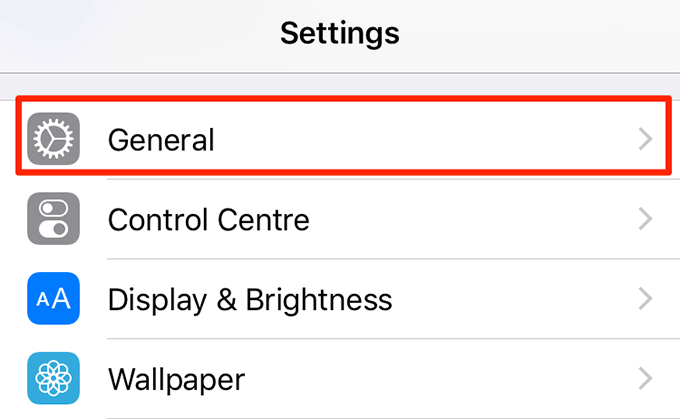
- Wybierać Pamięć iPhone'a Na następującym ekranie.
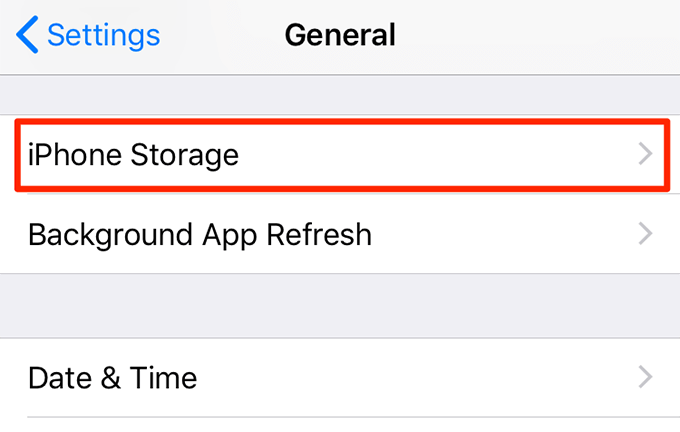
- Zobaczysz, co jest używane, jaką ilość miejsca na telefonie. Możesz pozbyć się niechcianych przedmiotów, aby zwolnić przestrzeń dla swoich kalendarzy.
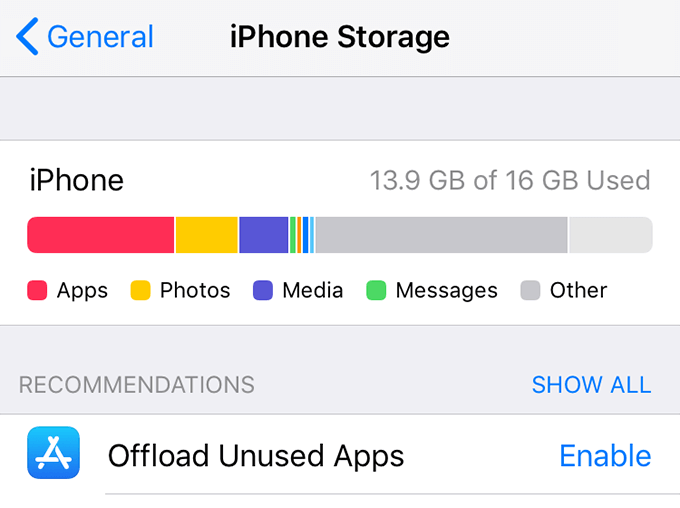
Sprawdź pamięć na urządzeniu z Androidem
- Otworzyć Ustawienia App.
- Przewiń w dół i dotknij Składowanie opcja.
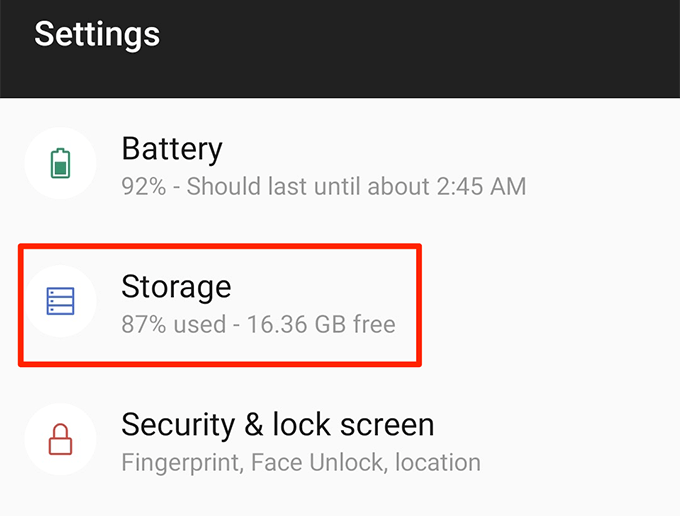
- Twój telefon powie Ci bezpłatną i zajętą przestrzeń pamięci, którą masz dostępne.
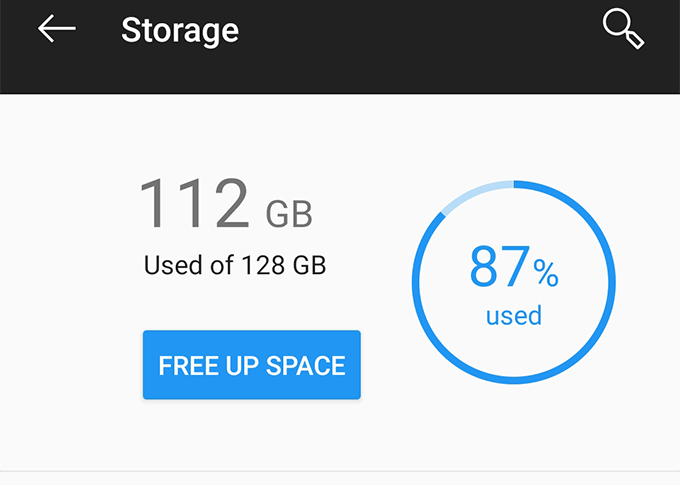
Wyczyść pamięć podręczną aplikacji kalendarza
Aplikacje używają plików pamięci podręcznej, aby zapewnić zoptymalizowaną aplikację. Czasami jednak te pliki pamięci podręcznej są powodem, dla którego kalendarz Google nie jest synchronizowany na twoim urządzeniu. Usunięcie tych plików powinno rozwiązać problem.
- Otworzyć Ustawienia aplikacja i dotknij Aplikacje i powiadomienia.
- Znaleźć Kalendarz aplikacja na liście i dotknij. Jeśli tego nie widzisz, dotknij Widzieć wszystko na dole, aby wyświetlić wszystkie aplikacje.
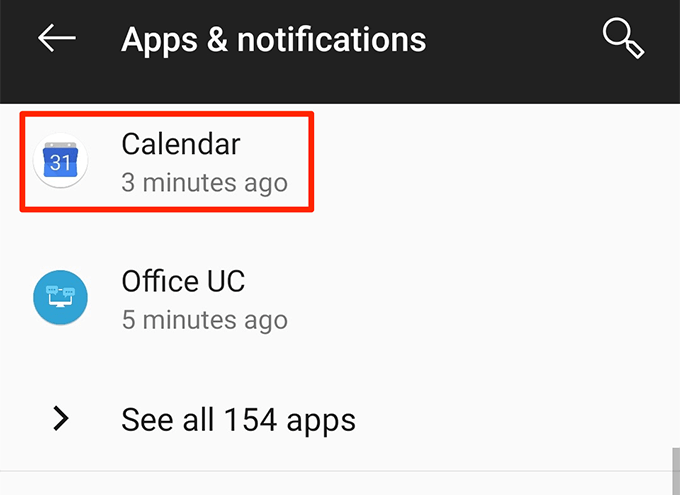
- Wybierać Składowanie Na poniższym ekranie, aby wyświetlić opcje przechowywania kalendarza.
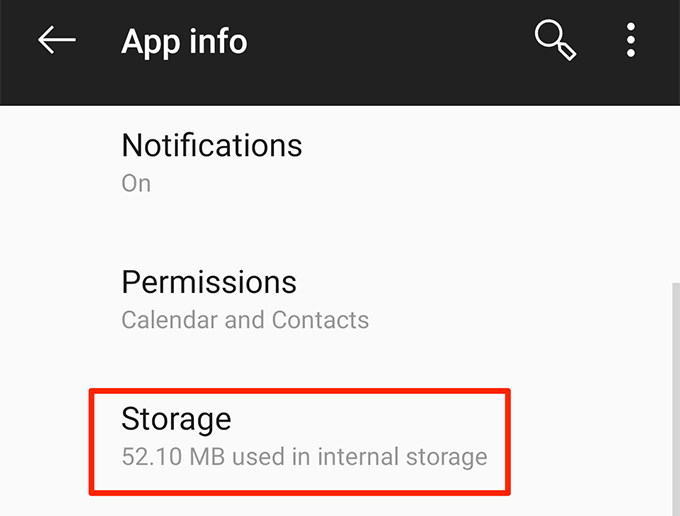
- Zobaczysz dwa przyciski na ekranie. Dotknij tego, który mówi Wyczyść pamięć podręczną Aby pozbyć się plików pamięci podręcznej aplikacji kalendarza.
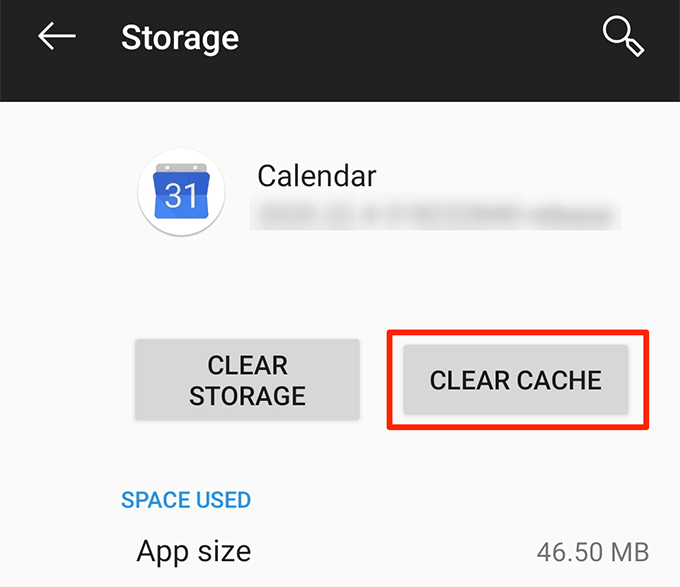
Ponownie zainstaluj aplikację kalendarza Google na swoim urządzeniu
Jeśli nie miałeś szczęścia z żadną z powyższych metod, ostatnią rzeczą, którą możesz spróbować, jest ponowne zainstalowanie aplikacji na urządzeniu. Zmusi to aplikację do odbudowy plików konfiguracyjnych, które mogą naprawić problemy synchronizacji na urządzeniu.
- Jeśli jesteś na iPhonie, dotknij i przytrzymaj Kalendarz aplikacja i wybierz X Ikona.
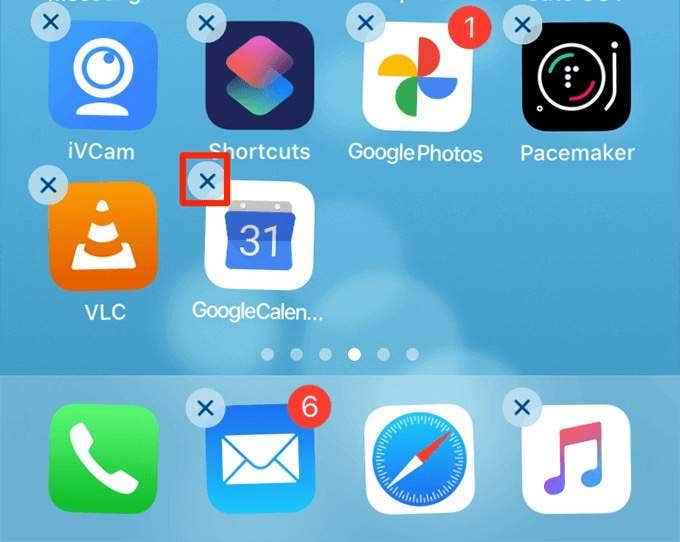
- Uzyskiwać Usuwać Aby usunąć aplikację z iPhone'a.
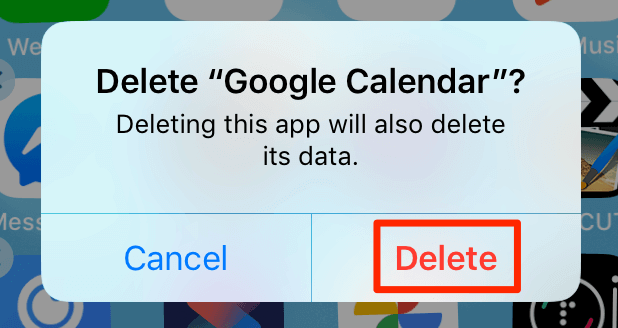
- Ponownie zainstaluj aplikację kalendarza Google z App Store.
- Jeśli jesteś na urządzeniu z Androidem, dotknij i przytrzymaj Kalendarz aplikacja i wybierz Odinstalowanie. Jeśli jest to jedyna aplikacja kalendarza, którą masz, możesz nie być w stanie jej usunąć.
- Uzyskiwać OK W podpowiedzi o usunięciu aplikacji.
- Uruchom sklep Google Play i ponownie zainstaluj aplikację Google Calendar.
Mam nadzieję, że kalendarz Google powinien teraz zsynchronizować na twoim urządzeniu.

