Jak naprawić clock_watchdog_timeout BSOD w systemie Windows 10
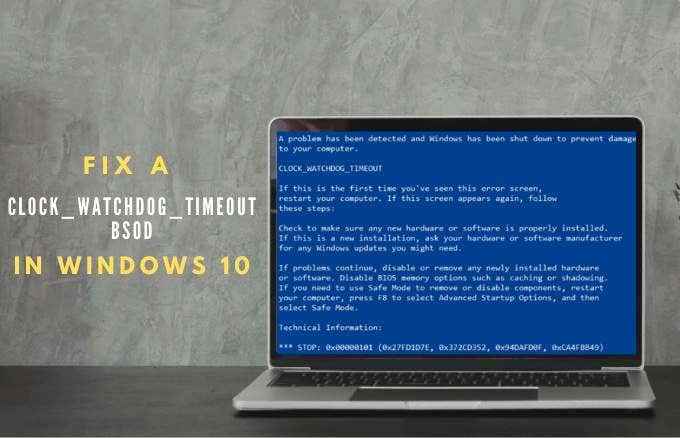
- 2284
- 150
- Maurycy Napierała
Czy kiedykolwiek byłeś w trakcie pracy nad pilnym zadaniem lub grasz w swoją ulubioną grę i nagle dostałeś niebieski ekran z kodem błędu clock_watchdog_timeout?
Ten przewodnik określa kod błędu clock_watchdog_timeout Windows 10, jego przyczyny i jak to naprawić.
Spis treści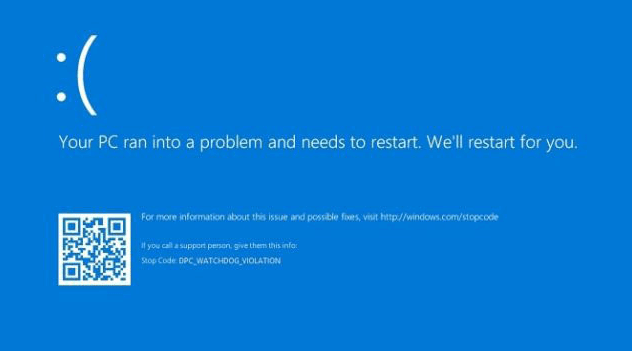
Przyczyny czasu strefdogowego BSOD w systemie Windows 10
Kod błędu clock_watchdog_timeout może wystąpić przed lub po uruchomieniu komputera, ale istnieje kilka powodów, dla których możesz uzyskać błąd. Obejmują one:
- Uszkodzone lub złe sterowniki sprzętowe
- Niezgodna pamięć o dostępie losowego (pamięć RAM)
- Złośliwe oprogramowanie lub infekcja wirusowa
- Przetrężona centralna jednostka przetwarzania (CPU)
- BIO może wymagać aktualizacji
- Konflikt oprogramowania
- Problemy z plikiem systemowym
- Nieporozumienia między wielordzeniowymi wątkami procesora
- Przestarzałe oprogramowanie i wadliwy sprzęt

Jak naprawić błąd BSOD clock_watchdog_timeout
Przed rozwiązywaniem problemów z komputerem w celu naprawy błędu clock_watchdog_timeout musisz utworzyć kopię zapasową plików do przechowywania w chmurze lub napędu zewnętrznego. W ten sposób możesz odzyskać i przywrócić swoje pliki na wypadek, gdyby coś poszło nie tak.
Wypróbuj następujące poprawki, aby rozwiązać błąd clock_watchdog_timeout.
Szybkie poprawki
- Zeskanuj komputer w poszukiwaniu złośliwego oprogramowania za pomocą Native Windows Defender lub wypróbuj jeden z naszych najlepszych skanerów złośliwego oprogramowania i wirusów i usuń wszelkie znalezione wirusy.
- Tymczasowo wyłącz swoje oprogramowanie przeciwwirusowe lub bezpieczeństwa i sprawdź, czy błąd się utrzymuje. Jeśli nadal widzisz błąd, odinstaluj i ponownie zainstaluj antywirus lub zastąp go silniejszym apartamentem bezpieczeństwa.
- Odwróć dowolny niedawno zaktualizowany sterownik.
- Ponownie zainstaluj sterownik karty graficznej.
- Wykonaj przywracanie systemu, aby powrócić do komputera do stanu, w którym był przed uzyskaniem błędu clock_watchdog_timeout.
- Zaktualizuj system Windows, aby upewnić się, że komputer ma najnowsze poprawki błędów dla systemu Windows 10.
- Odinstaluj wszelkie najnowsze aktualizacje systemowe, które zostały zainstalowane przed rozpoczęciem występowania błędu clock_watchdog_timeout.

- Odłącz dowolny zewnętrzny sprzęt, który możesz podłączyć do komputera i uruchom go ponownie, aby sprawdzić, czy sprzęt jest winowajcą. Zainstaluj najnowsze sterowniki sprzętu przed ponownym użyciem komputera.
- Jeśli po zainstalowaniu konkretnego programu pojawił się błąd clock_watchdog_timeout, spróbuj odinstalować oprogramowanie, aby sprawdzić, czy jest to winowajca.
- Jeśli masz napęd solidny (SSD), sprawdź, czy jego oprogramowanie jest aktualne. Jeśli nie, odwiedź oficjalną stronę producenta SSD, aby pobrać i zainstalować najnowszą aktualizację oprogramowania układowego.
- Wyczyść komputer i wymień wszelkie stare komponenty sprzętowe, takie jak karta graficzna, procesor lub płyta główna.
- Zresetuj i zaktualizuj BIOS: BIOS twojego systemu może pomóc w rozwiązaniu wszelkich problemów ze sprzętem odpowiedzialnym za błąd clock_watchdog_timeout. Zresetowanie i aktualizacja BIOS przywróci każdy element komputera do jego pierwotnego stanu przed wystąpieniem błędu.
Uruchom narzędzie do diagnostyki pamięci Windows
Błąd clock_watchdog_timeout może być spowodowany problemami z pamięcią. W takim przypadku możesz uruchomić narzędzie diagnostyczne Windows Memory, które wykonuje kontrolę pamięci, aby znaleźć błędy i rozwiązać je automatycznie.
- Aby to zrobić, kliknij prawym przyciskiem myszy Start> Uruchom, typ MDSCHED i naciśnij Wchodzić.
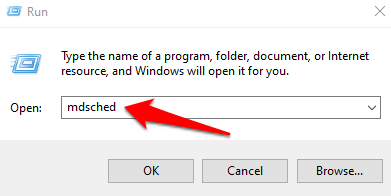
- Wybierać Uruchom ponownie teraz i sprawdź problemy (zalecane) W okienku diagnostyki pamięci Windows.
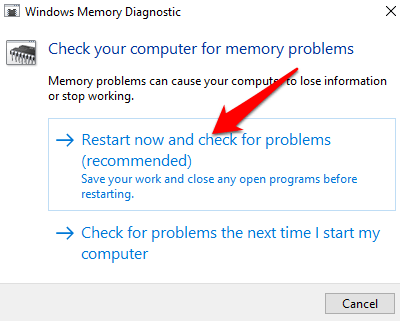
- Twój komputer zostanie ponownie uruchomiony, a narzędzie diagnostyki pamięci Windows automatycznie naprawi wszelkie znalezione problemy.
Jeśli problemu nie można rozwiązać, wymień kartę pamięci. Jeśli narzędzie diagnostyki pamięci Windows nie znajduje żadnych problemów, przyczyną przyczyny clock_watchdog_timeout może nie być problemy z pamięcią.
ROCOWANIE Sterowniki komputerowe
Jeśli błąd CLOCK_WACHDOG_TIMEOUT pojawił się po aktualizacji sterowników sprzętowych, możesz cofnąć sterowniki i sprawdzić, czy to pomaga.
- Aby to zrobić, kliknij prawym przyciskiem myszy Start> Menedżer urządzeń. w Menadżer urządzeń okno, kliknij prawym przyciskiem myszy urządzenie, którego sterownik chcesz się cofnąć i wybrać Nieruchomości.
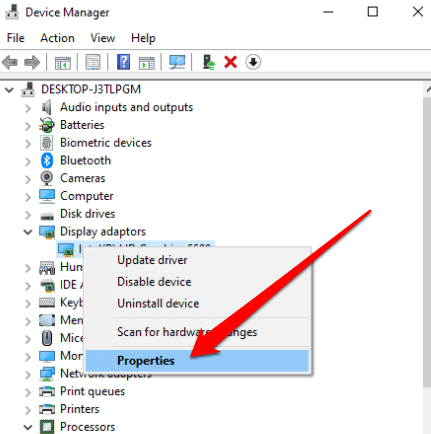
- Wybierz Kierowca karta, a następnie wybierz Roll Driver opcja. Jeśli opcja jest szare, nie ma poprzedniego sterownika, do którego można się cofnąć.
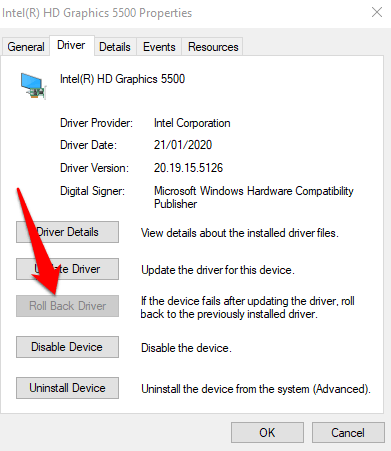
- Wybierać Tak Po przywróceniu sterownika i ponownego uruchomienia komputera w celu uzyskania zmian.
Uruchom komputer w trybie awaryjnym
Tryb awaryjny rozpoczyna system Windows 10 z ograniczonym zestawem sterowników i plików, dzięki czemu można zawęzić źródło błędu clock_watchdog_timeout. Jeśli nie otrzymasz błędu w trybie awaryjnym, oznacza to ustawienia domyślne na komputerze i podstawowe sterowniki urządzeń nie powodują problemu.
Możesz uruchomić komputer w trybie awaryjnym za pośrednictwem ustawień lub na ekranie znaku Windows.
- Aby wprowadzić tryb awaryjny za pomocą ustawień, wybierz Start> Ustawienia> Aktualizacja i bezpieczeństwo a następnie wybierz Powrót do zdrowia.
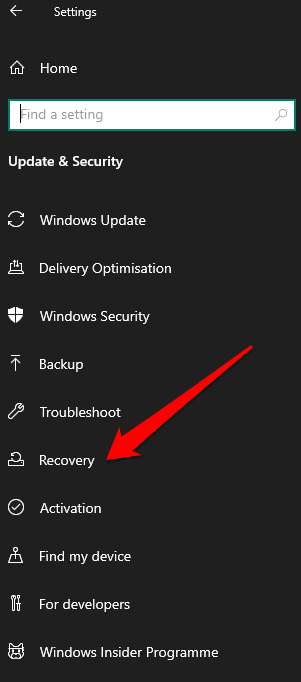
- Wybierać Zrestartuj teraz pod Zaawansowane uruchomienie Sekcja.
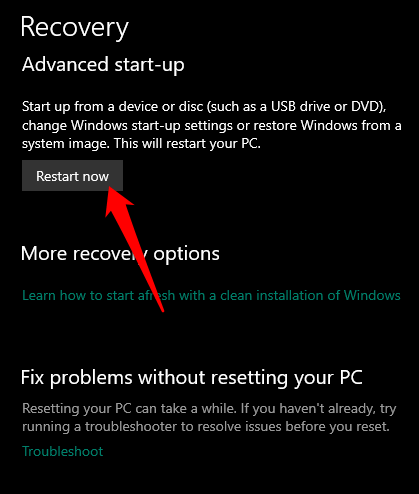
- Twój komputer uruchomi się w Wybierz opcję ekran. Wybierać Rozwiązywanie problemów.
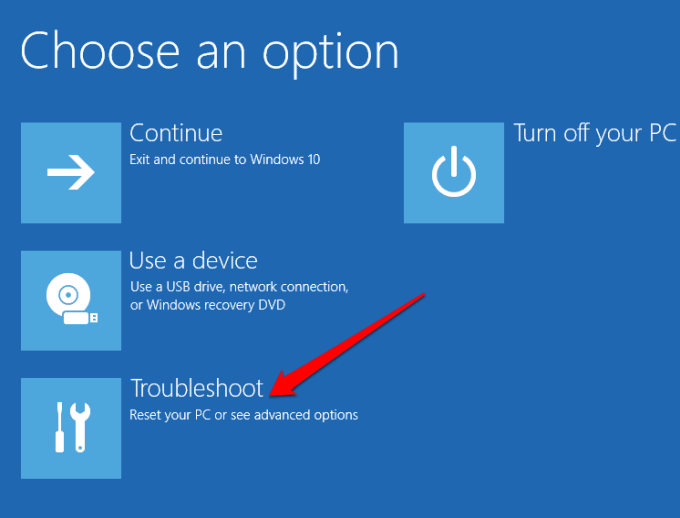
- Następnie wybierz Opcje zaawansowane> Ustawienia uruchamiania i wybierz Uruchom ponownie.
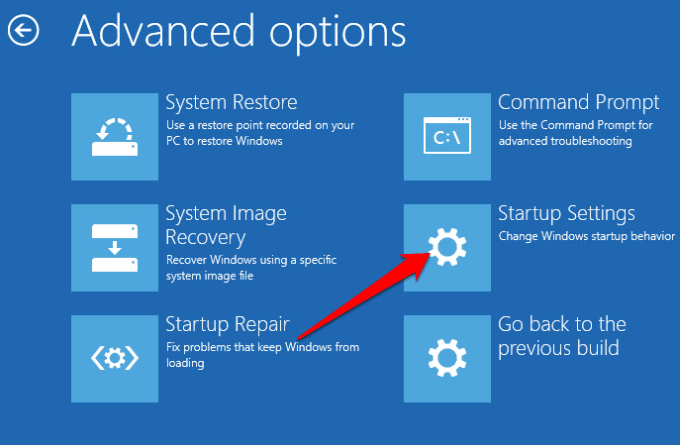
- Po ponownym uruchomieniu komputera wybierz 4 Z listy opcji rozpoczęcia w trybie awaryjnym.
Jeśli nie możesz otworzyć ustawień na komputerze, możesz go ponownie uruchomić za pomocą ekranu logowania. Aby to zrobić, Downpress Zmiana klucz i wybierz Power> restart. Wykonaj te same kroki do wejścia Tryb bezpieczeństwa z Wybierz opcję ekran.
Wykonaj czysty but
Podobnie jak tryb awaryjny, czysty rozruch rozpoczyna Windows z ograniczonym zestawem programów uruchamiania i sterowników, ale zapewnia większą kontrolę nad tym, jakie programy i usługi uruchamiają w uruchomieniu. W ten sposób możesz odizolować, który program w tle powoduje błąd clock_watchdog_timeout.
- Aby to zrobić, typ Msconfig w polu wyszukiwania i wybierz Konfiguracja systemu.
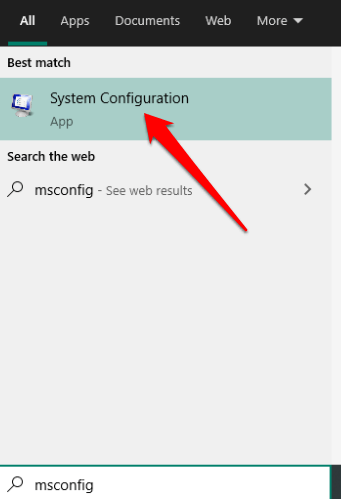
- Następnie wybierz Usługi a następnie wybierz Ukryj wszystkie usługi Microsoft.
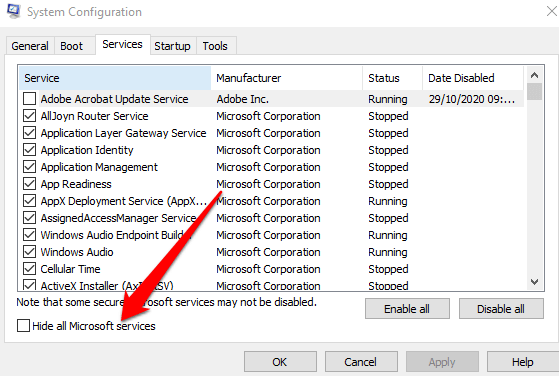
- Wybierać Wyłącz wszystkie.
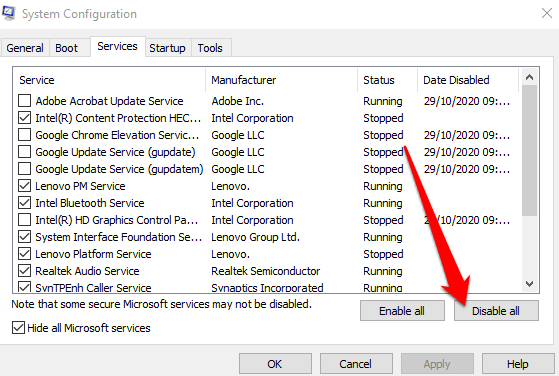
- Pod Uruchomienie Tab, wybierz Otwórz menedżera zadań.
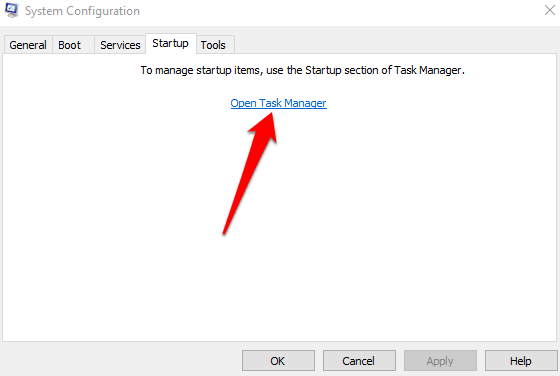
- Następnie wybierz każdy element uruchamiania w menedżerze zadań i wybierz Wyłączyć.
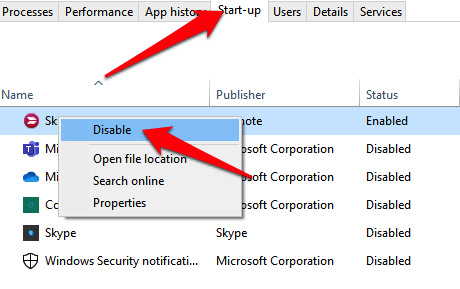
- Zamknąć Menadżer zadań, a następnie wybierz OK w Uruchomienie Karta okna konfiguracji systemu. Uruchom ponownie komputer, a wprowadzisz czyste środowisko rozruchowe, z którego możesz wyłączyć poszczególne procesy, dopóki błąd CLOCK_WACHDOG_TIMEOUT zniknie.
Notatka: Jeśli żaden z powyższych poprawek nie działa, być może będziesz musiał całkowicie wymienić procesor.
Mamy nadzieję, że byłeś w stanie pozbyć się błędu clock_watchdog_timeout za pomocą powyższych rozwiązań. Podziel się z nami poprawką, która działała dla Ciebie w komentarzach.
- « Jak zaktualizować gry PS4 do PS5
- Jak skonfigurować sprawdzanie poprawności odpowiedzi w formularzach Google »

