Jak naprawić błąd „domyślna brama nie jest dostępna”

- 4564
- 1240
- Maria Piwowarczyk
Jeśli korzystałeś z komputera na jakikolwiek normalny czas, ostatecznie doświadczysz różnych problemów związanych z siecią na swoim komputerze Windows 10. Jednym z tych możliwych problemów jest to, że komputer mówi „Domyślna brama nie jest dostępna”. Kiedy tak się dzieje, tracisz dostęp do Internetu, ponieważ komputer nie jest w stanie znaleźć domyślnej bramy, która zwykle jest routerem domowym.
Istnieje wiele powodów, dla których występuje ten błąd. Może się zdarzyć, że sterowniki adaptera sieci są przestarzałe lub router używa częstotliwości Wi-Fi, która nie jest kompatybilna z komputerem.
Spis treści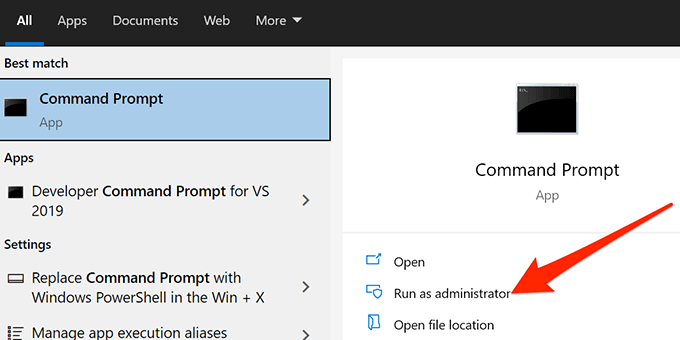
- Naciskać Tak W wierszu kontroli konta użytkownika.
- Jeśli używasz IPv4 na komputerze, wpisz Netsh int IPv4 Reset W oknie wiersza polecenia i naciśnij Wchodzić.
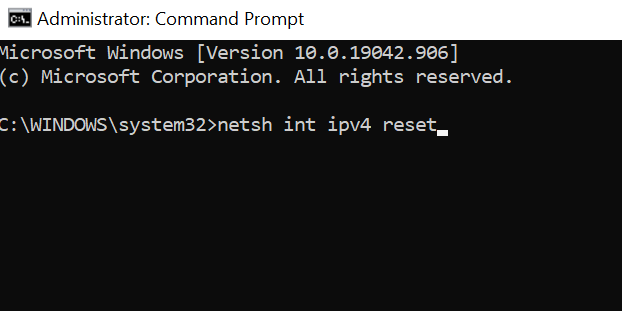
- Jeśli używasz IPv6, wpisz Netsh int IPv6 Reset Zamiast.
- Jeśli nie wiesz, czy komputer używa IPv4 czy IPv6, uruchom oba polecenia, a jedno z nich zresetuje stos IP.
Uruchom ponownie komputer i sprawdź, czy problem został rozwiązany.
Wyłącz i włącz adapter sieciowy
Windows 10 pozwala wyłączyć i włączyć adapter sieciowy. Jest to przydatne do rozwiązywania problemów z różnymi problemami związanymi z siecią. Możesz włączyć i wyłączać tę opcję i sprawdzić, czy to rozwiązuje problem.
- wciśnij Windows + i Klawisze na klawiaturze, aby otworzyć aplikację Ustawienia.
- Wybierać Sieć i Internet Na głównym ekranie ustawień.
- Przewiń w dół na następującym ekranie i wybierz Zmień opcje adaptera.
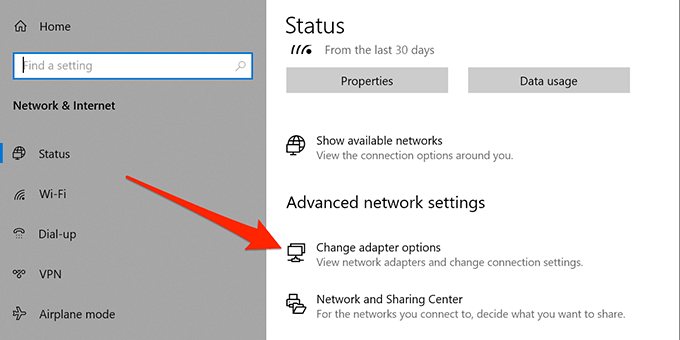
- Kliknij prawym przyciskiem myszy adapter sieciowy i wybierz Wyłączyć.
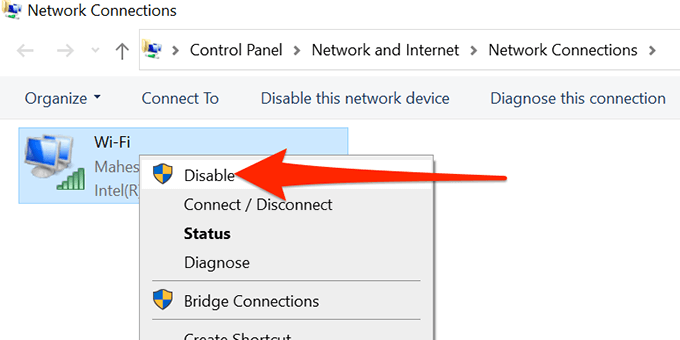
- Ikona adaptera będzie szare, co wskazuje, że adapter jest teraz wyłączony.
- Poczekaj około pół minuty, a następnie kliknij prawym przyciskiem myszy adapter i wybierz Włączać.
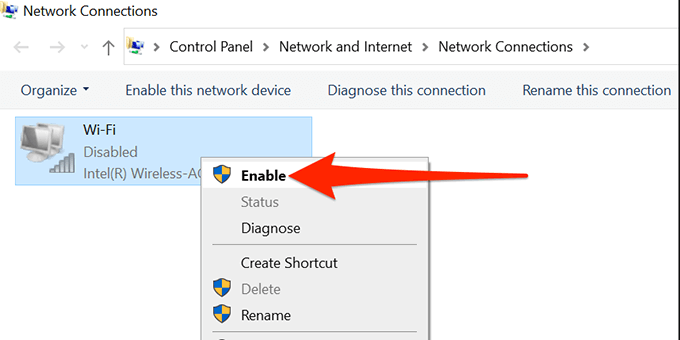
Poczekaj, aż komputer powtórzy się z siecią. Jeśli błąd będzie się utrzymywał, wypróbuj poniższe metody.
Tymczasowo wyłącz antywirus
Twój antywirus może również spowodować błąd „domyślna brama nie jest dostępna”, ponieważ większość programów antywirusowych ma funkcje bezpieczeństwa internetowego, które mogą zakłócać działanie sieci. Jest tak szczególnie w przypadku, gdy używasz antywirusa McAfee.
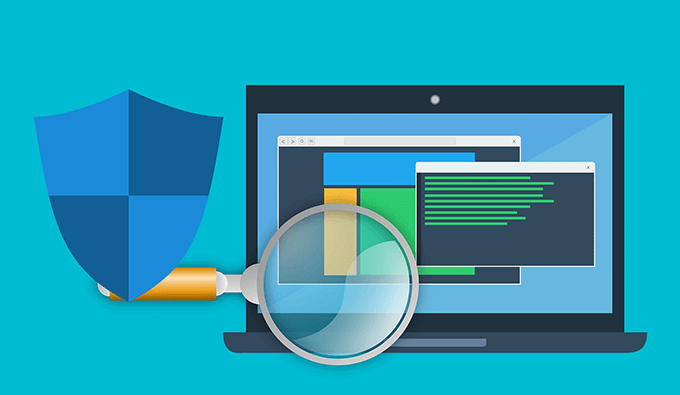
Wyłącz antywirus i sprawdź, czy problem zostanie rozwiązany. Jeśli tak, musisz dostosować ustawienia antywirusowe, aby nie powodowały problemów z twoją siecią. Kroki, aby to zrobić, różnią się w zależności od programu antywirusowego, ale powinieneś znaleźć kroki na stronie wsparcia antywirusowego.
Jeśli ulepszenie ustawień antywirusowych nie pomaga, nadszedł czas, aby szukać nowego programu antywirusowego.
Użyj rozwiązywania problemów z adapterem sieciowym
Windows 10 zawiera zestaw narzędzi do problemów, które pomogą zdiagnozować problemy na komputerze. Jednym z nich jest rozwiązywanie problemów z adapterem sieciowym, który pomaga znaleźć i naprawić problemy z siecią.
Możesz użyć tego narzędzia do rozwiązywania problemów, aby przejść dookoła błędu „Domyślna brama nie jest dostępna” na komputerze. Narzędzie do rozwiązywania problemów powie ci, jakie są problemy i zaoferuje Ci ich naprawienie.
- Naciskać Windows + i na klawiaturze, aby otworzyć aplikację Ustawienia.
- Wybierać Aktualizacja i bezpieczeństwo w oknie Ustawienia.
- Wybierać Rozwiązywanie problemów po lewej, a następnie wybierz Dodatni narzędzia do rozwiązywania problemów po prawej.
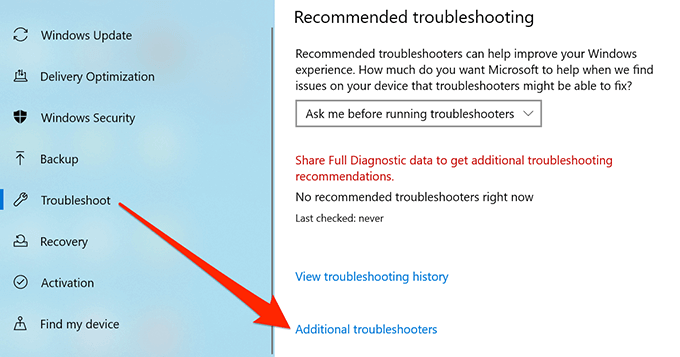
- Znajdować Adapter sieciowy Na liście wybierz go, a następnie wybierz Uruchom narzędzie do rozwiązywania problemów.
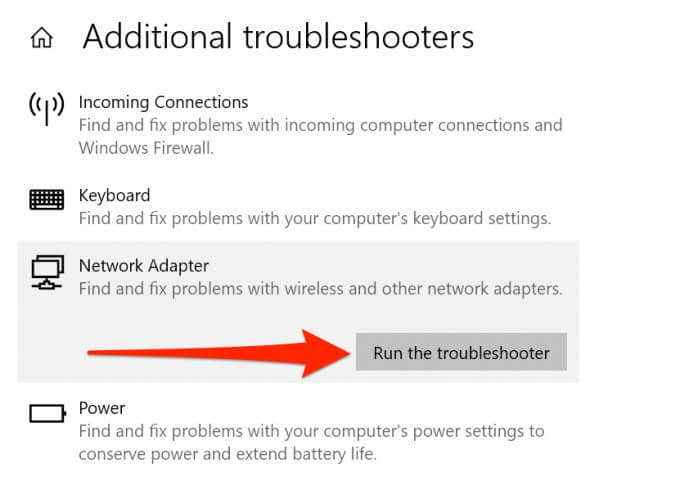
- Poczekaj, aż narzędzie do rozwiązywania problemów, aby znaleźć problemy z adapterem sieciowym.
Jeśli to nie rozwiązuje problemu, przejdź do poniższych kroków.
Zaktualizuj sterowniki adapterów sieciowych
Błąd „Domyślna brama nie jest dostępna” może być wynikiem przestarzałych sterowników sieciowych. Najlepszym sposobem na rozwiązanie problemu jest aktualizacja sterowników. Możesz pozwolić Windows 10 wyszukiwać i zainstalować sterowniki dla siebie lub możesz załadować plik sterowników, jeśli już pobrałeś sterowniki.
Wykonaj następujące kroki:
- Otworzyć Początek menu, wyszukaj i wybierz Menadżer urządzeń z wyników.
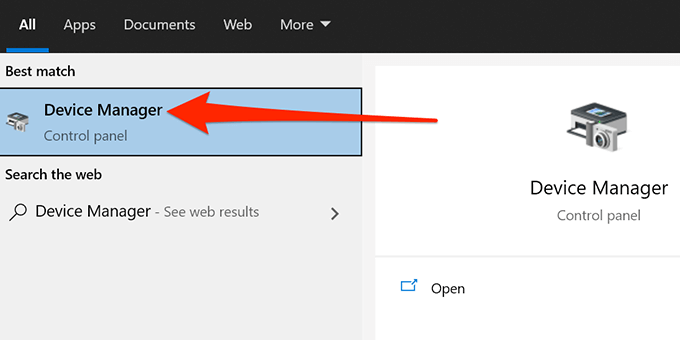
- Wybierać Karty sieciowe Aby wyświetlić listę adapterów.
- Kliknij prawym przyciskiem myszy adapter sieciowy na tej liście i wybierz Uaktualnij sterownik.
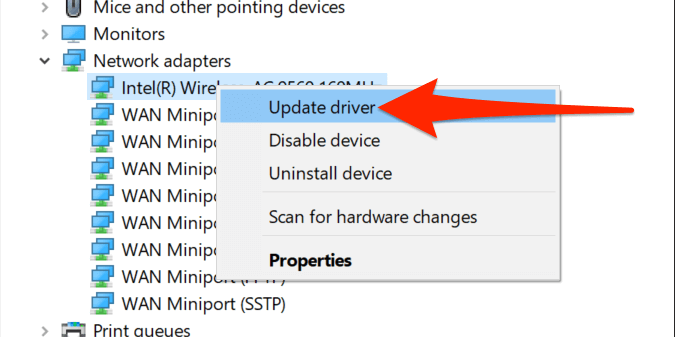
- Wybierać Wyszukaj automatycznie sterowników Kiedy Windows pyta, jak chcesz zaktualizować sterowniki i znajdzie dla Ciebie odpowiednie sterowniki.
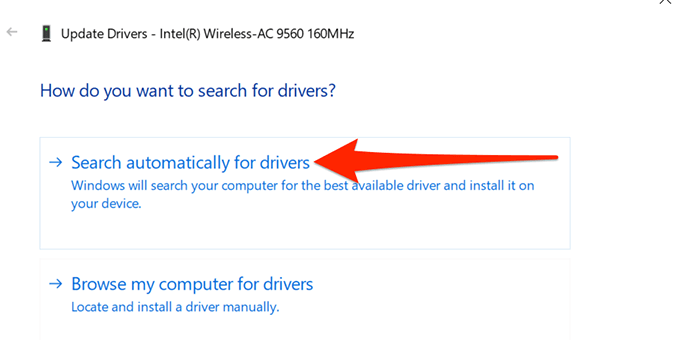
- Wybierz drugą opcję, jeśli już pobrałeś sterowniki, aby załadować plik sterowników, a Windows zainstaluje dla Ciebie sterowniki.
Zmień częstotliwość routera bezprzewodowego
Wiele nowoczesnych routerów bezprzewodowych używa 5 GHz jako domyślnej częstotliwości, ale nie wszystkie adaptery sieciowe są kompatybilne z tą częstotliwością. To czasami prowadzi urządzenia do wyświetlania błędu „Domyślna brama nie jest dostępna”.
Na szczęście większość routerów pozwala zmienić częstotliwość na 2.Częstotliwość 4 GHz, która sprawi, że sieć będzie kompatybilna z adapterem sieciowym komputera.
Zmień częstotliwość sieci bezprzewodowej, uzyskując dostęp do menu Ustawienia dla routera. W przypadku większości routerów wystarczy pisać 192.168.1.1 w przeglądarce, gdy jest podłączony do routera. Zrób to z urządzenia obsługującego bieżącą częstotliwość routera.
Jeśli to nie działa lub adres IP jest inny, sprawdź nasz przewodnik, aby określić adres IP routera bezprzewodowego (domyślna brama).
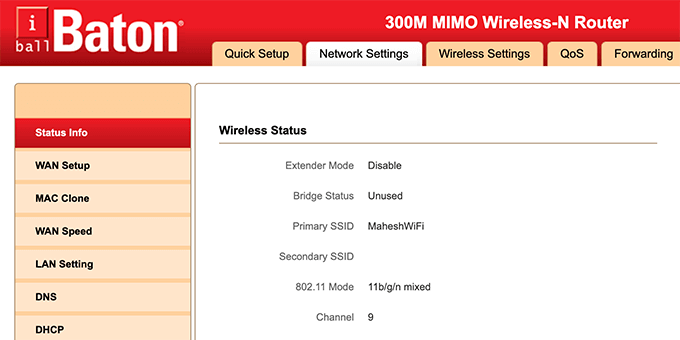
Następnie musisz przejść do menu ustawień sieci bezprzewodowej i zmienić częstotliwość. Ponownie połącz swoje urządzenia z siecią i mam nadzieję, że rozwiązuje to problem.
Zapobiegaj wyłączeniu systemu Windows 10 z adaptera sieciowego
Aby zapisać zasilanie, system Windows 10 automatycznie wyłącza różne urządzenia na komputerze, w tym adapter sieciowy. Błąd „Domyślna brama nie jest dostępna” może wystąpić, jeśli tak się stanie, gdy używasz adaptera.
Możesz wyłączyć opcję zapisu zasilania dla swojego adaptera sieciowego, która zapobiegnie wyłączeniu komputera adaptera, aby zapisać energię.
- Kliknij prawym przyciskiem myszy Początek menu i wybierz Menadżer urządzeń.
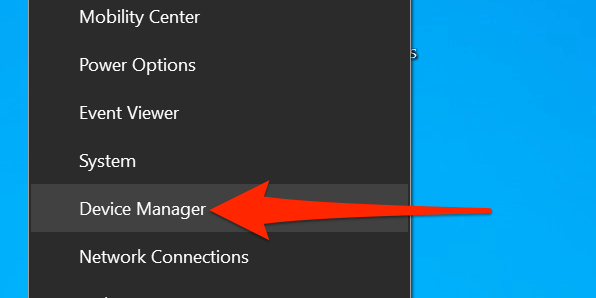
- Wybierać Karty sieciowe W menedżerze urządzeń kliknij prawym przyciskiem myszy adapter i wybierz Nieruchomości.
- Wybierz Zarządzanie energią Zakładka w oknie właściwości.
- Odetnij pudełko Pozwól komputerowi wyłączyć to urządzenie, aby zaoszczędzić zasilanie. Następnie wybierz OK na dnie.
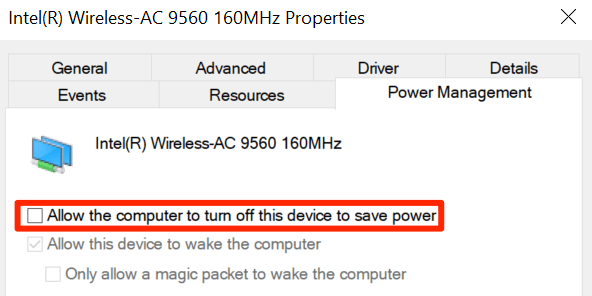
Wyłącz automatyczny login na komputerze
Automatyczne logowanie nie ma nic wspólnego z błędem „Domyślna brama nie jest bezpośrednio dostępna”, ale niektórzy użytkownicy podają, że warto go wyłączyć, wykonując poniższe czynności.
- Naciskać Windows + r na klawiaturze, aby otworzyć Uruchomić skrzynka.
- Typ NetplWiz W biegu i naciśnięciu Wchodzić.
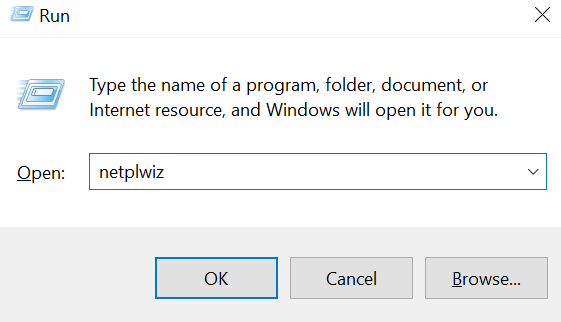
- Włączyć Użytkownicy muszą wprowadzić nazwę użytkownika i hasło, aby korzystać z tego komputera pole wyboru. Następnie wybierz Stosować śledzony przez OK.
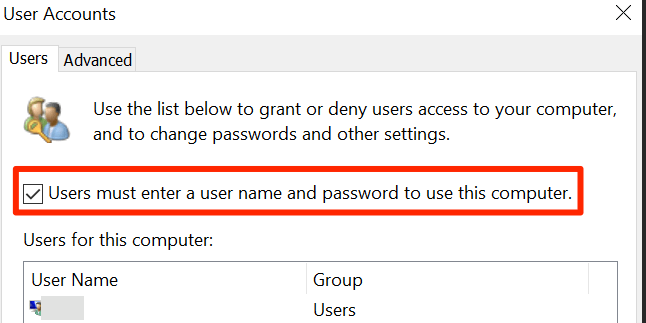
Nie stracisz możliwości automatycznego logowania się na komputerze, ponieważ zawsze możesz włączyć tę opcję.
Co zrobić, jeśli „domyślna brama nie jest dostępna”?
Jeśli nadal występujesz błąd „Domyślna brama nie jest dostępna”, możesz zresetować router do ustawień fabrycznych. To naprawi wszelkie wadliwe ustawienia i potencjalnie rozwiązuje Twój problem.
Należy pamiętać, że wymazuje to wszystkie twoje ustawienia i musisz ponownie skonfigurować router. Jeśli to też nie zadziała, zresetuj komputer z systemem Windows 10 w ostateczności. Spowoduje to usunięcie wszystkich plików i ustawień, ale naprawi wiele problemów na twoim komputerze.
Daj nam znać w komentarzach, jeśli twój problem nie został rozwiązany i postaramy się do Ciebie skontaktować.
- « Jak przełączać się między wirtualnymi komputerami stacjonarnymi (biurki) na Chromebook
- Jak usunąć hasło z arkuszy chronionych programu Excel »

