Jak przełączać się między wirtualnymi komputerami stacjonarnymi (biurki) na Chromebook

- 2012
- 414
- Ignacy Modzelewski
Chrome system operacyjny jest dostarczany z kilkoma funkcjami, które pomagają użytkownikom Chromebook w wielozadaniowości bardziej wydajnie. Na przykład funkcjonalność podzielonego ekranu pozwala pracować z dwiema aplikacjami jednocześnie w konfiguracji obok siebie. Potem są wirtualne komputery stacjonarne (znane również jako biurka), funkcja, która pozwala tworzyć wiele Chromebooków w Chromebook.
Wirtualne komputery stacjonarne pomagają zminimalizować rozproszenie i bałagan, umożliwiając organizację powiązanych aplikacji lub działań w dedykowanej stacji roboczej. Na przykład możesz utworzyć komputer dedykowany aplikacjom związanym z pracą (Dokumenty Google, Zoom itp.) i inny dla działań związanych z rozrywką (Netflix, gry itp.) lub aplikacje społecznościowe lub komunikatory informacyjne.
Spis treści
Jeśli zapomnisz skrót klawiatury, a może klawiatura jest wadliwa, oto kolejny sposób na tworzenie wirtualnych komputerów stacjonarnych na Chromebookach:
1. wciśnij Pokaż okna Lub Przegląd przycisk na klawiaturze.
Alternatywnie, przesuń 3 palce w górę (lub w dół) Touchpad swojego Chromebooka. To również aktywuje tryb przeglądu.
2. Kliknij Plus (+) ikona Obok biurka 1, aby stworzyć nowy wirtualny komputer stacjonarny.
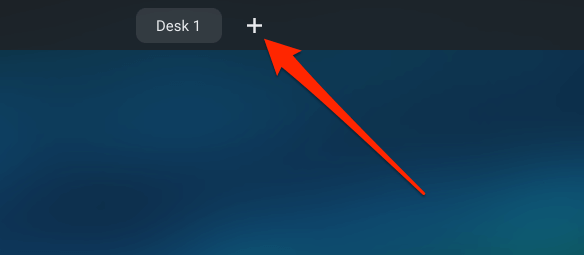
3. Otrzymasz monit o nazwanie nowego wirtualnego pulpitu. Wpisz niestandardową nazwę w oknie dialogowym (praca, badania, rozrywka lub cokolwiek opisowego) i naciśnij Wchodzić kontynuować.
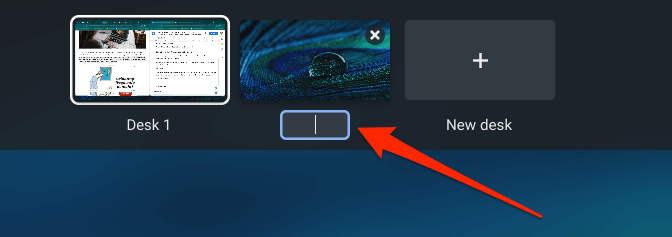
Jeśli nie wprowadzisz niestandardowej nazwy, Chrome OS przypisuje pulpit domyślną nazwę na podstawie jego sekwencji na pulpicie-e.G. Biurko 2, biurko 3, biurko 4, do biurka 8.
4. Na koniec kliknij miniaturę biurka, aby uzyskać dostęp do wirtualnego pulpitu.
Przełącz między wirtualnymi komputerami stacjonarnymi
Przełączanie między biurkami na Chromebook jest tak samo łatwe, jak ich tworzenie. Podkreślamy trzy sposoby, aby to zrobić poniżej.
Metoda 1: Z menu przeglądu
wciśnij Pokaż klucz Windows i kliknij pulpit, na który chcesz się przełączyć. Możesz także użyć klawiszy strzałek na klawiaturze, aby wybrać miniaturę biurka i nacisnąć Wchodzić Aby uzyskać dostęp do wirtualnego pulpitu.
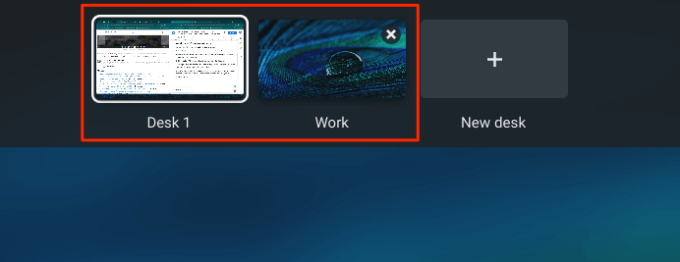
Aby przełączyć między biurkami w trybie tabletu na Chromebook, przesuń w górę od dołu ekranu Chromebooka, zwolnij palec, gdy aktywne okna pojawiają się na ekranie, a następnie dotknij miniatury pulpitu.
Metoda 2: Za pomocą gestu Touchpad
Przesuń 4 palce po lewej stronie dotyku Chromebooka, aby przejść na najbliższe biurko po prawej stronie. I odwrotnie, przesuń 4 palce w prawo, aby aktywować biurko po lewej stronie.
Metoda 3: Korzystanie z skrótów klawiatury
Chrome OS ma kilka skrótów klawiaturowych zwiększających wydajność, z których niektóre pozwalają łatwo przełączać się między biurkami na Chromebook. Aby przejść na biurko po prawej stronie wiersza komputera stacjonarnego, naciśnij Szukaj (🔎) + Prawy kwadratowy wspornik ( ] ) Klucze.

Jeśli masz wiele biurków, naciśnij te klucze, aż wylądujesz na preferowanym biurku. Aby wrócić do biurka (po lewej), użyj Szukaj (🔎) + Lewy kwadratowy wspornik ( ] ) Skrót.

Poruszaj lub zmień zmianę wirtualnych komputerów stacjonarnych na Chromebook
Możesz zmienić sekwencję wirtualnych komputerów stacjonarnych. To pozwala starannie zorganizować wiele biurek dla łatwej dostępności. Załóżmy, że masz 8 wirtualnych komputerów stacjonarnych, możesz przenosić biurki związane z pracą w prawo.
W trybie przeglądu dotknij i przytrzymaj biurko, a następnie przeciągnij je do preferowanej pozycji.

Zobacz wszystkie okna na wirtualnym pulpicie
Chociaż możesz wyświetlić wszystkie aktywne aplikacje/system Windows w trybie przeglądu, istnieje fajna (i może lepsza) alternatywa. Naciskać Alt + Patka I zobaczysz, jak okna otworzyły się na wszystkich biurach. Aby wyświetlić aktywne zakładki na bieżącym pulpicie, przytrzymaj Alt + Patka a następnie wybierz Obecne biurko.
Zamknięcie wirtualnych komputerów stacjonarnych na Chromebook
Aby zamknąć pulpit, uwiduj kursor na miniaturze biurka i kliknij X ikona w górnym rogu.
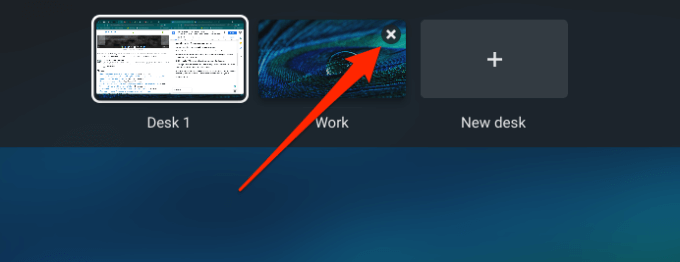
Szybszym sposobem na to jest użycie Zmiana + Szukaj + Minus (-) skrót klawiszowy. To natychmiast zamknie obecny pulpit.
Zmień nazwę wirtualnych komputerów stacjonarnych
Chcesz nadać swojemu pulpitowi inną opisową etykietę? Naciśnij przycisk Przegląd, kliknij nazwę biurka (kursor myszy powinien zmienić na kursor tekstowy) i wpisz nową nazwę.
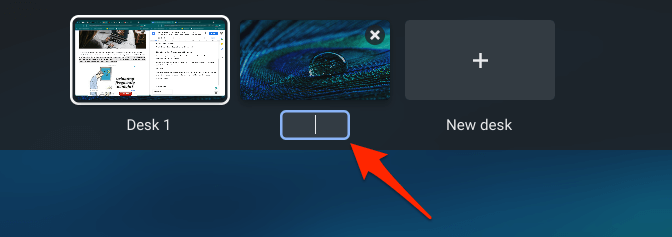
Co więcej: wirtualne komputery stacjonarne są trwałe
Chrome system operacyjny nie usuwa ani nie resetuje wirtualnych komputerów stacjonarnych po ponownym uruchomieniu Chromebooka. Wszystko pozostaje nienaruszone nazwa, aranżacja i pozycja. Jednak zamknięcie Chromebooka zamknie wszystkie aplikacje i okna w każdym biurku.
Rozwiązywanie problemów z wirtualnymi problemami komputerowymi na Chromebook
Wirtualne komputery stacjonarne są bardzo stabilne na Chromebookach. Jeśli jednak napotkasz jakikolwiek problem podczas tworzenia, używania lub przełączania między biurkami, uruchom ponownie Chromebook i spróbuj ponownie.
Jeśli problem będzie się utrzymywał, upewnij się, że twój Chromebook jest aktualny; iść do Ustawienia > O Chrome OS > Sprawdź aktualizacje Aby zaktualizować system operacyjny Chrome do najnowszej wersji. Upuść komentarz poniżej, jeśli masz jakieś pytania lub potrzebujesz pomocy dotyczące wirtualnych komputerów stacjonarnych Chromebook.
- « Jak automatycznie tworzyć kopie zapasowe plików na Dysku Google lub OneDrive, aby zapobiec utratę danych
- Jak naprawić błąd „domyślna brama nie jest dostępna” »

