Jak automatycznie tworzyć kopie zapasowe plików na Dysku Google lub OneDrive, aby zapobiec utratę danych
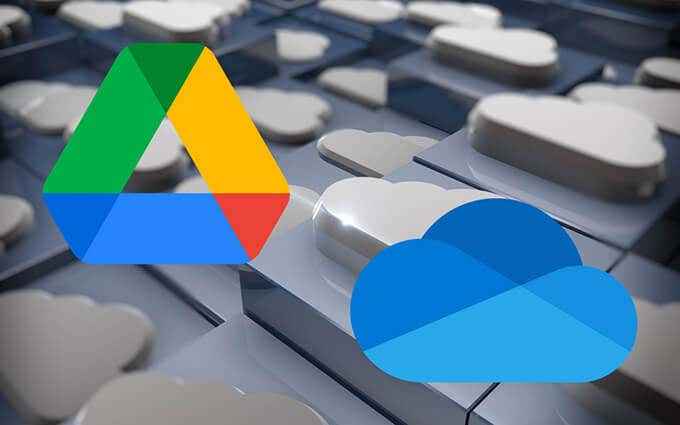
- 4935
- 285
- Ignacy Modzelewski
Kiedy korzystasz z komputera, musisz sprawić, że warto tworzyć dodatkowe kopie dokumentów i zdjęć gdzieś poza pamięcią wewnętrzną komputera. To izoluje cię od potencjalnych strat danych spowodowanych nagłymi awarami sprzętowymi, awarią systemu i atakami złośliwego oprogramowania.
Ale pomijając lokalne kopie zapasowe, najlepiej jest również przesłać swoje pliki online. To nie tylko zapewnia dodatkową ochronę przed nieoczekiwanymi zdarzeniami, takimi jak pożary i kradzież, ale możesz uzyskać dostęp do danych na dowolnym urządzeniu z aktywnym połączeniem internetowym.
Spis treści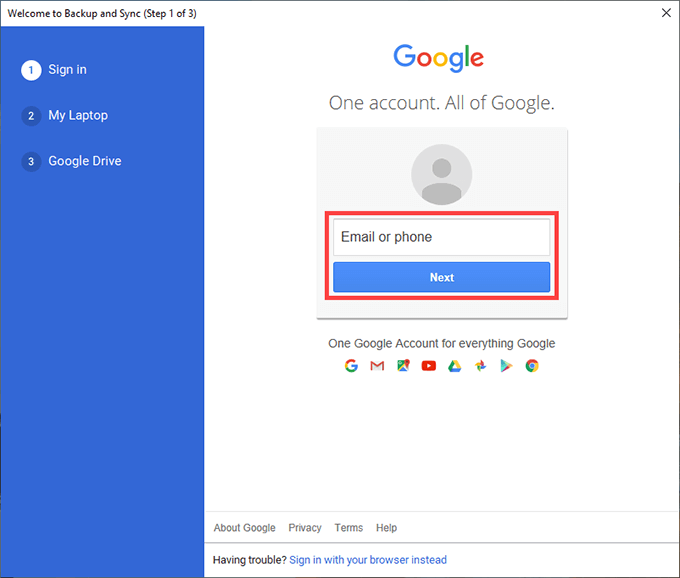
2. Mój laptop Lub Mój komputer Pojawi się ekran, który wyświetla się, umożliwia określenie folderów, które chcesz wykonać kopię zapasową na Dysk Google.
Domyślnie tworzenie kopii zapasowych i synchronizacji wyświetla trzy foldery na komputerze-Pulpit, Dokumenty, I Kino. Możesz wybrać dodatkowe foldery, wybierając Wybierz folder.
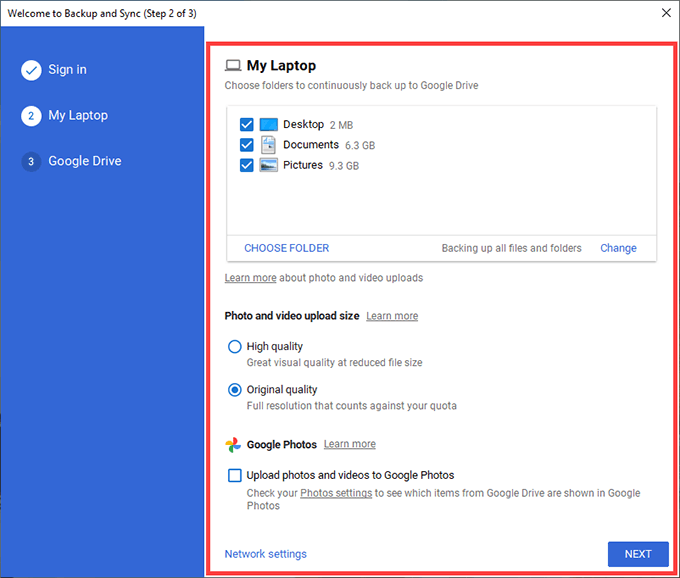
Jeśli wybierzesz folder zdjęć, musisz wybrać preferencje przesyłania zdjęć-Wysoka jakość Lub Oryginalna jakość. Pierwsze kompresje zdjęcia i filmy odpowiednio do rozdzielczości 16MP i 1080p, podczas gdy drugi przesyła je w pełnej jakości.
Jeśli chcesz wykonać kopię zapasową zdjęć i filmów osobno na zdjęciach Google, zaznacz pole obok Prześlij zdjęcia i filmy na zdjęcia Google.
Notatka: Przesłanie zdjęć i wideo przesłane w skompresowanej jakości nie liczą się do limitu pamięci Dysku Google do 1 czerwca 2021.
3. Wybierać Następny kontynuować.
4. Wybierz Zsynchronizuj wszystko na moim dysku opcja synchronizacji wszystkich plików i folderów z sekcji Drive Drive do My Drive do lokalnej pamięci. Lub, wybierz Synchronizuj tylko te foldery zsynchronizować tylko wybrane foldery.
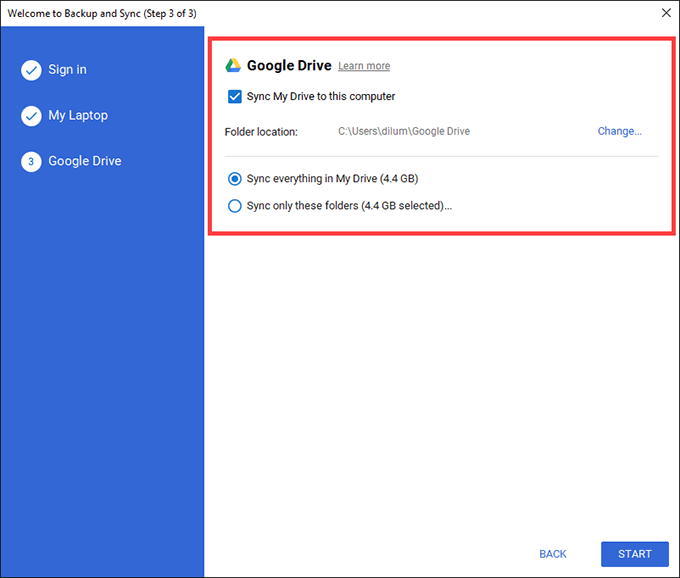
5. Wybierać Początek Aby zakończyć konfigurowanie klienta kopii zapasowej i synchronizacji.
Foldery, które zdecydowałeś się na kopie zapasowe na Dysk Google, powinny natychmiastowe przesyłanie. Udaj się na Dysk Google w przeglądarce internetowej i wybierz Komputery Tab, aby uzyskać dostęp do kopii online każdego folderu według urządzenia.
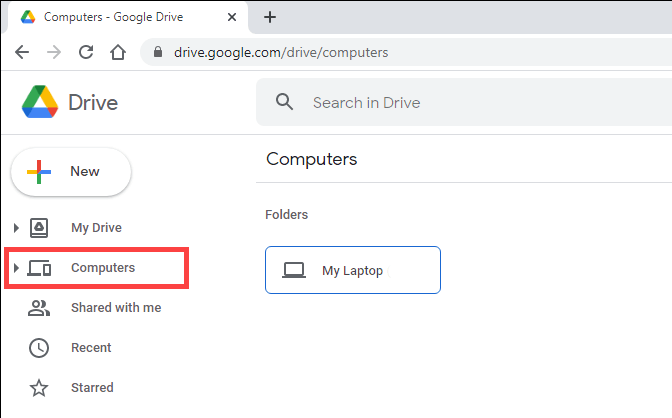
Dodatkowo powinieneś znaleźć oznaczoną lokalizację dysk Google na pasku bocznym w eksploratorze plików. Powinien zawierać pliki i foldery z mojego dysku, które zdecydowałeś się na zsynchronizowanie lokalnie. Foldery, do których kopiujesz lub tworzysz w środku Mój jazda W aplikacji internetowej Drive Google, a także innych urządzeń, które skonfigurowałeś za pomocą kopii zapasowej i synchronizacji.
Jeśli chcesz zmienić sposób, w jaki kopie zapasowe i zsynchronizowane są później na komputerze, wybierz Tworzenie kopii zapasowych i synchronizacji Google ikona na tacy systemowej i przejdź do Ustawienia > Preferencje.
Jak tworzyć kopie zapasowe plików za pomocą OneDrive
OneDrive jest wstępnie zainstalowany z systemem Windows. Pod warunkiem, że zalogowałeś się do komputera na koncie Microsoft, powinieneś być gotowy, aby zacząć go używać.
Oprócz synchronizacji plików online, OneDrive pozwala również na kopię zapasową najważniejszych katalogów, dokumentów i zdjęć w chmurze. Ale oto kilka rzeczy, o których należy pamiętać:
- OneDrive przesuwa foldery komputerowe, dokumenty i zdjęcia do katalogu synchronizacji.
- W przeciwieństwie do Dysku Google, usługa przechowywania w chmurze Microsoft nie ma opcji kopii zapasowej dodatkowych folderów na komputerze. Możesz obejść to ograniczenie za pomocą SymLinks (więcej na ten temat poniżej).
OneDrive zapewnia 5 GB bezpłatnego przechowywania. Płatne plany przechowywania obejmują 100 GB po 1 USD.99/miesiąc i 1 TB po 6 USD.99/miesiąc. Ta ostatnia opcja pokonuje również subskrypcję Office 365.
1. Wybierz Onedrive ikona na tacy systemowej i przejdź do Pomoc i ustawienia > Ustawienia.
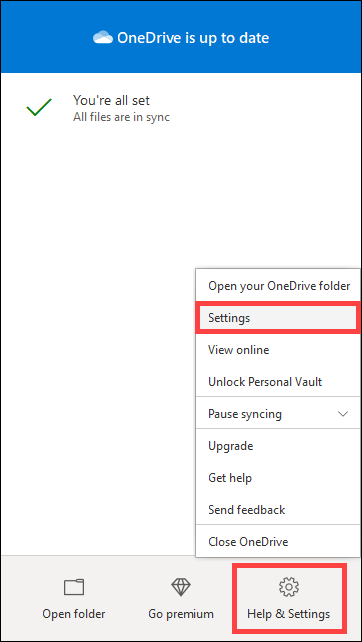
2. Przełącz się na Kopia zapasowa zakładka i wybierz Zarządzaj kopią zapasową.
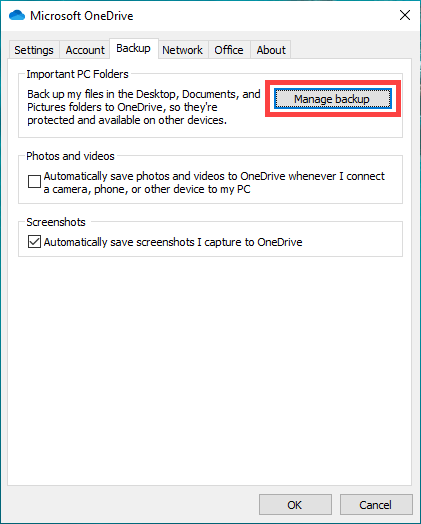
3. Wybierz foldery, które chcesz wykonać kopię zapasową-Pulpit, Dokumenty, I Kino.
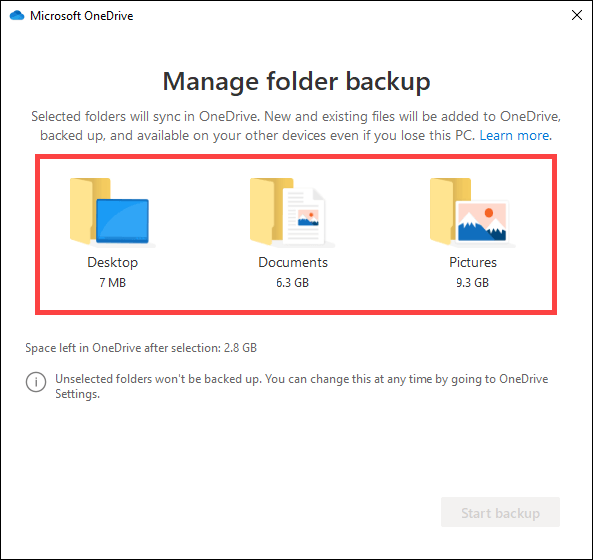
4. Wybierać Rozpocząć tworzenie kopii zapasowych.
5. Wybierać OK Ponownie, aby zapisać zmiany.
Jeśli chcesz utworzyć kopię zapasową/zsynchronizować inne foldery na komputerze na OneDrive, musisz użyć symbolicznych linków.
SymLink składa się z skrótu folderu, który wskazuje na katalog w innym miejscu. Utworzenie symboli w OneDrive podpowiada serwisie pamięci w chmurze do synchronizacji plików w katalogu docelowym.
Aby utworzyć symallinę w OneDrive, otwórz podwyższoną konsolę monitora polecenia (Typ CMD do Początek menu i wybierz Uruchom jako administrator). Następnie wprowadź i wykonaj następujące polecenie po zmodyfikowaniu dwóch ścieżek plików w nim w razie potrzeby:
mklink /j „c: \ Users \ nazwa użytkownika \ onedrive \ Music” „C: \ Users \ nazwa użytkownika \ muzyka”
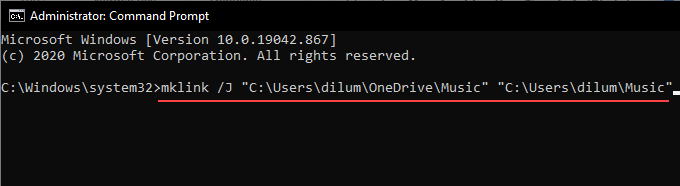
Notatka: Pierwsza ścieżka instruuje konsolę wierszu polecenia, aby utworzyć folder skrótów (nazwany Muzyka) w katalogu OneDrive. Druga ścieżka zawiera katalog, na który powinien wskazać symlinki (w tym przykładzie, na Muzyka folder w systemie Windows 10). Możesz także tworzyć symlinki na komputerze Mac.
Symlinki nie są idealnym rozwiązaniem. Jeśli OneDrive wpada w kłopoty z synchronizacją, jedyną alternatywą jest przeniesienie docelowych folderów do środkowej Onedrive sama lokalizacja synchronizacji. Możesz to znaleźć na pasku bocznym Eksploratora plików.
Dysk Google vs. OneDrive: Wybierz
Dysk Google OneDrive z możliwością przesyłania folderów z dowolnej lokalizacji na komputerze. Rysuje wyraźną granicę między tworzeniem kopii zapasowej i synchronizacji danych, co czyni go bardzo wszechstronnym rozwiązaniem do przechowywania w chmurze.
Ale jeśli wolisz tylko ochronę najważniejszych katalogów na komputerze, nie powinieneś unikać OneDrive. Pochodzi również z systemu Windows i doskonałego wyboru z technicznego punktu widzenia.
- « Jak SSH lub SFTP w Raspberry Pi
- Jak przełączać się między wirtualnymi komputerami stacjonarnymi (biurki) na Chromebook »

