Jak SSH lub SFTP w Raspberry Pi
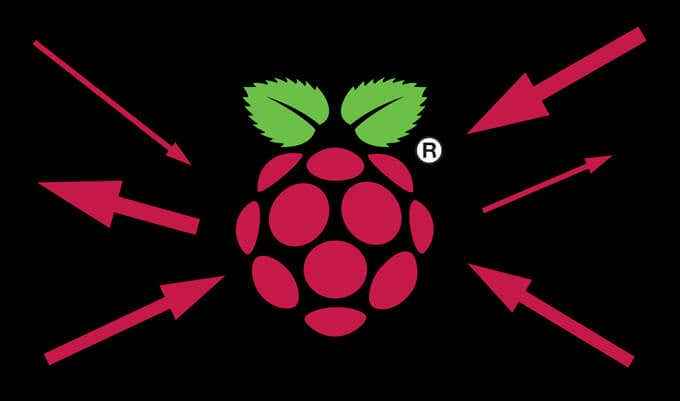
- 1107
- 10
- Tacjana Karpiński
Wziąłeś zanurzenie i kupiłeś Raspberry Pi. Gratulacje! Jeśli nie masz klawiatury i monitorowania podłączonego do PI, musisz zdalnie podłączyć ją z innego komputera w sieci. Ponadto, w zależności od tego, jak planujesz korzystać z PI, może być umieszczony w trudnym do dostępności miejsce, więc nawet jeśli masz teraz dołączoną klawiaturę i monitor, nie zawsze tak może być. Potrzebujesz sposobu, aby zdalne połączenie się z PI.
W tym artykule pokażemy Ci, jak używać SSH i SFTP do PI, wykonuj polecenia i przesyłać pliki. Zakładamy, że Twoja Raspberry Pi jest w tej samej sieci, co komputer, którego używasz do podłączenia.
Spis treści
SSH został zaprojektowany jako zamiennik Telnet, który wysyła polecenia w zwykłym tekście przez sieć. Natomiast SSH szyfruje te polecenia. Każda usługa sieciowa może korzystać z SSH, który działa w Port TCP 22.
Co to jest SFTP?
SFTP jest krótki dla bezpiecznego protokołu przesyłania plików. SFTP to szybki i wygodny sposób przesyłania plików między PI a innym komputerem w sieci. SFTP jest bezpieczniejszy niż FTP, ponieważ, podobnie jak w przypadku SSH, wszystkie dane są szyfrowane podczas podróży z jednego komputera do drugiego.
Nie chcesz, aby wszystkie dane były przesyłane zwykłym tekstem, prawda?? Zdecydowanie nie! Bądź bezpieczny, dzieci.

Jak SSH w Raspberry Pi
Zaczniemy od tego, jak używać SSH do połączenia z Raspberry Pi z komputera z systemem Windows w sieci za pomocą Putty. Putty jest jednym z kilku klientów SSH, którzy są bezpłatnie dostępni. Lubimy putty, ponieważ jest to oprogramowanie typu open source, które jest całkowicie opracowane i wspierane przez zespół wolontariuszy. Możesz użyć dowolnego klienta SSH, którego chcesz. Pamiętaj tylko o pobraniu i zainstalowaniu go przed rozpoczęciem.
- Upewnij się, że SSH jest włączony na PI. Jeśli zaczynasz od zera z Raspberry Pi 4, ten przewodnik po rozpoczęciu rozpoczęcia zawiera instrukcje, jak włączyć SSH, tworząc plik tekstowy na karcie SD w Raspberry Pi.
- Zakładając, że jesteś pewien, że SSH jest włączony na PI, następnie musisz znaleźć adres IP swojego PI, aby połączyć się z nim z klientem SSH, takim jak Putty. Jeśli jeszcze tego nie wiesz, możesz postępować zgodnie z tym przewodnikiem, który szczegółowo opisuje kilka metod określania adresu IP swojego PI.
- Uruchom Putty (lub inny klient SSH) na komputerze Windows i wprowadź adres IP swojego PI. Port SSH to 22. Większość klientów SSH będzie miała już wypełniony numer portu.
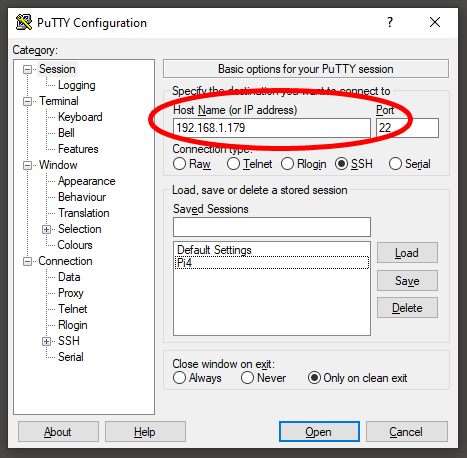
- Wybierać otwarty Aby połączyć się z PI.
- To uruchomi okno terminalu, w którym zostaniesz poproszony o zalogowanie się. Wprowadź swoją nazwę użytkownika i naciśnij Wchodzić. (Domyślna nazwa użytkownika dla większości PIS jest Liczba Pi.)
- Następnie wpisz hasło lub skopiuj je do schowka na komputerze i kliknij jedno-prawe kliknięcie w oknie terminalu, aby je wkleić. Zauważ, że twoje hasło będzie nie być wyświetlane podczas pisania. Naciskać Wchodzić.
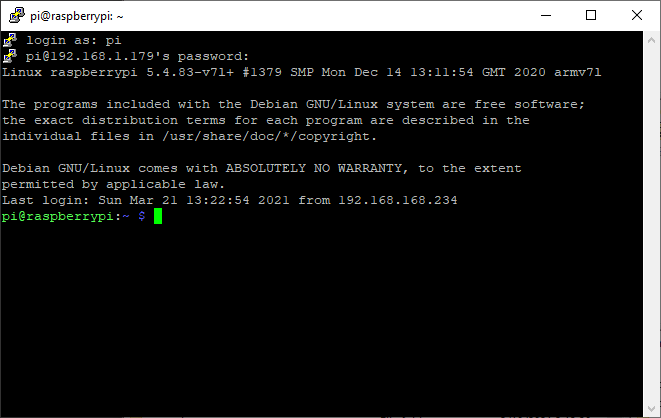
Jesteś teraz podłączony do swojego PI za pośrednictwem SSH i możesz użyć terminala do wykonywania poleceń. Jeśli jeszcze nie zmieniłeś domyślnego hasła PI, to świetny czas, aby to zrobić. Ponieważ SSH jest włączony, jeśli twój Raspberry Pi używa domyślnego hasła, byłoby to bardzo Łatwo komuś się włamać!
Jak SFTP w Raspberry Pi
Powyżej przeprowadziliśmy cię, jak korzystać z klienta SSH, aby bezpiecznie połączyć się z PI w sieci i wykonywać polecenia. Do przesyłania plików użyjemy klienta SFTP. Technicznie możliwe jest przesyłanie plików za pomocą kitu, ale jest to uciążliwe. O wiele ładniej jest mieć przeglądarkę plików, której można użyć do przenoszenia plików luzem, gdy potrzebujesz.
FileZilla to popularny klient FTP, który obsługuje SFTP. Jeśli możesz połączyć się z SSH, możesz również połączyć się z SFTP. Wygodne, prawda??

Przygotuj się, pobierając i instalując FileZilla lub wybranego klienta SFTP na komputerze, którego używasz do zdalnego połączenia z PI. WINSCP to kolejny popularny klient SFTP. Pamiętaj, że nie potrzebujesz serwera SFTP, tylko klienta SFTP.
Wskazówka: jeśli zainstalujesz FileZilla, uważaj na to, że poprosi Cię o zainstalowanie McAfee i Winzip. Wybierać Spadek Jeśli nie chcesz instalować tych programów na swoim komputerze.
- Uruchom FileZilla lub inny klient SFTP.
- Na polu oznaczonym Gospodarz, Wprowadź adres IP swojego PI.

- Wprowadź swój Nazwa użytkownika I Hasło.
- Wybierać Szybkie połączenie. Twój klient SFTP może wyświetlić opcję zapisania hasła, ale nie zalecamy go, ponieważ niektórzy klienci zapisują to hasło w niezabezpieczonym pliku tekstowym.
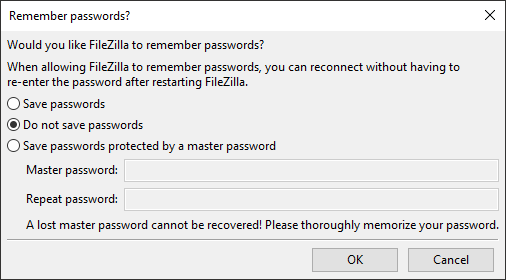
- Po podłączeniu możesz poruszać się po strukturze folderu na PI i kopiować pliki tam iz powrotem między PI i innymi komputerami w sieci. Lewa strona okna FileZilla wyświetla pliki lokalne, a prawa strona wyświetla pliki na komputerze, które podłączyłeś do tego przypadku, PI.
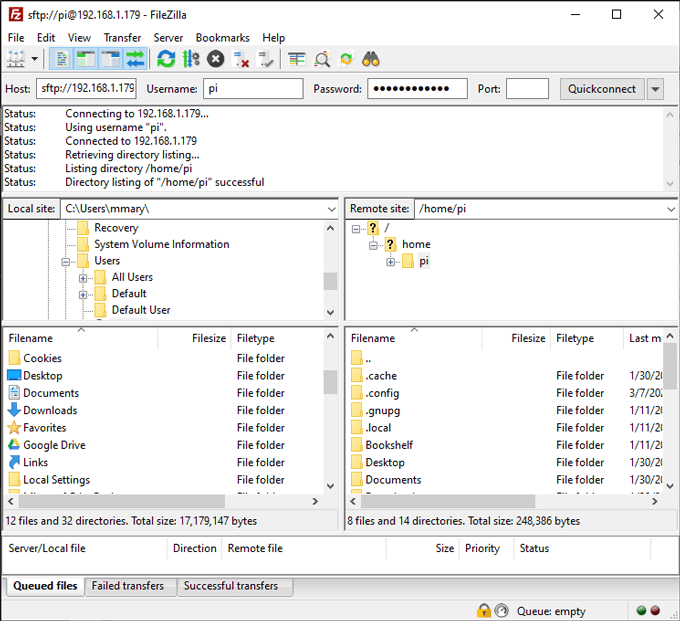
Jeśli na przykład chciałeś skopiować plik z lokalnego komputera do PI, przechodzisz do folderu źródłowego po lewej i docelowej folderze po prawej stronie. Menedżer plików FileZilla umożliwia przeciąganie i upuszczanie plików między witrynami lokalnymi i zdalnymi.
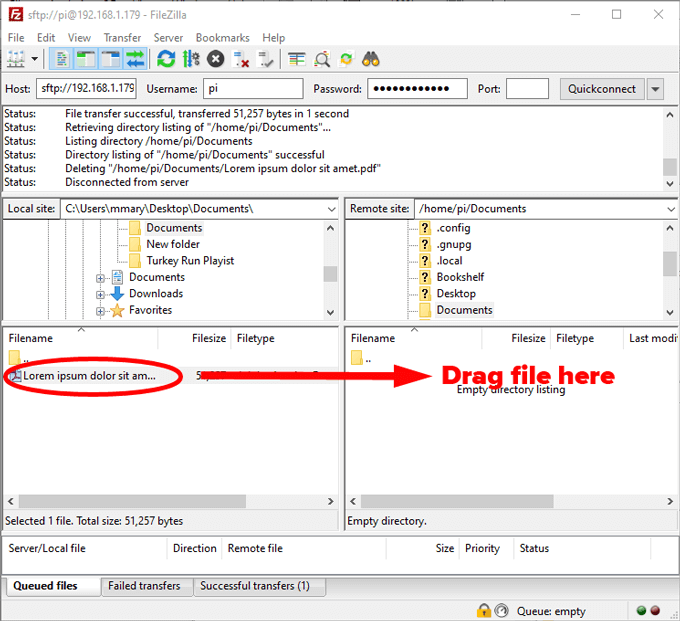
Znalezienie projektów PI
Gdy poczujesz się komfortowo z wykonywaniem poleceń i przesyłania plików do i z PI, zaczniesz zdawać sobie sprawę, ile różnych sposobów możesz wprowadzić PI na działanie. Nie poddawaj się paraliżowi analizy, choć wybierz projekt i nurkuj! To naprawdę najlepszy sposób na naukę.
- « Jak naprawić wysokie wykorzystanie procesora „IASTordatAsvc” w systemie Windows 10
- Jak automatycznie tworzyć kopie zapasowe plików na Dysku Google lub OneDrive, aby zapobiec utratę danych »

