Jak naprawić wysokie wykorzystanie procesora „IASTordatAsvc” w systemie Windows 10

- 3649
- 769
- Tacjana Karpiński
IASTordAtASVC to proces systemowy, który nieustannie działa w tle Windows i może regularnie korzystać z zasobów procesora. Czasami użycie procesora może wzrosnąć. Może to spowodować znaczne spowolnienie komputera. Ten przewodnik pokaże, jak rozwiązać ten problem.
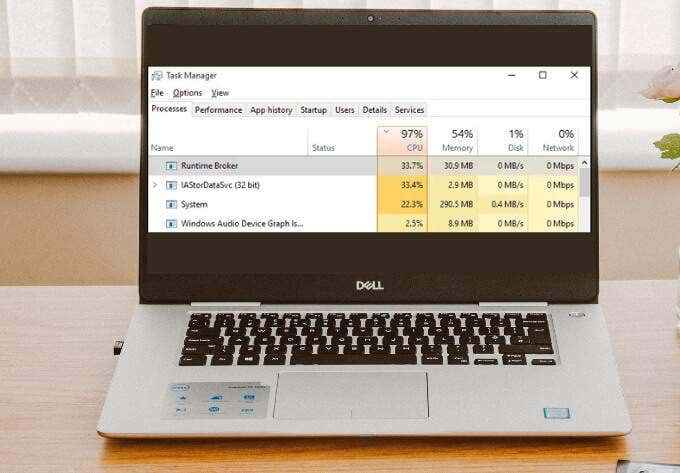
Bufory aplikacji szybkiego przechowywania często używanych programów, które obejmują budowanie indeksu pamięci podręcznej i wyczyszczenie lub aktualizację pamięci podręcznej w celu zapisywania nowych informacji. Czasami IASTordatASVC zużywa więcej zasobów procesora niż powinna, szczególnie gdy zainstalowana wersja jest przestarzała.
Szybkie poprawki
Przed rozwiązaniem problemu IAStordataser w celu uzyskania problemów z wykorzystaniem procesora, przejrzyj poniższą listę, aby sprawdzić, czy te szybkie poprawki rozwiążą problem.

- Tymczasowo wyłącz leki przeciwwirusowe, ponieważ może to zakłócać proces Intel RST.
- Sprawdź, czy masz najnowsze aktualizacje sterowników na swoim komputerze.
- Uruchom skanowanie wirusa lub złośliwego oprogramowania, aby sprawdzić, czy złośliwy program może powodować problem z wykorzystaniem procesora. Jeśli nie zainstalowałeś żadnego oprogramowania antywirusowego, sprawdź naszą listę najlepszych skanerów wirusów i złośliwego oprogramowania gwarantowanego nukle.
- Zamknij wszelkie uruchomione procesy lub programy, których nie używasz.
- Zaktualizuj system Windows, aby upewnić się, że działa skutecznie i nie powoduje konfliktu z aplikacją Intel z powodu niektórych podstawowych problemów.
Jak naprawić IASTordatAsvc High CPU w systemie Windows 10
Jeśli wypróbowałeś szybkie poprawki wspomniane powyżej i nic się nie zmieniło, wypróbuj poniższe rozwiązania.
Zaktualizuj sterownik Intel Rapid Storage Technology (RST)
Jeśli sterownik Intel RST zostanie zaktualizowany, może to znacząco wpłynąć na wydajność systemu i spowodować wysokie wykorzystanie procesora. Możesz spróbować rozwiązać problem, aktualizując sterownik do najnowszej wersji.
- Szukaj Intel Rapid Storage Technology Chipset Driver online lub odwiedź Intel Rst, aby otworzyć stronę z listą sterowników.
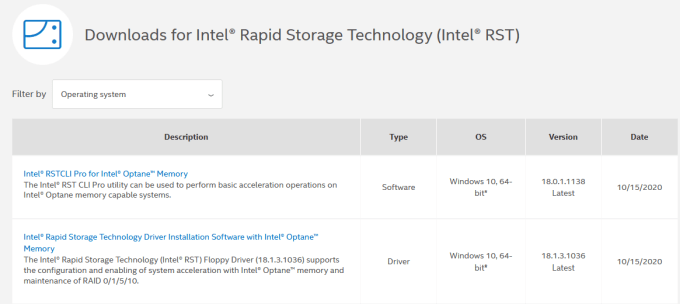
- Z tej listy upewnij się, że spojrzysz na wersję i datę. Wersja powinna powiedzieć „najnowsze” i najlepiej chciałbyś wybrać ten z najwyższym numerem wersji (16, 18, 20 itd.).
Notatka: Jeśli nie masz pewności, którego kierowcę wybrać, to nie jest wielka sprawa. Możesz przejść na stronę producenta urządzenia i znaleźć sterownik z sekcji pobierania tam lub po prostu pobrać ze strony Intel RST powyżej i wypróbować instalację. Program instalacji Intel automatycznie sprawdza, czy sterownik jest kompatybilny z systemem i poda komunikat o błędzie, jeśli nie.
- Przed zainstalowaniem nowego sterownika powinieneś iść naprzód i odinstalować stary. Przewiń w dół do dolnej części artykułu, aby uzyskać kroki w odinstalowaniu Intela RST. Zrestartuj swój komputer.
- Następnie zainstaluj najnowszy sterownik, który właśnie pobrałeś i ponownie uruchom ponownie komputer.
Wyłącz usługę technologii Intel Rapid Storage
Jeśli nie potrzebujesz aplikacji Intel RST i wszystkich powiązanych procesów i usług w systemie Windows 10, możesz spróbować wyłączyć usługę, aby sprawdzić, czy to rozwiązuje problem. Jeśli okaże się, że system osiągnie znacznie szybcie.
Możesz wyłączyć usługę, korzystając z poniższych czynności:
- Kliknij prawym przyciskiem myszy Początek > Uruchomić, typ usługi.MSC i naciśnij Wchodzić.
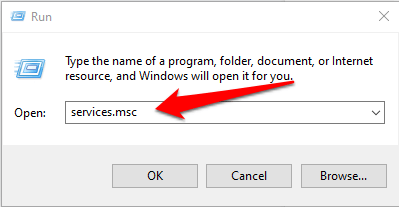
- Znajdować IAystordatAsvc Lub Technologia szybkiej pamięci masowej Intel (jeśli nadal tam jest) w Usługi okno, kliknij i wybierz Zatrzymywać się.
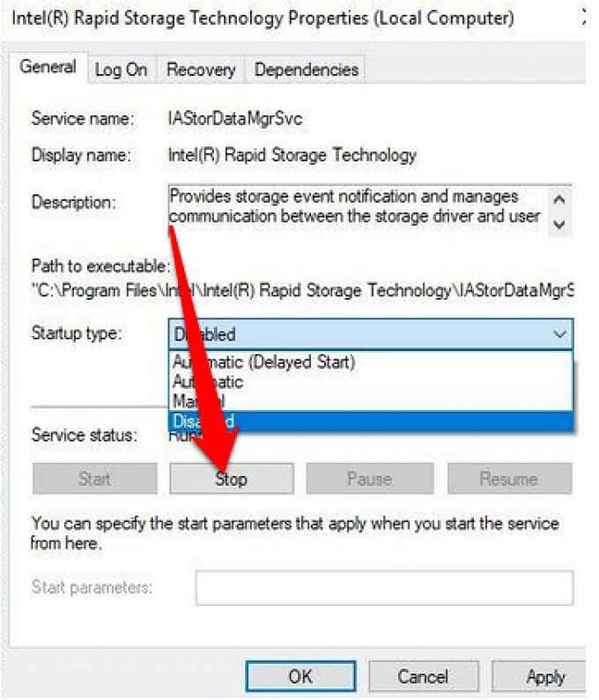
- Następnie kliknij prawym przyciskiem myszy Technologia szybkiej pamięci masowej Intel ponownie i wybierz Nieruchomości.
- W nowym oknie przejdź do Typ uruchamiania i wybierz Wyłączyć > OK.
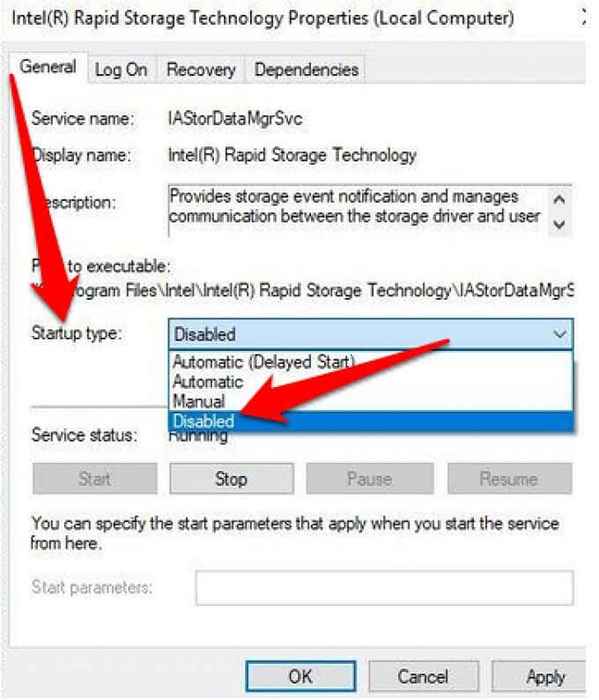
Usuń aplikację technologii szybkiego przechowywania
Jak wspomniano wcześniej, ta aplikacja nie zawsze jest potrzebna w zależności od systemu. Jeśli nie masz pamięci Intel Optane lub nie masz SSD w połączeniu z tradycyjnym dyskem twardym, nie zobaczysz żadnej korzyści za pomocą Intel RST. W takim przypadku najlepiej całkowicie usunąć aplikację. W razie potrzeby zawsze możesz go ponownie zainstalować.
Poniżej znajdują się 3 różne sposoby odinstalowania aplikacji technologii szybkiego przechowywania.
Po pierwsze, możesz po prostu otworzyć Panel sterowania > Programy, Kliknij aplikację i wybierz Odinstalowanie.
Drugą metodą jest kliknięcie prawym przyciskiem myszy Początek > Uruchomić, typ AppWiz.Cpl i wybierz OK. Kliknij dwukrotnie technologię Intel Rapid Storage na liście zainstalowanych programów i wybierz Odinstalowanie. Upewnij się, że usuwasz pliki śmieci, aby usunąć wszelkie pozostałości z aplikacji.
Inny sposób odinstalowania aplikacji używa następujących kroków:
- Kliknij prawym przyciskiem myszy Początek > Ustawienia > Aplikacje > Aplikacje i funkcje.
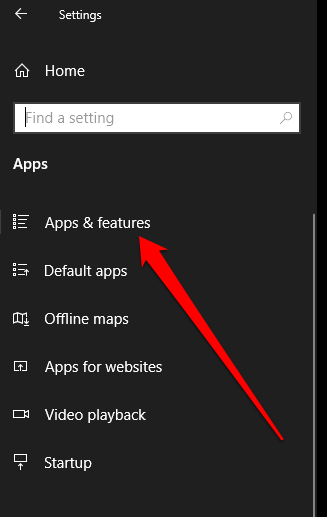
- Przewiń w dół do Technologia szybkiej pamięci masowej Intel i wybierz Odinstalowanie.
- Śledź kreatora odinstaluj i uruchom ponownie komputer po zakończeniu.
Zatrzymaj iAystordatAsvc od zasobów procesora Hogging
Wysokie użycie procesora może być trudne do wyśledzenia. Jeśli problem nadal Cię nęka, sprawdź nasze inne przewodniki, jak radzić sobie z wysokim wykorzystaniem procesora spowodowane przez przerwania systemu, SVChost.exe lub DWM.exe.
Zostaw komentarz poniżej i daj nam znać, które rozwiązanie pomogło Ci naprawić problem z wykorzystaniem IASTordatAsvc High CPU na komputerze.

