Jak naprawić 100% zużycia dysku w systemie Windows 10
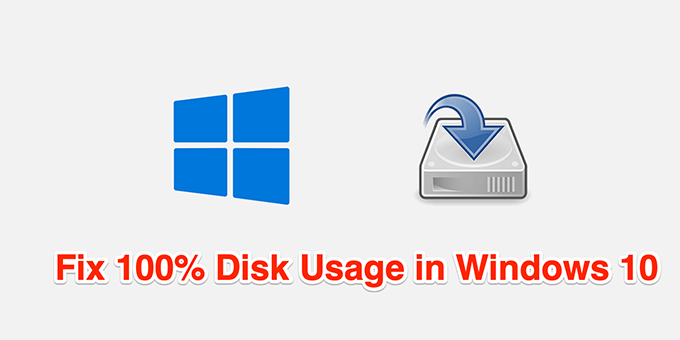
- 3581
- 87
- Juliusz Janicki
To zaskakujące, gdy zużycie dysku nagle uderza w 100% bez wyraźnego powodu. Na szczęście istnieje wiele sposobów naprawy tego błędu na komputerze Windows 10.
Ponieważ faktyczna przyczyna nie jest znana przez większość czasu, postępuj zgodnie z poniższymi metodami, a jeden z nich powinien rozwiązać problem.
Spis treści
1. Uruchom ponownie komputer
Po ponownym uruchomieniu komputera wiele tymczasowych ustawień otrzymuje resetowanie. Jest to przydatne do rozwiązania różnych rodzajów problemów i może naprawić problem z wykorzystaniem dysku w 100%.
Aby zrestartować komputer, otwórz Początek menu, wybierz moc ikona i wybierz Uruchom ponownie.
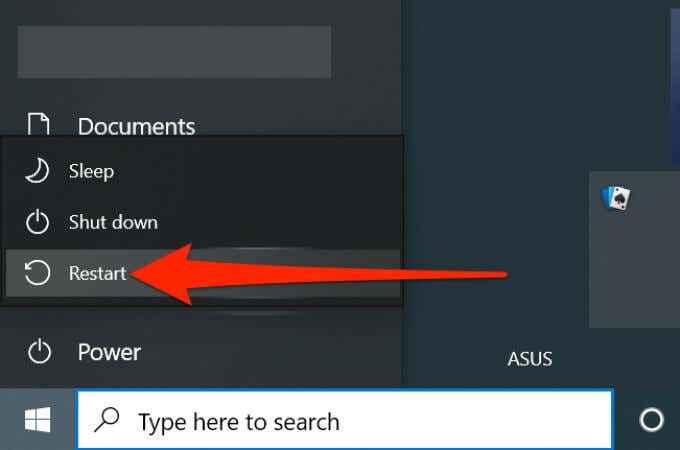
2. Wyłącz programy startupowe
Jeśli komputer pokazuje 100% użycie dysku podczas pierwszego zalogowania się na komputerze, ale wtedy użycie ustabilizuje. Te programy uruchamiają się, gdy twoje komputery na komputerze i jedzą wiele zasobów.
W takim przypadku należy wyłączyć wszystkie te programy uruchamiania i sprawdzić, czy to poprawia wykorzystanie dysku, wykonując poniższe kroki:
- Kliknij prawym przyciskiem myszy Początek menu i kliknij Menadżer zadań.
- Kliknij Więcej szczegółów w lewym dolnym rogu wyskakującego okna.
- Wybierz Uruchomienie patka. Kliknij prawym przyciskiem myszy każdy program na liście i wybierz Wyłączyć.
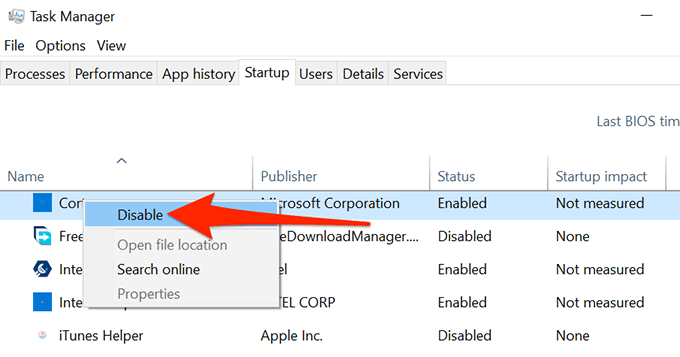
- Uruchom ponownie komputer i sprawdź, czy problem zostanie rozwiązany
Zawsze możesz ponownie włączyć każdy program uruchamiania po zakończeniu tego testu. Warto również zauważyć, że wyłączenie uruchamiania programu nie odinstaluje go. Możesz uruchomić program w dowolnym momencie, musisz go po prostu ręcznie uruchomić.
3. Wykonaj czysty rozkład swojego komputera
Po czyszczeniu uruchomienie Windows 10 PC ładuje tylko wybrane programy i usługi. Pomaga to zidentyfikować poszczególne aplikacje, które mogą powodować, że użycie dysku osiągnęło 100%. Wyłącz zidentyfikowane aplikacje, aby sprawdzić, czy problem zostanie naprawiony.
W systemie Windows 10 użyj wbudowanej aplikacji konfiguracyjnej systemu, aby wykonać czysty rozruch. Mamy dedykowany przewodnik na temat tego, jak to zrobić, więc sprawdź to. To trochę czasochłonny, ale działa naprawdę dobrze w tego rodzaju sytuacjach.
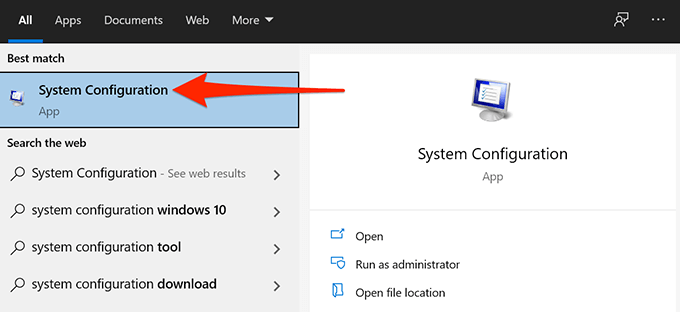
4. Zaktualizuj swój komputer
Zawsze powinieneś zainstalować najnowsze aktualizacje systemu Windows, gdy tylko będą dostępne, ponieważ instalują poprawki błędów w celu poprawy wydajności i mogą również naprawić problem z wykorzystaniem dysku.
Wykonaj następujące kroki, aby zaktualizować komputer z systemem Windows 10:
- Otworzyć Ustawienia aplikacja naciskając Okna + I na klawiaturze.
- Wybierać Aktualizacja i bezpieczeństwo na dnie.
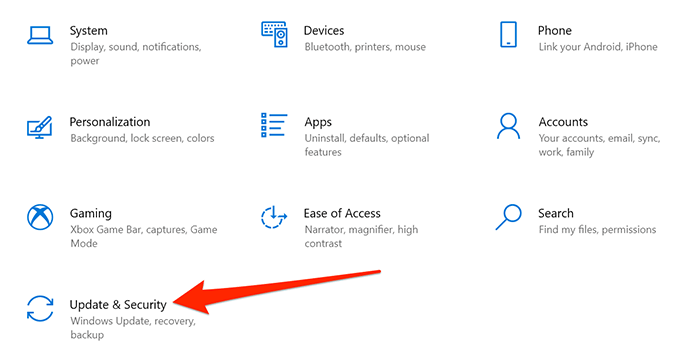
- Wybierać Aktualizacja systemu Windows po lewej.
- Wybierz Sprawdź aktualizacje przycisk.
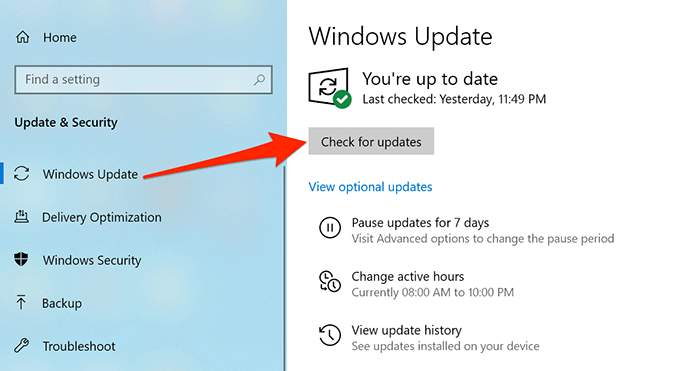
- Poczekaj, aż system Windows znajdzie nowsze aktualizacje i zainstaluj dostępne aktualizacje.
Uruchom ponownie komputer, aby upewnić się, że nowo zainstalowane aktualizacje działają poprawnie.
5. Wyłącz zaplanowaną defragmentację dysku
Jeśli system Windows 10 wykazuje 100% użycie dysku tylko w określonym czasie, przyczyną może być zaplanowana defragmentacja dysku. Wynika to z faktu, że zadanie defragmentacji działa automatycznie w zaplanowanych czasach i wykorzystuje dużo miejsca na dysku.
Wyłącz zaplanowaną defragmentację dysku i sprawdź, czy to rozwiązuje problem.
Zawsze możesz ręcznie uruchomić zadanie defragmentacji za pomocą narzędzia Defrag.
- Otworzyć Początek menu i wyszukiwanie Defragment i optymalizuj dyski. Wybierz pierwszy wynik.
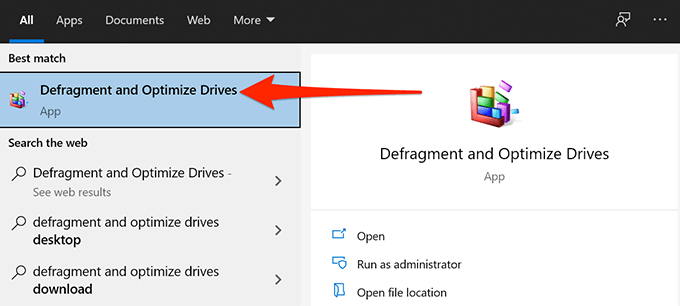
- Wybierz Zmień ustawienia przycisk w oknie optymalizowania napędów.
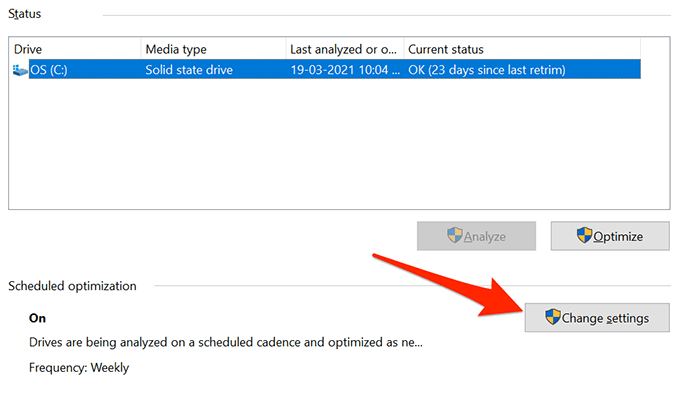
- Odznacz Uruchom zgodnie z harmonogramem (zalecane) Box i wybierz OK na dnie.
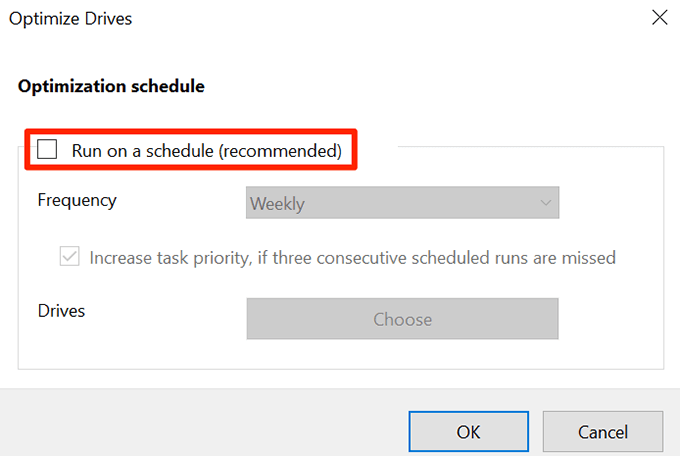
W przyszłości, jeśli potrzebujesz defragowania dysków, wybierz Optymalizować przycisk w powyższym narzędzie. To działa ręczne zadanie defragmentacji.
6. Usuń pliki tymczasowe
Wiele funkcji i zainstalowanych aplikacji Windows 10 tworzy pliki tymczasowe, które nie muszą być zachowane.Możesz wyczyścić swoje pliki tymczasowe za pomocą następujących kroków, aby sprawdzić, czy rozwiązuje to problem z wykorzystaniem dysku w 100%.
- Naciskać Windows + r na klawiaturze, aby otworzyć Uruchomić skrzynka.
- Typ %temp% w biegu i kliknięciu OK Aby otworzyć folder tymczasowy.
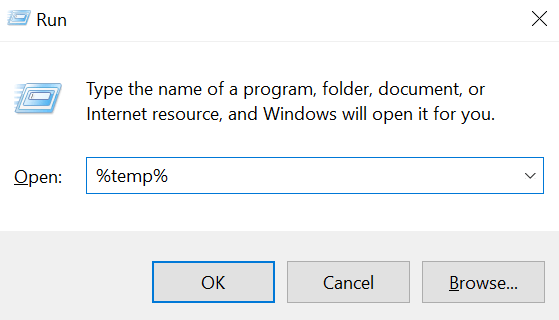
- Naciskać Ctrl + a Aby wybrać wszystkie pliki w folderze.
- Kliknij prawym przyciskiem myszy dowolny plik i wybierz Usuwać. To usuwa wszystkie pliki tymczasowe.
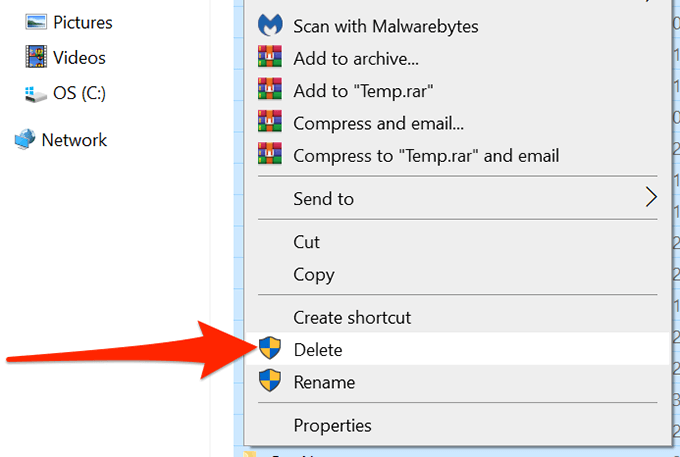
- Przejdź na komputer stacjonarny, kliknij prawym przyciskiem myszy ikonę BIN z recyklingu i wybierz Pusty kosz na recykling.
- Uruchom ponownie komputer.
To powinno, miejmy nadzieję, rozwiązać problem.
7. Napraw pliki uszkodzone
Plik systemu uszkodzonego może spowodować, że użycie dysku osiągnie 100%. Jednak system Windows 10 ma wbudowane narzędzie do naprawy tych plików. Możesz wykonać poniższe czynności, aby po prostu uruchomić polecenie, aby włączyć to narzędzie.
- Uzyskać dostęp do Początek menu, wyszukaj Wiersz polecenia, i wybierz Uruchom jako administrator po prawej.
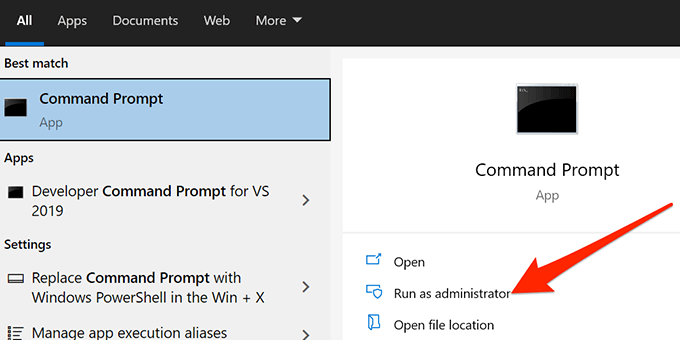
- Wybierać Tak W wierszu kontroli konta użytkownika.
- Typ SFC /Scannow w oknie wierszu polecenia i naciśnij Wchodzić:
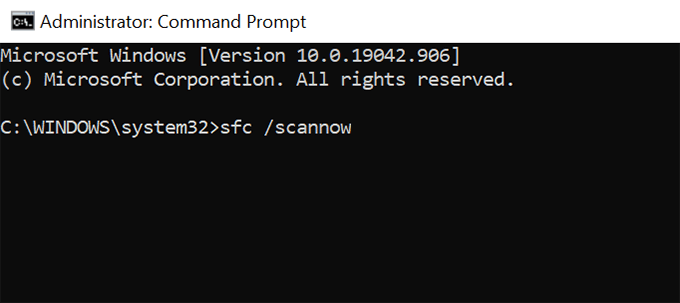
- Windows pokazuje postęp na żywo na ekranie.
Poczekaj, aż proces zakończy się, a jeśli nie zajmie się to problemem, przejdź do poniższych kroków.
8. Uruchom skanowanie bezpieczeństwa
Jednym z możliwych powodów, dla których komputer pokazuje 100% użycie dysku, jest to, że komputer może być zarażony wirusem lub złośliwym oprogramowaniem. Możesz uruchomić wbudowany program Windows 10 w celu znalezienia i usunięcia złośliwych plików z komputera, wykonując poniższe czynności.
- Otworzyć Początek menu, wyszukaj Bezpieczeństwo systemu Windows, i wybierz pierwszy wynik.
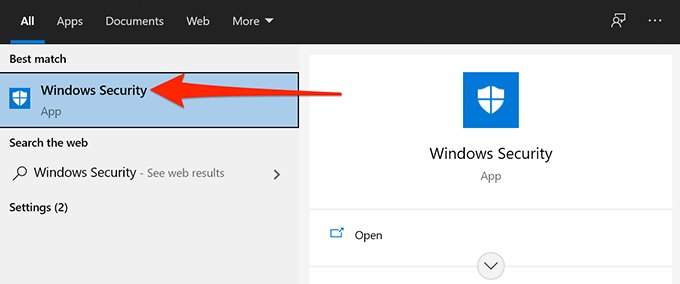
- Wybierać Wirus i ochrona przed zagrożeniem.
- Następnie wybierz Opcje skanowania.
- Wybierz Pełne skanowanie opcja i wybierz Skanuj teraz na dnie.
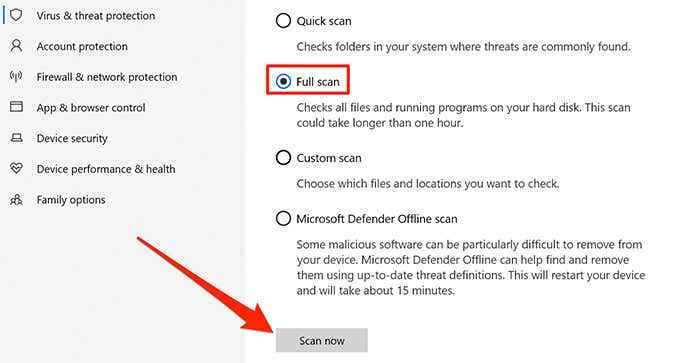
Poczekaj, aż program antywirusowy znajdzie i usunie wirusy i złośliwe oprogramowanie z komputera, co, miejmy nadzieję, rozwiąże problem.
9. Zmodyfikuj opcje energii
Niektórzy użytkownicy informują, że zmiana planu energetycznego może naprawić 100% problem z wykorzystaniem dysku w systemie Windows 10.
- Otworzyć Początek menu, wyszukaj Panel sterowania, i wybierz pierwszy wynik.
- Zmienić Widok przez ustawienie w prawym górnym rogu do Kategoria.
- Wybierać System i bezpieczeństwo.
- Wybierać Opcje mocy Na następnym ekranie.
- Zidentyfikuj swój aktualnie wybrany plan zasilania i kliknij Zmień ustawienia planu obok tego.
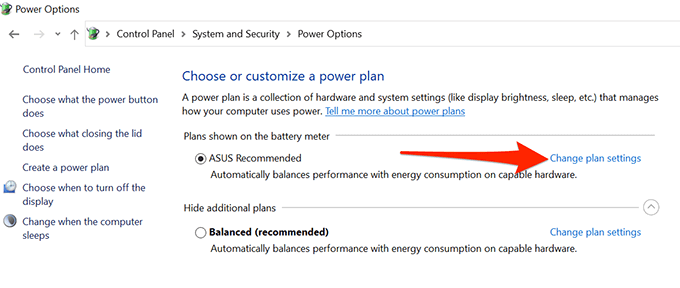
- Wybierać Zmień zaawansowane ustawienia zasilania.
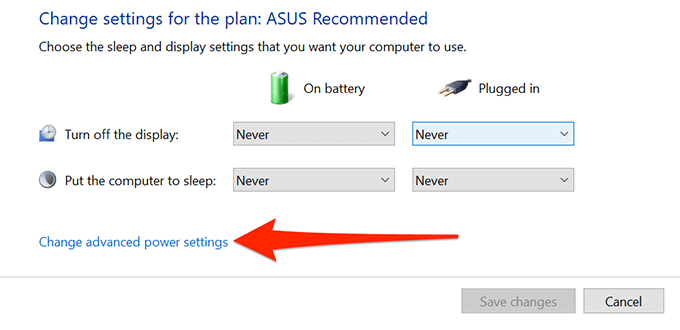
7. Kliknij menu rozwijane u góry i przełącz inne opcje z ponownym uruchomieniem komputera między każdym wyborem. Na przykład, jeśli to menu ma Zrównoważony Jako bieżący wybór zmień go na jedną z innych dostępnych opcji. Wybierać Stosować Lub OK na dole, aby zapisać zmiany. Uruchom ponownie komputer.
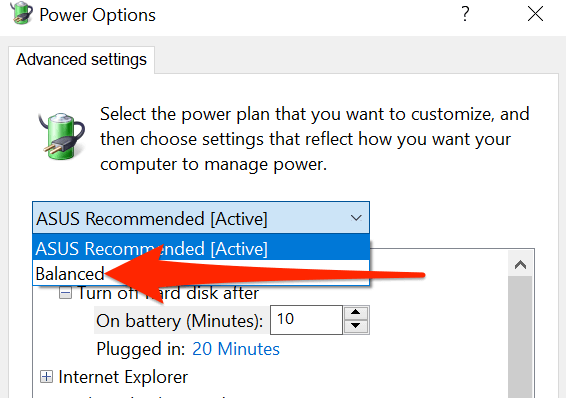
8. Jeśli to nie rozwiązuje problemu, powtórz krok 7 z innymi dostępnymi opcjami.
Zawsze możesz wrócić i wybrać oryginalny plan energetyczny, jeśli nie rozwiązuje to problemu i wypróbuj kroki wymienione poniżej.
10. Zmień opcje Google Chrome
Jeśli korzystasz z Google Chrome, w tej przeglądarce są opcje, które mogą spowodować, że użycie dysku osiągnie 100%. Wyłącz te opcje i sprawdź, czy to rozwiązuje problem.
- Początek Google Chrome na twoim komputerze.
- Wybierz trzy pionowe menu kropek w prawym górnym rogu.
- Wybierać Ustawienia.
- Rozwiń Zaawansowany menu po lewej i wybierz System Z rozszerzonego menu.
- Wyłączyć coś Kontynuuj uruchamianie aplikacji w tle, gdy Google Chrome jest zamknięty po prawej.
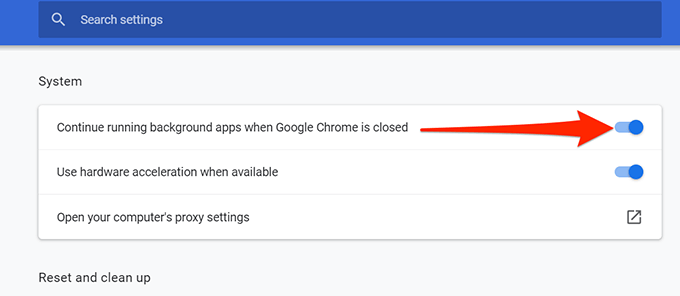
- Wybierać Prywatność i ochrona na lewym pasku bocznym i wybierz Pliki cookie i inne dane witryny po prawej.
- Przewiń w dół i wyłącz Strony wstępne do szybszego przeglądania i wyszukiwania.
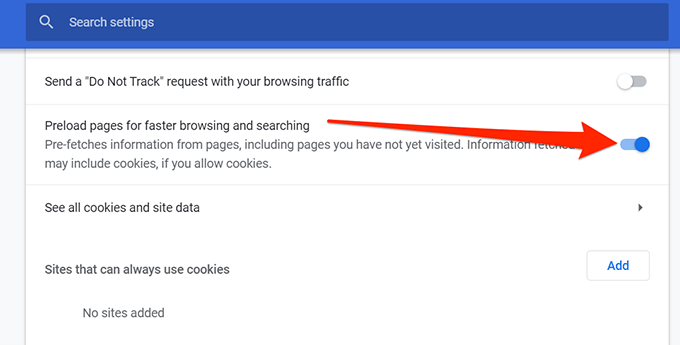
Zawsze możesz ponownie włączyć opcje, jeśli nie rozwiązuje to problemu i przejść do następnego kroku wspomnianego poniżej.
11. Wyłącz program antywirusowy
Jeśli prowadzisz program przeciwwirusowy zewnętrznej, chcesz upewnić się, że nie powoduje tego problemu, tymczasowe wyłączenie.
Ponadto system Windows 10 jest obciążony antywirusem o nazwie Microsoft Defender Antivirus, który wykonuje całkiem świetną robotę, łapiąc większość złośliwego oprogramowania i oprogramowania szpiegującego, w ten sposób negując potrzebę programu stron trzecich.
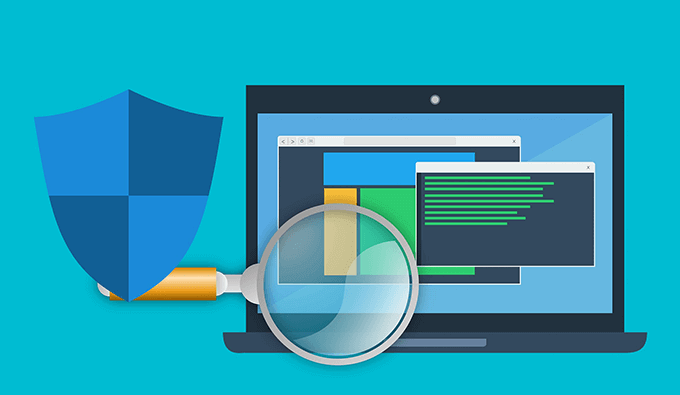
12. Oczyść instalację Windows 10
Jeśli żadna z powyższych metod nie działa, ostatnia ostatnia jest czyszczenie instalacji systemu Windows 10 na komputerze. To usuwa wszystko, co obecnie ma komputer, i instaluje nową wersję systemu operacyjnego systemu Windows 10.
Upewnij się, że wykonasz kopię zapasową ważnych plików przed zrobieniem tego, bo kończysz utratę plików.
- « Jak generować klucze SSH w systemie Windows, Mac i Linux
- Jak naprawić wysokie wykorzystanie procesora „IASTordatAsvc” w systemie Windows 10 »

