Jak generować klucze SSH w systemie Windows, Mac i Linux

- 4184
- 949
- Igor Madej
Jeśli chcesz zdalnie podłączyć do komputera, jedną z najlepszych i najbezpieczniejszych metod jest użycie połączenia bezpiecznego (SSH). Stwarza to zaszyfrowane połączenie między tobą a zdalnym hostem, zapewniając, że wysyłane dane nie mogą być przechwycone lub monitorowane w żaden sposób.
Możesz również użyć SSH jako tunelu dla innego ruchu, takiego jak bezpieczne połączenie VNC nad SSH. Jednym ze sposobów, aby Twoje połączenia SSH było jeszcze bezpieczniejsze, jest użycie klawiszy SSH, które zastępują potencjalnie łatwe do pobrania hasła z 617-cyfrowym kluczem szyfrowania. Oto jak generować nowe klawisze SSH na komputerach Windows, Mac i Linux.
Spis treści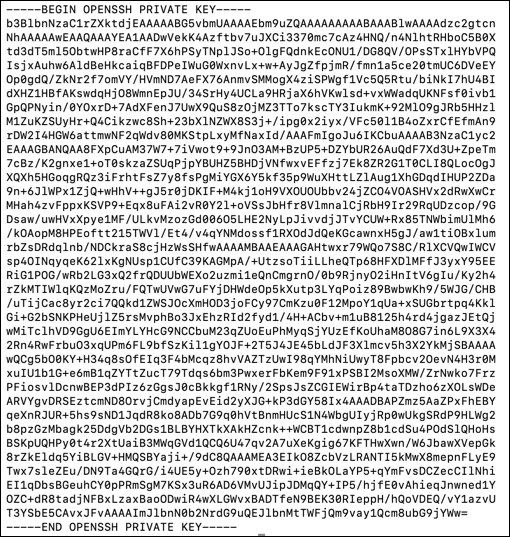
Publiczne i prywatne klucze SSH to dwie części tego samego tego samego klucza prywatnego, nie można uwierzytelnić się za pomocą klucza publicznego i nawiązania połączenia, a bez klucza publicznego klucz prywatny jest bezużyteczny. Możesz generować nowe klawisze SSH w systemie Windows, Mac i Linux, a następnie przenieść publiczny klucz do zdalnego urządzenia.
prywatny Klucz jest następnie przechowywany bezpiecznie na komputerze lub komputerze Mac. Ważne jest, aby bezpiecznie zapisać kopię tego klucza (na przykład za pomocą menedżera haseł). Jeśli go stracisz, możesz nie być w stanie przywrócić swoich zdalnych połączeń.
Ważne jest również, aby nie dzielić się swoim kluczem publicznym, ani prywatnym z innymi, a zwłaszcza kluczem prywatnym (lub hasła, który może go odszyfrować). Z dyspozycją klucza prywatnego, nieuczciwy użytkownik będzie mógł nawiązać połączenie z urządzeniem zdalnym, nie wymagając dodatkowego uwierzytelnienia.
Jak używać systemu Windows do generowania klawiszy SSH
Możesz użyć systemu Windows do generowania klawiszy SSH za pomocą wbudowanego klienta OpenSSH lub popularnego klienta petty. Jeśli wolisz użyć graficznego interfejsu użytkownika (GUI) do tworzenia nowych kluczy SSH, Putty jest najlepszą opcją. Jeśli wolisz użyć wbudowanego oprogramowania, zamiast tego użyj OpenSSH (za pośrednictwem Windows PowerShell).
Korzystanie z OpenSsh przez Windows PowerShell
- Jeśli chcesz użyć OpenSSH, musisz najpierw sprawdzić, czy jest on włączony. Aby to zrobić, kliknij prawym przyciskiem myszy menu Start i wybierz Ustawienia.
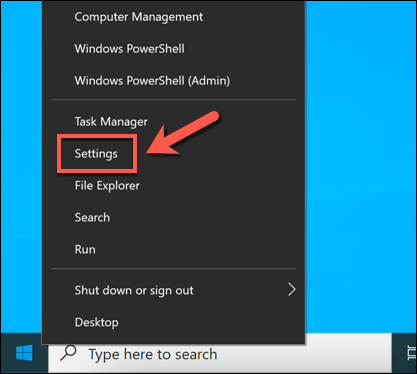
- w Ustawienia menu, wybierz Aplikacje > Aplikacje i funkcje > Funkcje opcjonalne.
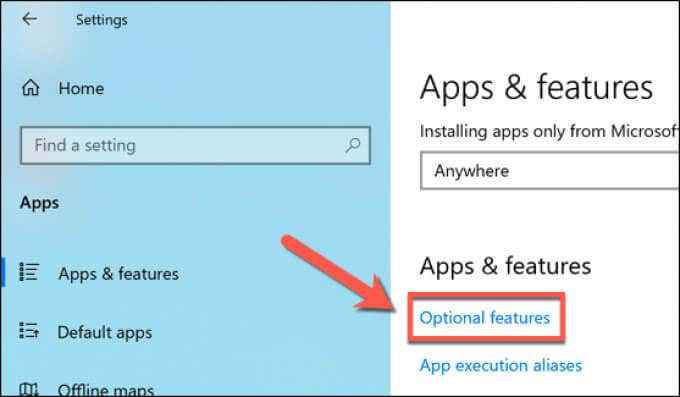
- Spójrz przez Funkcje opcjonalne menu dla Klient OpenSsh wejście. Jeśli go nie ma, wybierz Dodaj funkcję.
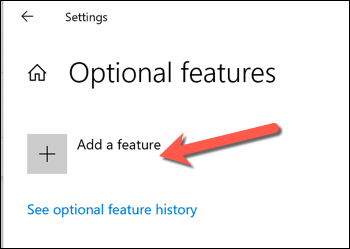
- Wybierz Klient OpenSsh opcja, a następnie wybierz zainstalować Aby go zainstalować. Pozwól kilku chwilom na zainstalowanie wymaganego oprogramowania. Jeśli chcesz użyć SSH do połączenia z komputerem z systemem Windows, upewnij się, że wybierz Serwer OpenSsh Opcja też.
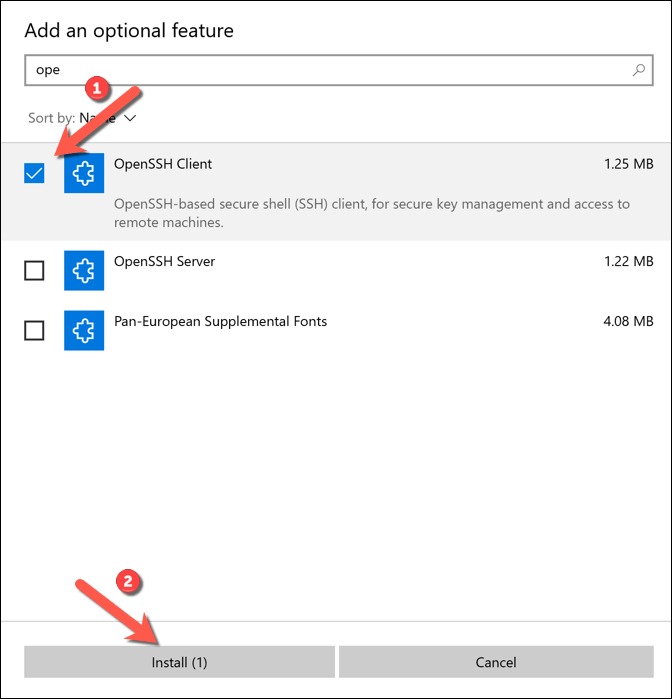
- Po zainstalowaniu OpenSSH kliknij prawym przyciskiem myszy menu Start i wybierz Windows PowerShell (administrator).
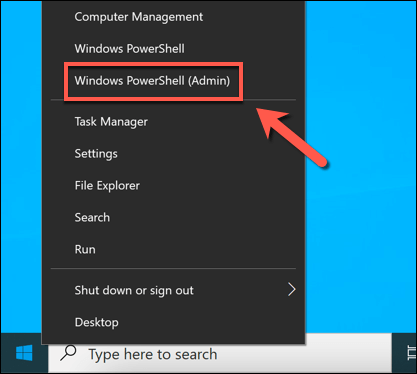
- W oknie nowego systemu Windows PowerShell wpisz ssh-keygen i wybierz Wchodzić klucz. W tym momencie możesz wpisać nową lokalizację zapisu i nazwę pliku dla swojego klawisza lub po prostu nacisnąć Wchodzić po raz drugi, aby zapisać swoje pliki w C: \ Users \ User \.ssh \ folder (wymiana użytkownik z własnym katalogiem użytkowników).
Narzędzie SSH-KeyGen będzie użyte RSA Szyfrowanie domyślnie, ale możesz przejść na inną formę szyfrowania, wpisując ssh-keygen -T metoda Zamiast tego zastępowanie metoda z jedną z dostępnych opcji szyfrowania (DSA, Ecdsa, Ed25519, RSA).
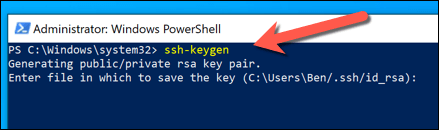
- Następnie będziesz zobowiązany do wejścia do hasła. To szyfruje Twój klucz prywatny na komputerze i jest zazwyczaj zalecany, chociaż nie jest to wymagane. Możesz użyć niezapomnianego słowa lub frazy, ale zamiast tego możesz również użyć bezpiecznego hasła. Wpisz swój pasza i wybierz Wchodzić Aby potwierdzić, lub po prostu pozostawić puste i wybierz Wchodzić zostawić to puste.
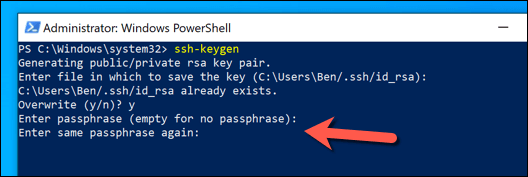
- Po dodaniu hasła Windows wygeneruje wymagane klucze w C: \ Users \ User \.ssh \ folder (wymiana użytkownik z własną nazwą folderu użytkownika). Jeśli wybierzesz, aby użyć domyślnej nazwy pliku, id_rsa.pub Plik jest twoim kluczem publicznym, a id_rsa (bez rozszerzenia) jest twoim kluczem prywatnym. Po wygenerowaniu kluczy musisz przenieść swój klucz publiczny (id_rsa.pub) do .ssh katalog na zdalnym komputerze, komputerze Mac lub serwerze.
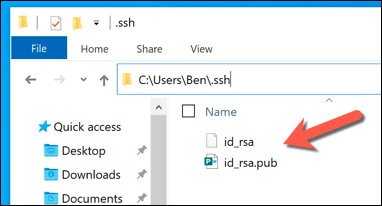
Za pomocą Putty
Znany klient Putty SSH jest domyślnym klientem dla większości użytkowników systemu Windows. Zawiera kilka innych narzędzi do ustanowienia połączeń SSH, w tym Puttygen, narzędzie do generowania nowych kluczy SSH.
- Aby użyć putty do generowania klawiszy SSH, pobierz petty na komputer i zainstaluj go. Po zainstalowaniu uruchom Puttygen (Dołączone narzędzie generatora SSH) z menu Start wybierz RSA z Rodzaj klucza do wygenerowania Opcje, a następnie wybierz Generować. Możesz także wybrać jedną z alternatywnych opcji szyfrowania, ale poniższe kroki mogą się różnić.
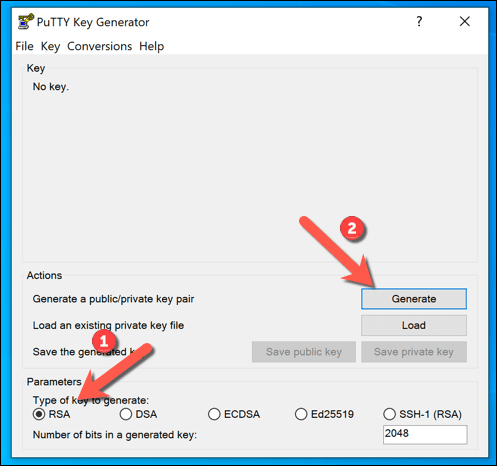
- Częścią procesu generowania kluczy jest losowe poruszanie myszy. Użyj myszy lub trackpad, aby zrobić to w obszarze bezpośrednio pod paskiem postępu, aż do wygenerowania pary kluczowej.
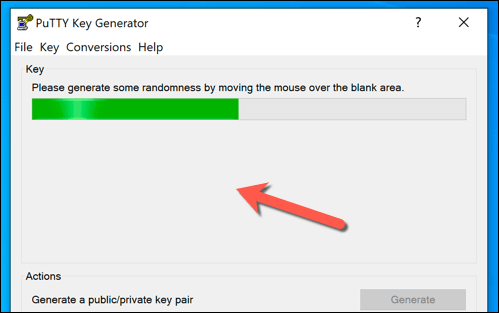
- Jeśli chcesz dodać hasło do swoich klawiszy, wpisz to w Kluczowa fraza I Potwierdź hasło pudełka, a następnie wybierz Zapisz klucz publiczny I Zapisz klucz prywatny Aby zapisać klucze. Możesz także wybrać tekst w Klucz publiczny do wklejenia do OpenSSH autoryzowane_keys Box, a następnie kliknij prawym przyciskiem myszy Kopiuj Aby ręcznie skopiować i wkleić do pliku.
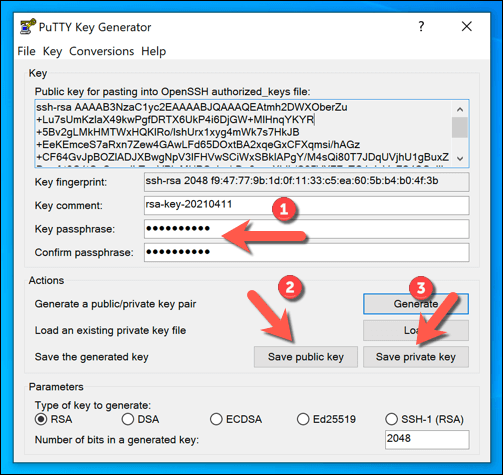
- Z zapisanymi klawiszami możesz następnie przenieść klucz publiczny do zdalnego komputera, komputera Mac lub serwera. Dla Twojego prywatny klucz, Być może będziesz musiał przenieść to do swojego C: \ Users \ User \.ssh \ folder (wymiana użytkownik z prawidłowym katalogiem użytkownika), aby użyć go z preferowanym klientem SSH.
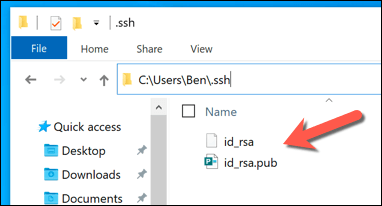
Jak generować klucze SSH na Linux lub Mac
OpenSsh to złoty standardowy zestaw narzędzi do zarządzania SSH i, podobnie jak wersja Windows, ssh-keygen Narzędzie pozostaje najlepszym sposobem generowania nowych klawiszy SSH na komputerach Mac lub Linux.
W rezultacie narzędzia GUI do generowania kluczy SSH są rzadkie i zwykle nie zalecane. Ponieważ narzędzia OpenSSH są dołączone do wszystkich komputerów Mac i prawie wszystkich rozkładów Linux, poniższe kroki powinny działać dla obu platform.
- Aby rozpocząć, otwórz nowe okno terminala na komputerze Linux lub Mac. Jeśli chcesz użyć komputera Mac do generowania klawiszy SSH, możesz uruchomić aplikację terminalową za pomocą Wyrzutnia. Kroki otwierania nowego terminalu na komputerze Linux będą się różnić, w zależności od dystrybucji.
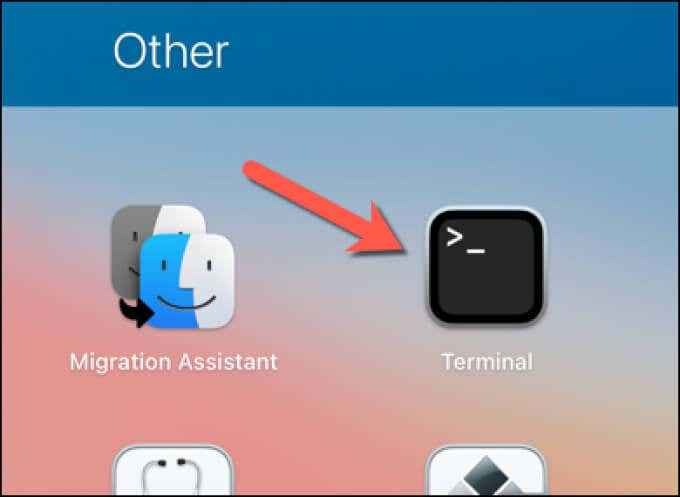
- W nowym oknie terminalu na komputerze Linux lub Mac wpisz ssh-keygen i wybierz Wchodzić klucz. Jak z ssh-keygen W systemie Windows domyślnie wersja Linux i Maca przy użyciu szyfrowania RSA. Jeśli wolisz użyć innej formy szyfrowania, wpisz Metoda ssh -keygen -t, zastąpienie metoda z formą szyfrowania, którego chcesz użyć (np. DSA, Ecdsa, Ed25519, RSA).
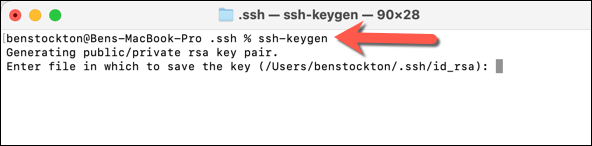
- Następnie musisz ustalić, gdzie chcesz zapisać nowy klawisze SSH-domyślna nazwa pliku i lokalizacja będą wyświetlane w okrągłych nawiasach w oknie terminalu. Jeśli chcesz zapisać swoje klucze gdzie indziej i przy innej nazwie pliku, wpisz tutaj nową lokalizację i nazwę pliku, wybierz Wchodzić klucz.
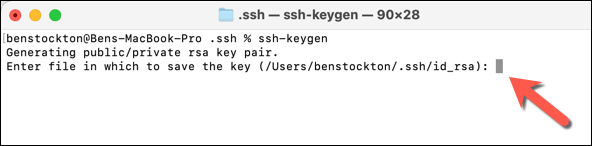
- Następnie musisz wpisać hasło do szyfrowania klucza prywatnego (jeśli chcesz go użyć). Wpisz dwukrotnie swój pasek lub wybierz Wchodzić Dwa razy, aby opuścić pustkę (choć nie jest to zalecane).
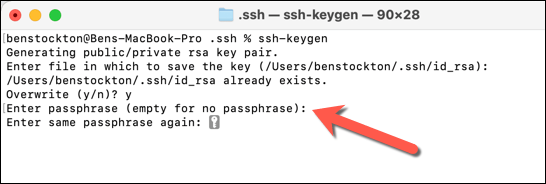
- W tym momencie Twoje klucze SSH zostaną wygenerowane w określonej lokalizacji zapisu i używając domyślnego id_rsa nazwa pliku do szyfrowania RSA (id_rsa.pub dla klucza publicznego i id_rsa dla klucza prywatnego). Musisz przenieść swój klucz publiczny (id_rsa.pub) do zdalnego komputera, komputera Mac lub serwera, aby móc nawiązać połączenie za pomocą SSH.
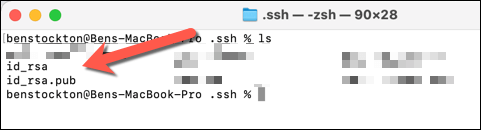
Tworzenie bezpiecznych połączeń za pomocą SSH
Po wygenerowaniu klawiszy SSH musisz upewnić się, że skopiuj klucz publiczny na zdalnym komputerze, komputerze Mac lub serwer. To linki z Twoim kluczem prywatnym, co pozwala preferowanemu klientowi SSH ustanowienie bezpiecznych połączeń SSH bez typowego hasła. Na przykład możesz użyć SSH do zdalnego połączenia z innym komputerem Mac.
Bezpieczne połączenia SSH mogą również pomóc w obejściem w szkole lub w miejscu pracy za pomocą tunelu SSH. Możesz także użyć SSH do podłączenia (i aktualizacji) Raspberry Pi lub innych komputerów i serwerów opartych na systemie Linux. Musisz upewnić się, że włączysz serwer OpenSSH, jeśli chcesz to zrobić w systemie Windows 10, jednak.
- « Uzyskanie błędu „parametr jest nieprawidłowy” w systemie Windows 10? 5 sposobów naprawy
- Jak naprawić 100% zużycia dysku w systemie Windows 10 »

