Uzyskanie błędu „parametr jest nieprawidłowy” w systemie Windows 10? 5 sposobów naprawy

- 3218
- 909
- Pan Jeremiasz Więcek
Czy Twój komputer wyświetla „Lokalizacja nie jest dostępna” lub „parametr jest nieprawidłowy”, gdy otwierasz zewnętrzny dysk twardy, dysk USB lub kartę SD? Wyjaśnimy, dlaczego tak się dzieje i 5 możliwych rozwiązań problemu.
Otrzymasz ten błąd, jeśli dysk, który próbujesz uzyskać dostęp, jest wadliwy, zainfekowany wirusem lub zawiera uszkodzone dane. Możesz również nie być w stanie otworzyć napędu, jeśli wystąpił problem z portem USB twojego komputera-być może z powodu przestarzałych sterowników USB lub uszkodzeń fizycznych.
Spis treści[01-Fix-the-Parameter-incorrect-Windows-10.png]
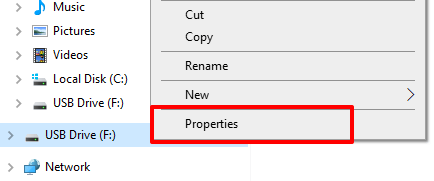
2. Przejdź do zakładki narzędzi i kliknij Sprawdzać przycisk.
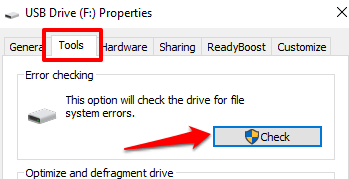
3. Kliknij Skanuj i naprawa napędu kontynuować.
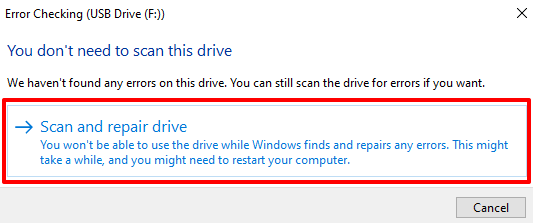
Narzędzie Check Disk natychmiast skanuje Twój dysk. Zauważ, że ten proces może zająć trochę czasu w zależności od wielkości i zawartości dysku.
Podczas skanowania Windows automatycznie naprawi złe sektory, które znajduje na dysku. Podobnie, narzędzie naprawi również możliwe błędy systemu plików powodujące błąd „parametr jest nieprawidłowy”.
Jeśli graficzna wersja interfejsu użytkownika (GUI) narzędzia Check Disk nie znajduje żadnego problemu z napędem, użyj wersji narzędzia wiersza polecenia, aby uruchomić kontrolę potwierdzenia. Ta wersja przeprowadza dokładne skanowanie Twojego dysku i może rozwiązać problemy z przeoczeniem GUI Check Disk.
Zanim przejdziesz, zwróć uwagę na listę dysku dotkniętego dysku. W tym samouczku zeskanujemy oznakowany napęd USB F: W eksploratorze plików.
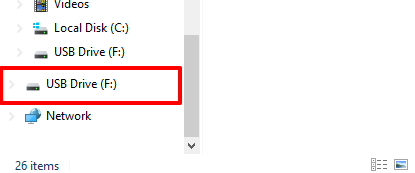
Może to być inne w zależności od liczby dysków podłączonych do komputera.
Kliknij menu Start i wybierz prawym przyciskiem myszy Polecenie (administrator).
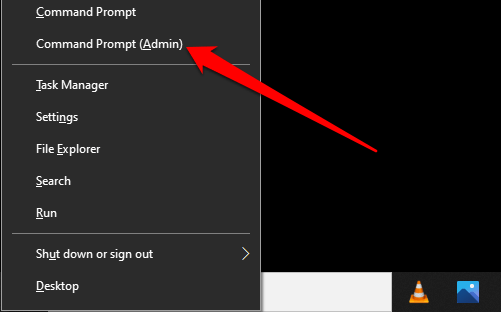
Typ Chkdsk, Zostaw miejsce, wpisz literę napędową, po której następuje okrężnica (F: W takim przypadku), zostaw miejsce, typ /F, Zostaw miejsce, typ /R, i naciśnij Wchodzić. Polecenie powinno wyglądać tak: Chkdsk f: /f /r
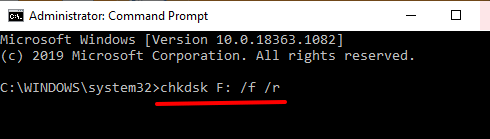
Narzędzie Check Disk wykonuje polecenie i zeskanuje dysk pod kątem błędów i złych sektorów; Może to potrwać kilka minut w zależności od rozmiaru dysku i plików na dysku. Po skanowaniu narzędzie Chkdsk poinformuje Cię, czy znalazł problem lub złe sektory.
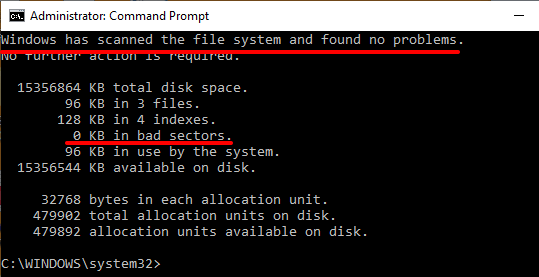
2. Napraw błąd za pomocą checkera plików systemowych (SFC)
Jak wspomniano wcześniej, uszkodzenie systemu plików w komputerze może również skłonić ten błąd, nawet na napędy zewnętrzne. Checker plików systemowych to kolejne wbudowane narzędzie oparte na wierszu poleceń, które może pomóc naprawić, naprawić lub wymienić uszkodzone i brakujące pliki systemowe.
Ponieważ używasz systemu Windows 10, zaleca się najpierw uruchomienie serwisowania obrazu i zarządzania obrazem wdrażania. W ten sposób Dism najpierw pobierze wewnętrzne pliki systemowe z serwera Microsoft. Następnie SFC wpada, aby naprawić błędy pliku systemu, zastępując brakujące lub uszkodzone pliki na te pobrane z serwerów Microsoft. To łatwy i prosty proces.
Notatka: Polecenie serwisowe i zarządzania obrazem wdrażania wymaga połączenia internetowego do kopiowania/pobierania plików z serwera Microsoft. Więc podłącz komputer do Internetu przed przejściem.
1. Uruchom wiersz polecenia jako administrator, wklej poniższe polecenie w konsoli i naciśnij Wchodzić.
Konster.exe /Online /Cleanup-Imagage /Restorehealth
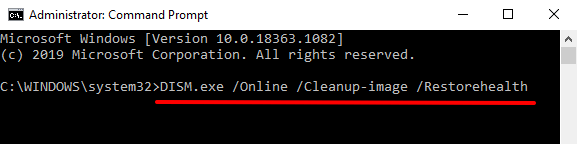
To skłoni narzędzie do pobierania plików systemowych z serwerów Microsoft. Ten proces potrwa kilka minut, w zależności od prędkości Internetu. Przejdź do następnego kroku, gdy otrzymasz wiadomość sukcesu.
2. Wklej poniższe polecenie i naciśnij Wchodzić.
SFC /Scannow
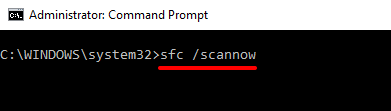
Polecenie skłoni SFC do skanowania komputera w poszukiwaniu brakujących lub uszkodzonych plików systemowych i odpowiednio zastąpienie go. Kiedy skanowanie osiągnie 100% i otrzymasz wiadomość sukcesu, spróbuj otworzyć dotknięty dysk. Jeśli błąd będzie się utrzymywał, uruchom ponownie komputer i otwórz dysk ponownie.
3. Zeskanuj napęd antywirusowy
Jeśli infekcja wirusa jest odpowiedzialna za błąd „parametr jest nieprawidłowy”, narzędzie sprawdzania dysku i sprawdzanie plików systemowych mogą nie rozwiązać problemu. Zeskanuj dotknięty dysk oprogramowaniem antywirusowym i sprawdź, czy znajduje wirusa lub złośliwe oprogramowanie. Jeśli nie masz antywirusa, sprawdź nasze zalecenia dotyczące najlepszych skanerów wirusów, które niszczą każdego wirusa.
4. Zaktualizuj sterowniki dysków
Możesz nie być w stanie uzyskać dostępu do dysku wewnętrznego lub zewnętrznego, jeśli jego sterowniki są nieaktualne lub nieprawidłowe działające. Postępuj zgodnie z poniższymi krokami, aby sprawdzić status dotkniętego dysku i zaktualizować jego sterowniki.
1. Kliknij dysk prawym przyciskiem myszy w eksploratorze plików i wybierz Nieruchomości.
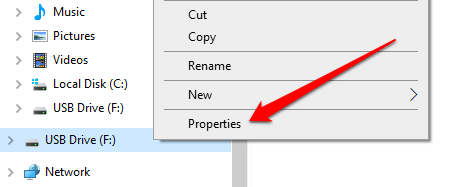
2. Idź do Sprzęt komputerowy Tab, aby zobaczyć sterowniki napędzające dysk. Wybierz dysk dysku i sprawdź sekcję Właściwości urządzenia.
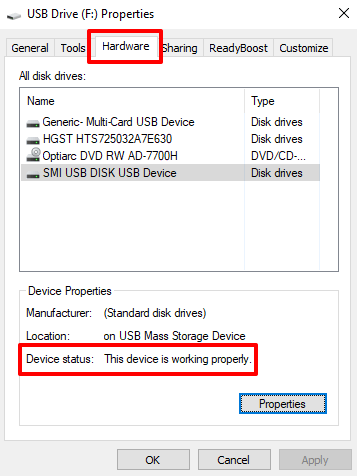
Jeśli Status urządzenia nie czyta „urządzenia działa poprawnie”, występuje problem z sterownikiem. Przejdź do następnego kroku, aby zaktualizować sterowniki, nawet jeśli działa poprawnie.
3. Wybierz sterownik i kliknij Nieruchomości. Powinieneś zaktualizować wszystkie sterowniki na liście; Nigdy nie wiadomo, który z nich jest problematyczny lub powoduje błąd „parametr jest nieprawidłowy”.
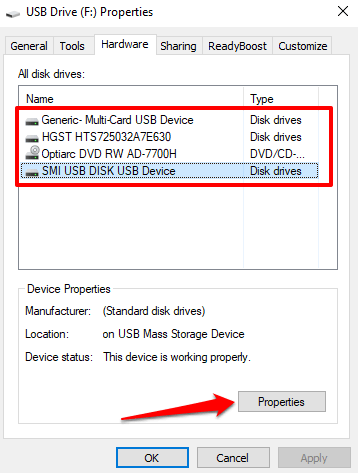
4. w Ogólny Tab, kliknij Zmień ustawienia.
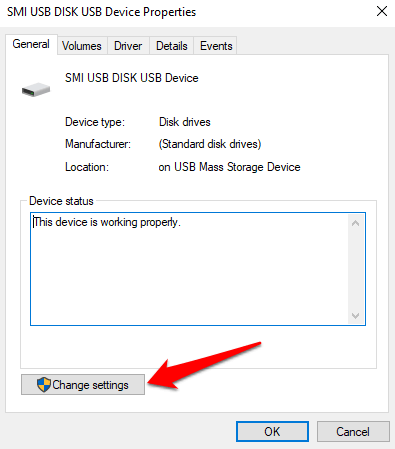
5. Przejść do Kierowca Zakładka i kliknij Uaktualnij sterownik.
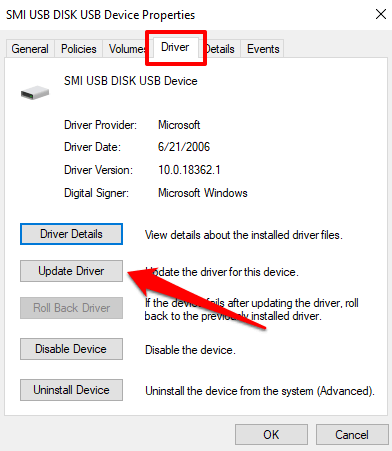
6. Wybierać Wyszukaj automatycznie zaktualizowane oprogramowanie do sterowników.
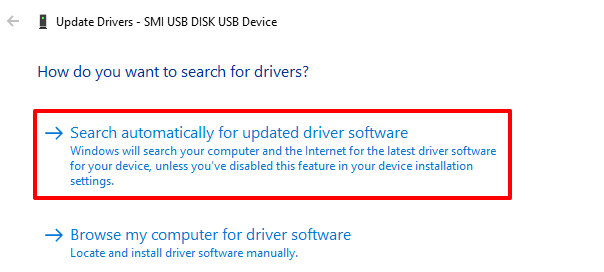
Windows będzie wyszukiwał zarówno komputer, jak i online w poszukiwaniu najnowszej wersji tego konkretnego sterownika. Aby uzyskać najlepszy wynik, upewnij się, że komputer jest podłączony do Internetu za pośrednictwem Wi-Fi lub Ethernet. Powtórz te kroki dla wszystkich dysków, uruchom ponownie komputer i spróbuj ponownie otworzyć dysku.
5. Sformatuj napęd
Powinieneś sformatować tylko dotkniętą jazdę w ostateczności. Zanim to zrobisz, spróbuj uzyskać dostęp do dysku na innym komputerze. Jeśli błąd „parametr jest nieprawidłowy” również pojawia się na innym komputerze, a następnie sformatuj napęd.
Zauważ, że formatowanie napędu na stałe usunie jego zawartość. Jednak akcja utworzy również nowy system plików i wyeliminuje błędy powodujące problem. Możesz użyć narzędzia zewnętrznego do sformatowania napędu lub wykonania poniższych kroków, aby użyć wbudowanego narzędzia do formatowania systemu Windows.
1. Kliknij prawym przyciskiem myszy dysk w eksploratorze plików i wybierz Format.
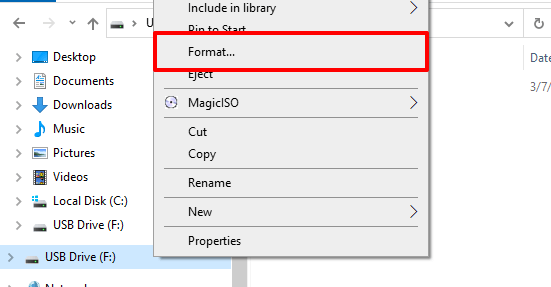
2. Kliknij Początek kontynuować.
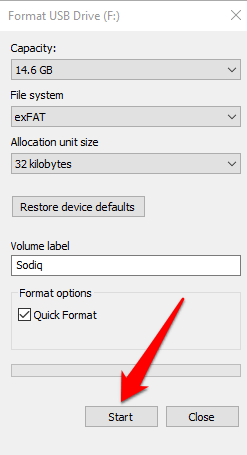
3. Na koniec kliknij OK w sprawie monitora potwierdzenia.
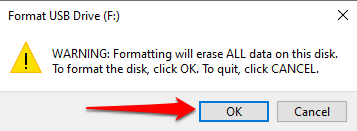
Problem może być nieosiągalny
Jeśli nadal otrzymujesz błąd „parametr jest nieprawidłowy” po sformatowaniu dysku, istnieje prawdopodobieństwo, że urządzenie pamięci jest trwale uszkodzone. W takim przypadku urządzenie nie może być ani naprawione, ani użyć.
Możesz spróbować odzyskać swoje pliki z uszkodzonego kija USB. Mamy również kompleksowy przewodnik po wyodrębnianiu plików z martwego dysku twardego. Sprawdź je i daj nam znać, jeśli potrzebujesz pomocy.
- « Jak migrować system Windows 10 do nowego dysku twardego
- Jak generować klucze SSH w systemie Windows, Mac i Linux »

