Jak migrować system Windows 10 do nowego dysku twardego

- 1095
- 220
- Laura Zygmunt
Jeśli właśnie zaktualizowałeś komputer i chcesz migrować system Windows 10 do nowego dysku twardego, musisz rozważyć swoje opcje. Jest to praca, z którą początkujący mogą się zmagać, ale nie musi to być tylko wymyślić, w jaki sposób zamierzasz przenieść swoje pliki z A do B i upewnić się, że Windows uruchomi się z nowego dysku.
Istnieje kilka sposobów, aby to zrobić. Możesz utworzyć nowy obraz systemowy do migracji z jednego dysk o równym rozmiarze do drugiego. Alternatywnie możesz rozważyć klonowanie dysku twardego w celu skopiowania instalacji, zwłaszcza jeśli dyski mają różne rozmiary. Oto, co musisz zrobić, aby rozpocząć proces.
Spis treści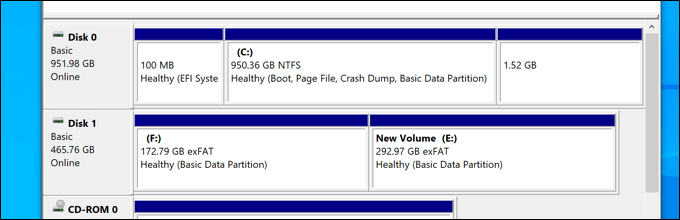
Nie ma znaczenia, czy przechodzisz z tradycyjnego napędu do napędu hybrydowego lub solidnego, ponieważ ma znaczenie tylko rozmiar samego napędu. Jeśli przechodzisz na dysk równoważnego lub większego rozmiar.
Jeśli jednak przechodzisz na dysk, który jest mniejszy niż oryginał, nie będziesz mógł użyć tej metody, ponieważ Windows pokaże błąd podczas procesu ponownego obrazowania. Zamiast tego musisz przenieść system Windows 10 do nowego dysku twardego za pomocą narzędzi innych firm, które pozwolą Ci pomyślnie skopiować pliki na mniejszy dysk.
Utwórz nowy obraz systemowy do migracji Windows do dysków równoważnego lub większego rozmiaru
Jeśli chcesz migrować system Windows 10 do równoważnie rozmiaru lub większego dysku twardego niż oryginał, najlepszą metodą jest użycie własnego narzędzia systemowego systemu systemowego. Pozwoli ci to skopiować oryginalny dysk dokładnie na nowy dysk.
Ważne jest, aby podkreślić, że ta metoda działa tylko wtedy, gdy używasz napędu o równoważnym lub większym rozmiarze. Jeśli jest mniejszy, musisz zamiast tego wykonać poniższe czynności, aby użyć narzędzia innej firmy.
- Na początek musisz utworzyć nowy obraz systemowy do instalacji systemu Windows. Aby to zrobić, kliknij prawym przyciskiem myszy menu Start i wybierz Ustawienia opcja.
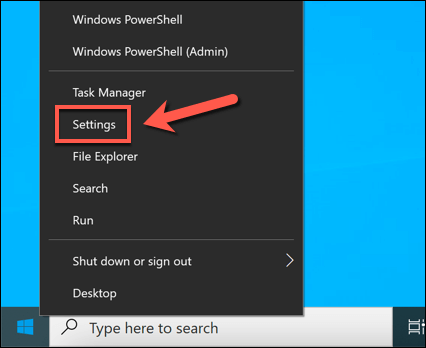
- w Ustawienia menu, wybierz Aktualizacja i bezpieczeństwo > Kopia zapasowa. w Kopia zapasowa menu, wybierz Przejdź do kopii zapasowej i przywróć (Windows 7) opcja, wymieniona w ramach Szukam starszej kopii zapasowej? Kategoria.
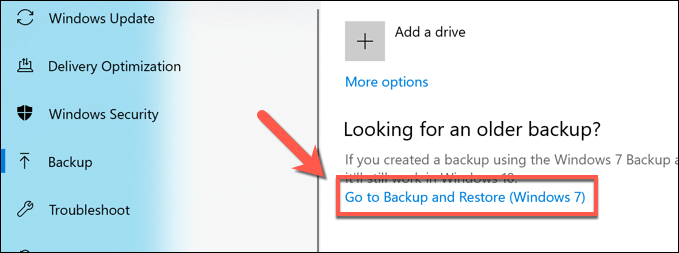
- W starszych Panel sterowania okno, wybierz Utwórz obraz systemowy opcja, widoczna w menu po lewej stronie. W tym momencie podłącz napęd zewnętrzny (taki jak zewnętrzny dysk twardy USB), chyba że planujesz użyć lokalizacji sieci do przechowywania obrazu systemu (takiego jak urządzenie pamięci masowej podłączonego do sieci).
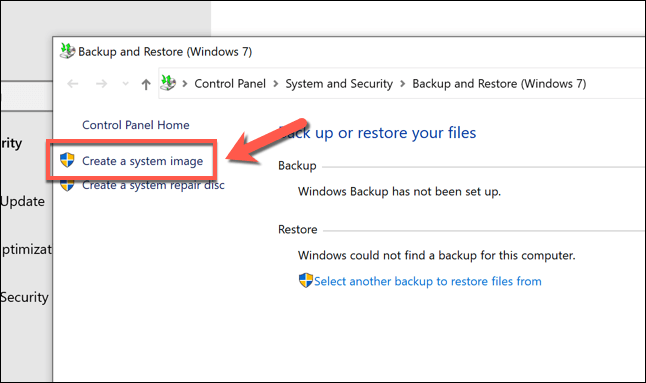
- Nowy Utwórz obraz systemowy Menu otworzy się i automatycznie rozpocznie skanowanie dla odpowiedniego napędu zewnętrznego lub lokalizacji sieci, aby przechowywać obraz systemu. Jeśli używasz przenośnego dysku twardego, wybierz to z Na dysku twardym Menu rozwijane. Jeśli używasz lokalizacji pamięci sieciowej, wybierz W lokalizacji sieciowej Opcja, następnie wybierz odpowiednią lokalizację w sieci, aby przechowywać plik. Wybierać Następny kontynuować.
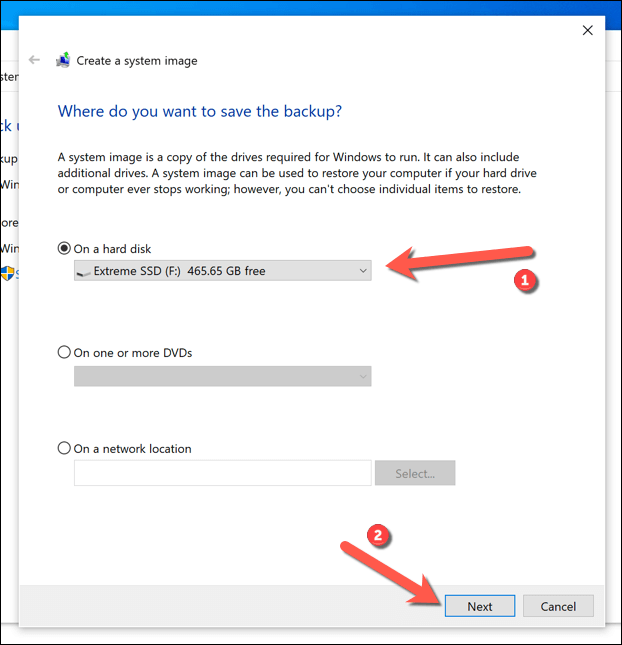
- Windows potwierdzi partycje na dysku, które zostaną skopiowane do nowego obrazu systemu. Wybierać Rozpocząć tworzenie kopii zapasowych na początek.
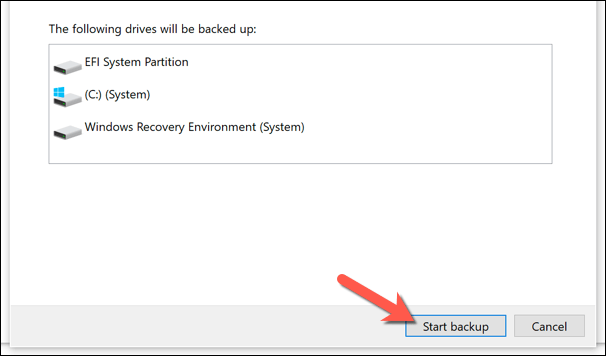
- Pozwól zakończyć proces tworzenia obrazu systemu. Po zakończeniu systemu Windows zapyta Cię, czy chcesz utworzyć nowy dysk naprawy systemu. Dobrym pomysłem może to zrobić, zwłaszcza jeśli udaje ci się uszkodzić pliki rozruchowe MBR lub GPT. Jednak możesz wybrać albo Tak Lub NIE kontynuować.
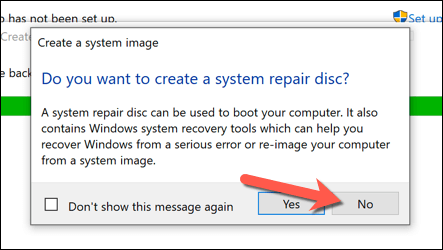
Po utworzeniu nowego obrazu systemu jesteś gotowy do użycia go na nowym dysku. Na tym etapie podłącz nowy dysk twardy do komputera i usuń istniejący dysk twardy. Możesz także zostawić swój istniejący dysk twardy na miejscu i sformatować, umożliwiając zmianę przeznaczenia jako drugorzędny napęd do przechowywania.
Użyj obrazu systemowego, aby przenieść system Windows na nowy dysk twardy
Dzięki nowemu obrazowi systemu istniejącego dysku możesz użyć obrazu, aby utworzyć pełną kopię instalacji systemu Windows na nowym dysku twardym. Jak wspomnialiśmy wcześniej, możesz to zrobić tylko wtedy, gdy nowy dysk jest ten sam rozmiar lub większy niż poprzedni dysk systemowy.
- Aby rozpocząć, wstaw nośniki instalacyjne Windows za pomocą przenośnej pamięci USB lub DVD. Po włożeniu uruchom komputer i upewnij się, że ustawienia BIOS lub UEFI priorytetyzują, że napęd na wszelkie inne dyski. Po wyświetleniu menu instalacji systemu Windows wybierz Następny, Następnie wybierz Napraw swój komputer W lewym dolnym rogu.
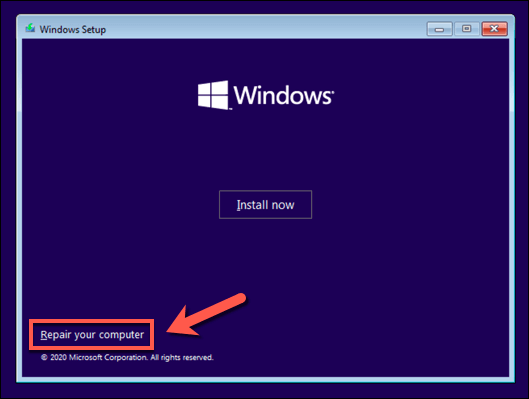
- w Zaawansowane opcje menu, wybierz Rozwiązywanie problemów > Odzyskiwanie obrazu systemu.
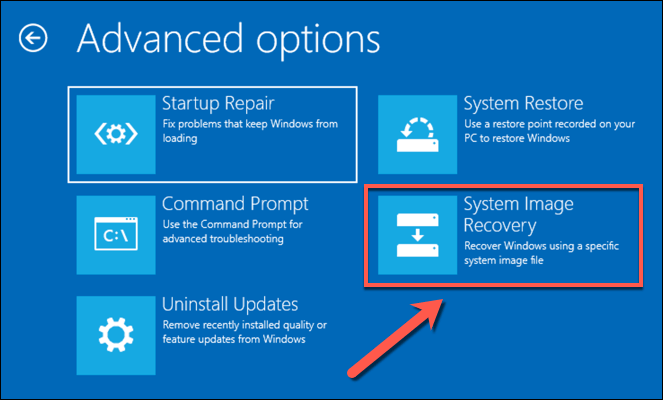
- Windows powinien automatycznie wykryć obraz systemu na zewnętrznym dysku twardym w Ponownie wyobrażaj sobie komputer menu. Jeśli nie, wybierz Wybierz obraz systemu opcja, aby zlokalizować go ręcznie. W przeciwnym razie zostaw Użyj najnowszego dostępnego obrazu systemu (zalecane) Wybrana opcja, a następnie wybierz Następny kontynuować.
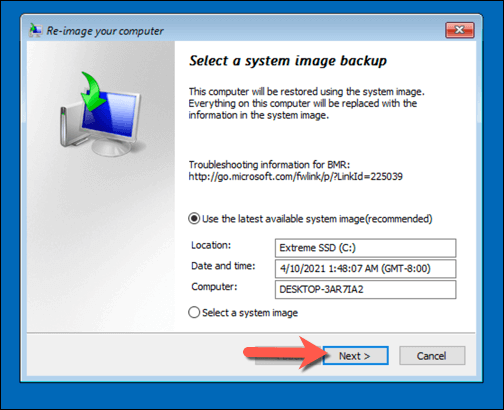
- Korzystając z nowego obrazu systemu, nowy dysk twardy zostanie sformatowany z tymi samymi partycjami, co poprzedni dysk. Jeśli chcesz najpierw wykluczyć dowolne partycje, wybierz Wykluczyć dyski i odznacz je. W przeciwnym razie wybierz Następny kontynuować.
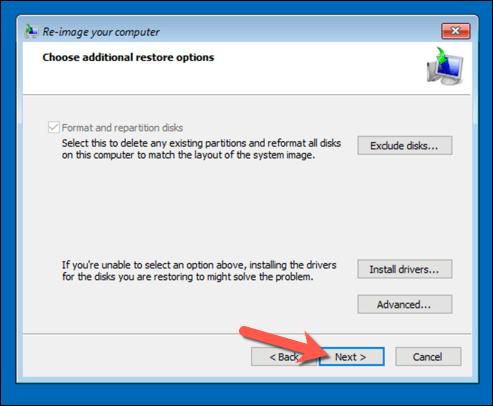
- Wybierać Skończyć > Tak Aby rozpocząć proces obrazowania dysku, który zajmie trochę czasu. Po zakończeniu tego procesu wybierz Zrestartuj teraz Aby uruchomić na komputerze. W tym momencie możesz usunąć dysk instalacyjny lub dysku Windows, a może być również konieczne zmiana ustawień BIOS/UEFI, aby upewnić się, że nowy dysk jest wybierany jako pierwszy dysk rozruchowy.
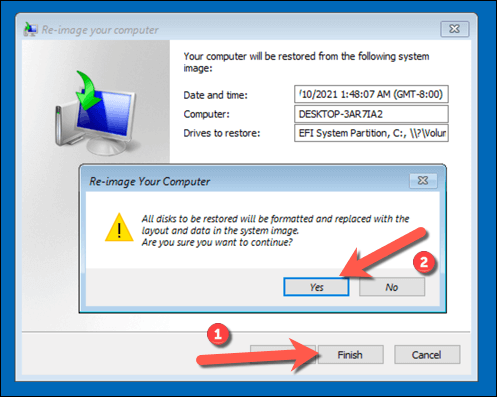
Jeśli skopiowałeś swoje pliki na nowy dysk tego samego rozmiaru, nie będziesz musiał robić nic innego na tym etapie, że kody sceniczne uruchomi się jak zwykle, i możesz wznowić za pomocą komputera. Jeśli jednak sklonowałeś dysk do większej wielkości, może być konieczne podjęcie dodatkowych kroków, aby wykorzystać dodatkową przestrzeń.
Zmień rozmiar partycji systemowej po użyciu obrazu systemu
Zdjęcie systemowe całkowicie klonuje Twój dysk, odtwarzając wszystkie dostępne partycje na poprzednim dysk do dokładnych rozmiarów jako oryginalne partycje. Jeśli użyłeś obrazu systemowego, aby przenieść system Windows na większy dysk twardy, musisz zmienić rozmiar partycji systemowej (C :) Aby wykorzystać wszystkie dostępne miejsce na nowym dysku.
- Aby to zrobić, uruchom się w systemie Windows na swoim nowym dysku i zaloguj się. Kliknij menu Start prawym przyciskiem myszy i wybierz Zarządzanie dyskiem opcja.
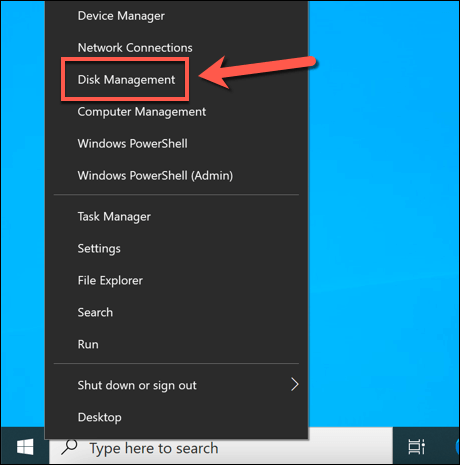
- w Zarządzanie dyskiem menu, kliknij prawym przyciskiem myszy partycję systemową (c :) i wybierz Rozszerzyć objętość.
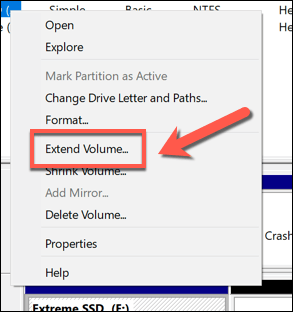
- w Rozszerzyć kreator objętościowy menu, wybierz Następny, Następnie upewnij się, że ilość dodatkowej przestrzeni (równoważna z rysunkiem w Maksymalna dostępna przestrzeń w MB pudełko) jest wybierane w Wybierz ilość miejsca w MB skrzynka. Wybierać Następny kontynuować.
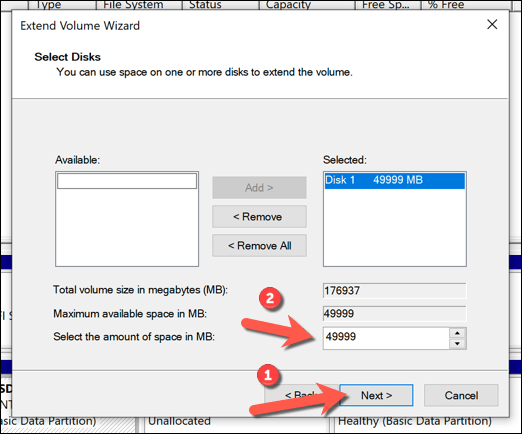
- Potwierdź, że szczegóły są prawidłowe, a następnie wybierz Skończyć Aby ukończyć proces.
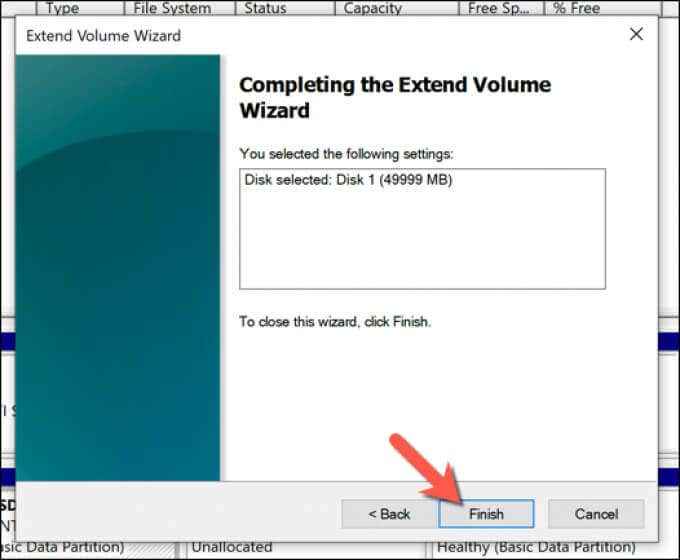
Po kilku chwilach partycja systemowa zostanie rozszerzona o dodatkową przestrzeń na napędu, zapewniając, że wszystkie dostępne miejsce na napęd jest użyteczne.
Przenieś system Windows 10 do dysku twardego o różnych rozmiarach za pomocą oprogramowania stron trzecich
Używanie nowego obrazu systemowego do klonowania dysku twardego jest nadal najlepszym sposobem migracji Windows 10 do nowego dysku twardego. Niestety, ponieważ ten proces nie działa, jeśli przechodzisz z większego na mniejszy dysk, musisz zamiast tego użyć oprogramowania stron trzecich do kopiowania systemu Windows.
Dla tej metody istnieją różne narzędzia, ale jedną dobrą (i bezpłatną) opcją jest użycie Macrium odzwierciedlają za darmo. Bezpłatna wersja MacRium Reflect pozwala klonizować instalację systemu Windows od większego na mniejszy dysk, rozmiar tabeli partycji w tym procesie. Możesz również użyć tego do klonowania okien do większego sterownika, jeśli wolisz.
Przed wykonaniem tych kroków upewnij się, że zarówno istniejący dysk twardy, jak i nowy dysk twardy są podłączone do komputera i są wykrywalne w systemie Windows.
- Aby rozpocząć, pobierz i zainstaluj Użytek domowy Wersja MacRium odzwierciedlają bezpłatną stronę internetową Macrium Reflect. Po zainstalowaniu uruchom oprogramowanie i upewnij się, że pole wyboru obok dysku zawierające partycję systemową (C :). Po wybraniu wybierz Klon ten dysk opcja poniżej.
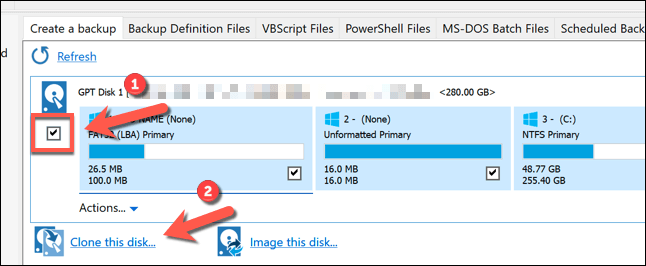
- w Klon menu, wybierz nowy (mniejszy) dysk, wybierając Wybierz dysk do klonowania opcja w Miejsce docelowe Sekcja.
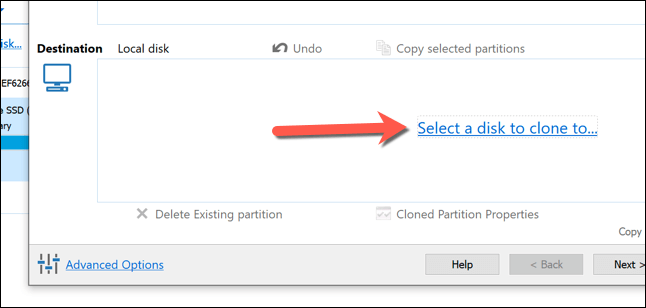
- Przy wybranym nowym dysku musisz usunąć istniejące partycje na dysku, najpierw wybierając je w Miejsce docelowe kategoria, a następnie wybór Usuń istniejącą partycję opcja ich usunięcia.
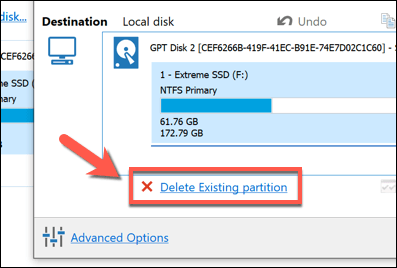
- Z wszelkimi istniejącymi partycjami na nowym dysku, przeciągnij i upuść każdą z partycji na dysku (z wyłączeniem partycji systemu C: Źródło kategoria do Miejsce docelowe Kategoria. Pozostawienie partycji systemowej (C :) Ostatni, przeciągnij i upuść tę partycję na Miejsce docelowe Kategoria.
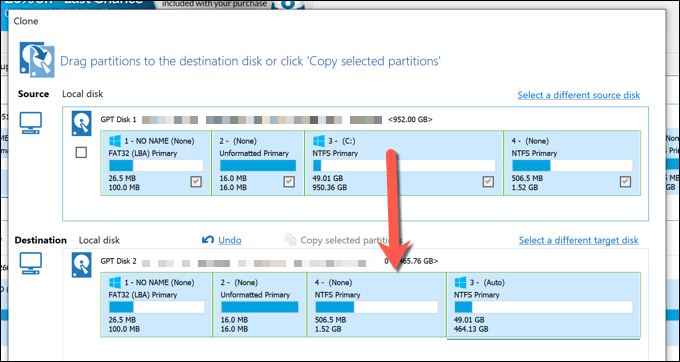
- Macrium Reflect Automatycznie zmieni rozmiar partycji systemowej, aby wykorzystać pozostałe miejsce na nowym dysk, jeśli nowy dysk jest mniejszy niż oryginał. Jeśli chcesz zmienić rozmiar swojej partycji C: lub używasz większego dysku, więc chcesz go zmienić, aby użyć dodatkowej przestrzeni), wybierz go w Miejsce docelowe Najpierw kategoria, a następnie wybierz Sklonowane właściwości partycji opcja.
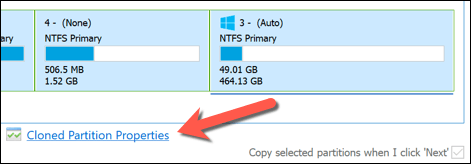
- w Właściwości partycji menu, zmieniaj rozmiar partycji za pomocą Rozmiar partycji skrzynka. Jeśli używasz większego napędu, upewnij się, że Wolna przestrzeń Pudełko sięga 0 MB Aby upewnić się, że korzystasz z wszystkich dostępnych przestrzeni. Wybierać OK Aby potwierdzić zmianę.
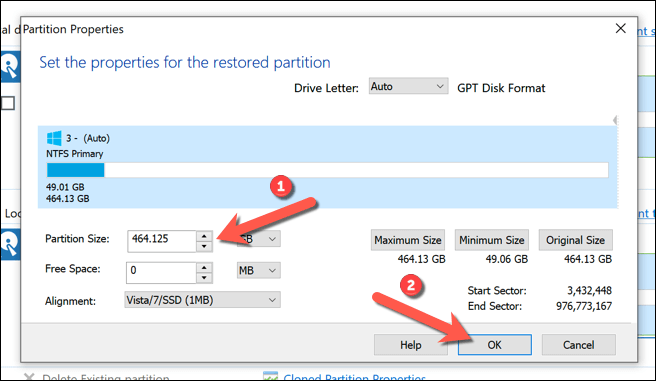
- Wybierać Skończyć Aby potwierdzić opcje klonowania.
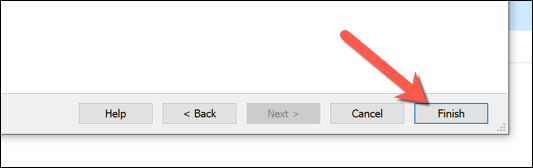
- Zostaw opcje nienaruszone w Opcje zapisywania kopii zapasowej menu, które pojawia się następne, a następnie wybierz OK potwierdzać.
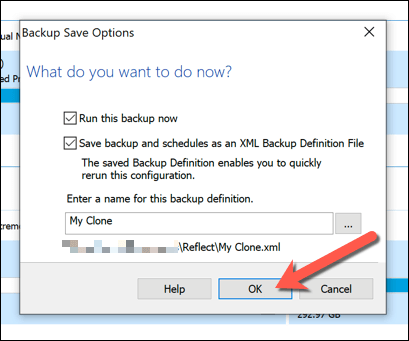
- Macrium będzie potrzebować pozwolenia na usunięcie istniejących partycji i rozpoczęcie procesu klonowania. Wybierz dostępne pole wyboru w Potwierdź zastąpienie Menu, a następnie wybierz Kontynuować kontynuować. Daj trochę czasu na zakończenie procesu klonowania.
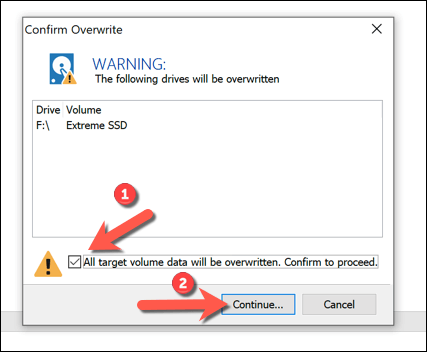
Po zakończeniu istniejący dysk twardy zawierający instalację systemu Windows i wszystkie inne pliki zostaną sklonowane do nowego dysku. Możesz wyłączyć komputer i usunąć poprzedni dysk twardy na tym etapie lub użyć zarządzania dysku, aby go sformatować i zmienić przeznaczenie.
Ostateczne kroki
Niezależnie od tego, czy używasz obrazu systemu Windows 10, aby przenieść się na nowy dysk tego samego rozmiaru, czy używasz oprogramowania innych firm, takich jak MacRium Reflect, aby go sklonować dalsze kroki. Konieczne może być jednak rozmiar partycji systemowej, jeśli dysk jest większy niż oryginał,.
Jeśli napotkasz problemy, możesz rozważyć ponowną instalację Windows 10 i zacząć od nowa bez klonowania dysk. Możesz to zrobić bez utraty plików osobistych, ale może być konieczne ponowne zainstalowanie oprogramowania i przeniesienie licencji systemu Windows 10 w procesie.
- « Jak połączyć się z drukarką sieciową w systemie Windows
- Uzyskanie błędu „parametr jest nieprawidłowy” w systemie Windows 10? 5 sposobów naprawy »

