Jak naprawić fatalny błąd JavaScript Discord
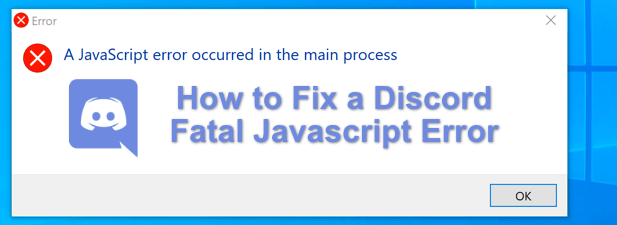
- 3872
- 17
- Maurycy Napierała
Discord to świetna platforma dla społeczności, niezależnie od tego, czy gra w ulubione gry, zaprzyjaźnić się, organizować spotkania i dzielić się pomysłami z podobnie myślącymi osobami. Możesz użyć Discord w swojej przeglądarce internetowej, ale jeśli używasz aplikacji Discord Desktop, możesz od czasu do czasu zobaczyć śmiertelny błąd JavaScript Discord.
Istnieje wiele powodów, dla których ten błąd może wyskakować, od uszkodzonych plików konfiguracyjnych Discord po nadaktywne oprogramowanie antywirusowe blokujące go od załadunku. Aby naprawić fatalny błąd JavaScript w systemie Windows 10, oto co musisz zrobić.
Spis treści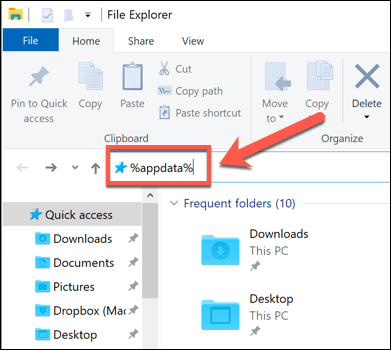
- w Dane aplikacji folder, zlokalizuj Niezgoda teczka. Kliknij folder prawym przyciskiem myszy, a następnie wybierz Usuwać opcja. Musisz upewnić się, że Discord nie działa (w tym sprawdzanie niezgody.Proces exe w systemie Windows Task Manager) zanim to zrobisz.
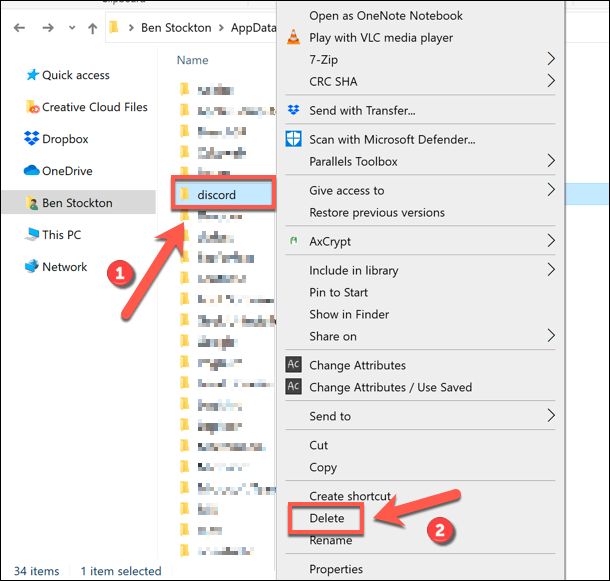
- To umieści folder Discord AppData w pojemniku do recyklingu. Na pulpicie kliknij prawym przyciskiem myszy Kosz ikona i wybierz Pusty kosz na recykling opcja upewnienia się, że pliki są w pełni usuwane z komputera.
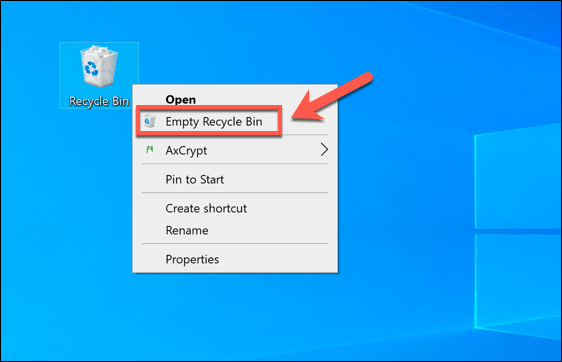
Po usunięciu folderu Discord AppData, Discord automatycznie regeneruje nowy zestaw plików konfiguracyjnych, zmuszając do ponownego zalogowania się z konto użytkownika Discord. Powinno to rozwiązać problem dla wielu użytkowników, ale jeśli nie, musisz wypróbować jeden z dodatkowych czynności poniżej.
Usuń i ponownie zainstaluj aplikację Discord Desktop
Gdy Discord ma problem z śmiertelnym błędem JavaScript (lub rzeczywiście, jakikolwiek inny rodzaj błędu niezgody), następnym krokiem jest pełne usunięcie i ponowne zainstalowanie. Powinno to zapewnić, że wszelkie uszkodzone pliki nie zakłócają niezgody, ponieważ próbuje uruchomić.
- Aby usunąć niezgodę, musisz udać się do Ustawienia systemu Windows menu. Kliknij menu Start i wybierz prawym przyciskiem myszy Ustawienia zrobić to.
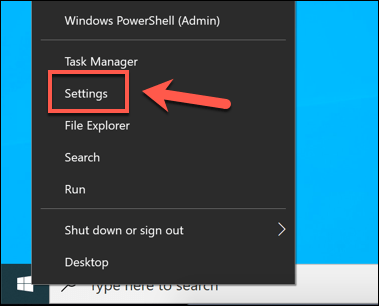
- w Ustawienia systemu Windows menu, wybierz Aplikacje> Aplikacje i funkcje. Przewiń w dół, aż znajdziesz Niezgoda wymienione lub użyj paska wyszukiwania, aby go znaleźć. Po znalezieniu niezgody wybierz go na liście, a następnie wybierz Odinstalowanie> Odinstalowanie guziki.
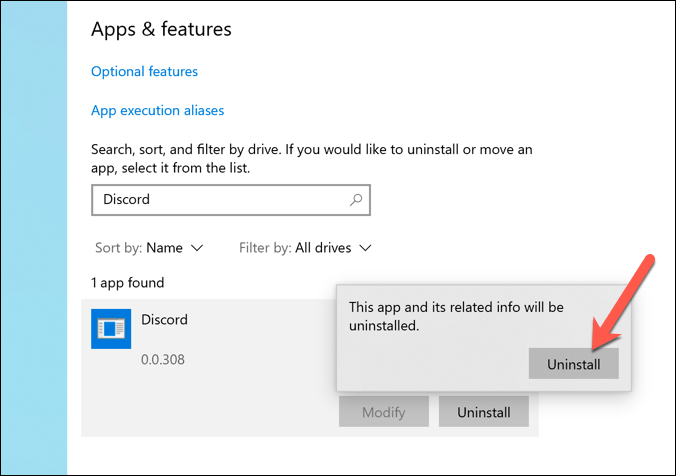
- Pozwól ukończyć proces usuwania niezgody. Po tym, przejdź do strony Discord i pobierz najnowszą wersję aplikacji komputerowej dla swojej platformy.
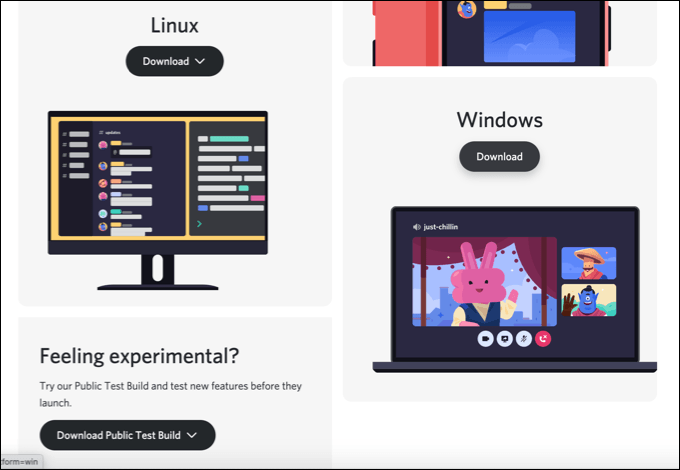
- Po pobraniu uruchom instalator Discord i postępuj zgodnie z dowolnymi dodatkowymi instrukcjami na ekranie (w razie potrzeby), aby zakończyć instalację.
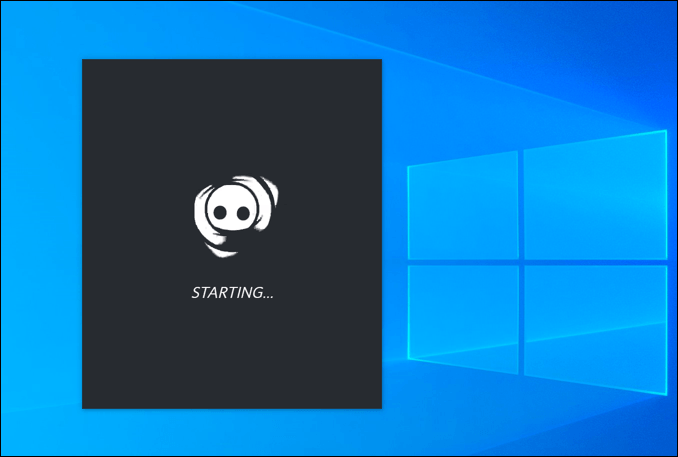
Nowa instalacja niezgody zastąpi dowolne istniejące pliki, ale nie może usunąć żadnych utrzymujących się plików tymczasowych, takich jak uszkodzony folder AppData. Jeśli nadal masz problemy po ponownej instalacji niezgody, upewnij się, że folder AppData został usunięty przed ponownym wypróbowaniem procesu ponownego zainstalowania.
Uruchom niezgodę jako administrator
Jeśli Discord nie uruchomi się, może to wskazywać na problem z uprawnieniami użytkownika. Chociaż Discord powinien uruchomić standardowe konta użytkowników systemu Windows, nie zaszkodzi Twojemu komputerze, aby spróbować uruchomić niezgodę z włączonymi uprawnieniami administratora.
- Aby to zrobić, otwórz eksplorator plików Windows i użyj paska nawigacyjnego, aby otworzyć C: \ Users \ Nazwa użytkownika \ appData \ local \ Discord folder, zastępując nazwa użytkownika z folderem profilu użytkownika.
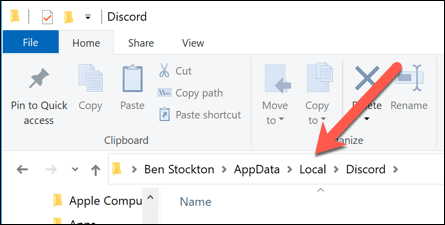
- w Niezgoda folder może zobaczyć różne numeryczne foldery (na przykład, App-0.0.3.308). Te numery folderów odnoszą się do dostępnych wersji aplikacji Discord Desktop. Otwórz folder z najwyższą liczbą (lub najnowszą Data modyfikacji data).
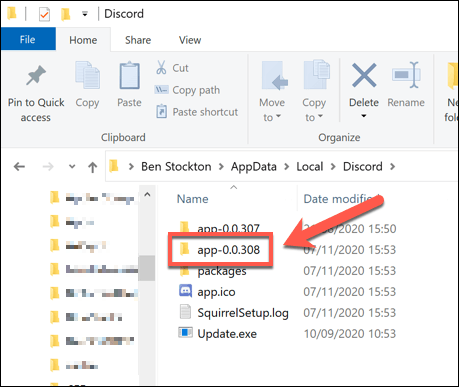
- W wybranym folderze kliknij prawym przyciskiem myszy Niezgoda.exe i wybierz Nieruchomości opcja.
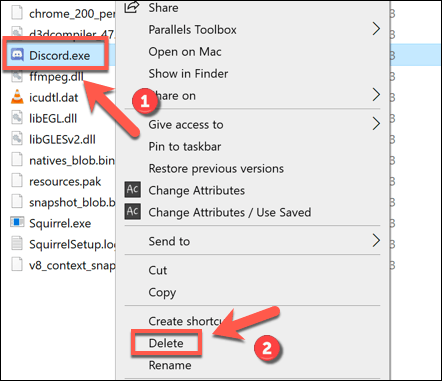
- w Zgodność zakładka Nieruchomości okno, wybierz Uruchom ten program jako administrator opcja, a następnie wybierz OK przycisk, aby zapisać.
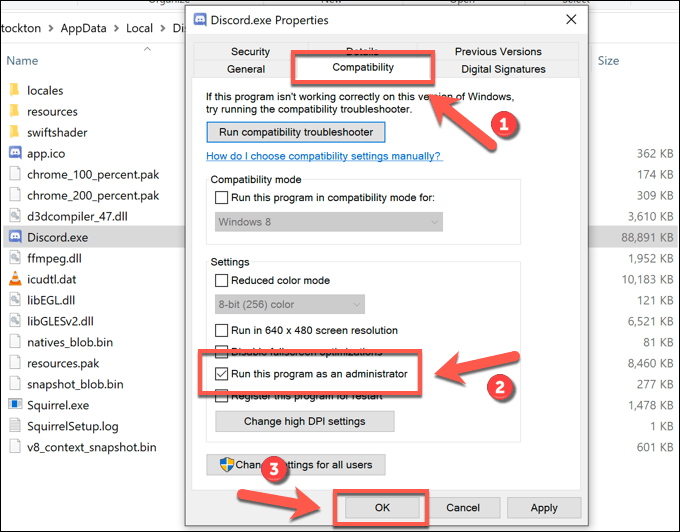
- Po włączeniu uprawnień administracyjnych Discord, kliknij dwukrotnie Niezgoda.exe w Eksploratorze plików Windows, aby go uruchomić. Może być konieczne zaakceptowanie wyskakującego sterowania dostępu użytkownika, aby umożliwić uruchomienie niezgody, naciskając Tak opcja. Może być również konieczne podanie nazwy użytkownika i hasła dla konta administratora Windows, jeśli obecnie używasz standardowego profilu użytkownika.
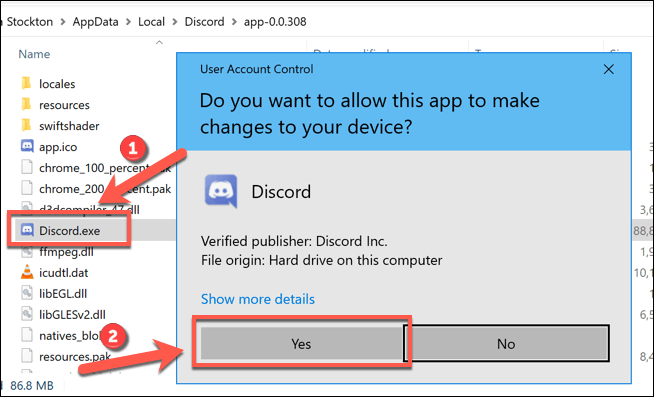
Jeśli inna aplikacja lub usługa uniemożliwia prawidłowe działanie niezgody, uruchamianie jej z uprawnieniami administracyjnymi powinno pomóc w rozwiązaniu problemu. Wyjątkiem jest jednak to, jeśli masz zainstalowany antywirus, który może powstrzymać Uruchomienie Discord w czułym folderze użytkownika (np. Folder AppData).
Sprawdź, czy twój antywirus nie blokuje niezgody
W przeciwieństwie do typowych aplikacji, aplikacja Discord Desktop działa z samego folderu AppData. Każda wersja Discord jest traktowana jako tymczasowa, z plikiem aktualizacji (aktualizacja.exe) Uruchomienie najpierw, aby upewnić się, że najnowsza wersja Discord jest instalowana automatycznie.
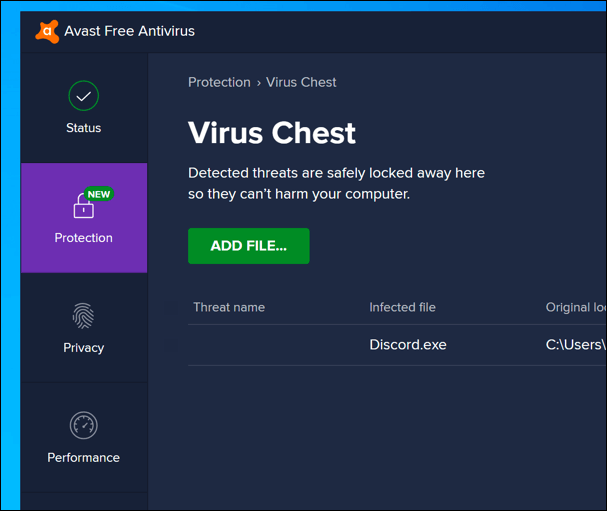
Jednak jako chroniony folder systemowy folder AppData może mieć dodatkowe ograniczenia, gdy na komputerze zainstalowany jest antywirus zewnętrzny. Podczas gdy rzadka ochrona przeciwwirusowa może czasem zablokować nową instalację niezgody przed prawidłowym uruchomieniem.
Ponieważ ustawienia oprogramowania antywirusowego innej firmy mogą się różnić, musisz dokładnie sprawdzić ustawienia antywirusowe, aby upewnić się, że tak nie jest. Jeśli oprogramowanie antywirusowe blokuje niezgodę, należy dodać je do listy „dozwolonych”, aby upewnić się, że Discord może działać bez zakłóceń.
Korzystanie z Discord w systemie Windows 10
Po naprawieniu fatalnego błędu JavaScript Discord na komputerze możesz zacząć korzystać z jego funkcji. Możesz zacząć od utworzenia własnego serwera Discord, aby zbudować własną społeczność, rozszerzając ją z botami Discord, aby dodać gry, funkcje moderacyjne i możliwości muzyczne.
To jest oczywiście, o ile z powodzeniem połączyłeś się z Discord. Jeśli nadal masz problemy ze swoim serwerem Discord, możesz zamiast tego użyć alternatywy niezgody, takiej jak TeamSpeak lub Slack, w zależności od przypadku użycia.
- « Czym jest rozrywanie ekranu i jak temu zapobiec?
- Jak stwierdzić, czy Twój telefon z Androidem jest zhakowany »

