Jak naprawić uszkodzoną sprzętową stronę BSOD

- 4992
- 224
- Roland Sokół
Błąd „wadliwej strony sprzętowej” jest skomplikowanym kodem zatrzymania BSOD (niebieski ekran śmierci), który wskazuje na uszkodzenie pamięci w systemie Windows 10. Kilka powodów takich jak przestarzałe sterowniki urządzeń, uszkodzone pliki systemowe i wadliwy sprzęt-może powodować ten błąd.
Poniższa lista rozwiązywania problemów i poprawek powinna pomóc Ci uporządkować błąd „Wadliwy uszkodzony sprzęt” Błąd BSOD na komputerze.
Spis treści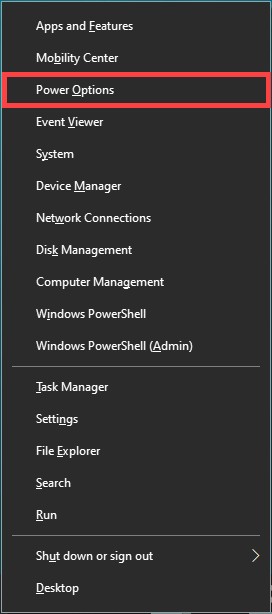
2. Wybierać Dodatkowe ustawienia zasilania.
3. Wybierz Wybierz, co robi przycisk zasilania opcja.
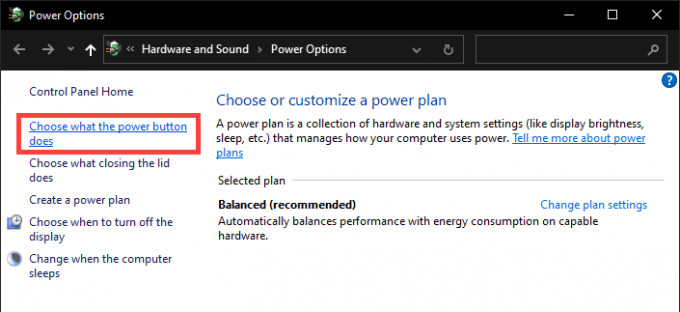
4. Wybierać Zmień ustawienia, które są obecnie niedostępne.
5. Odkształcić pudełko obok Włącz szybki startup (zalecany).
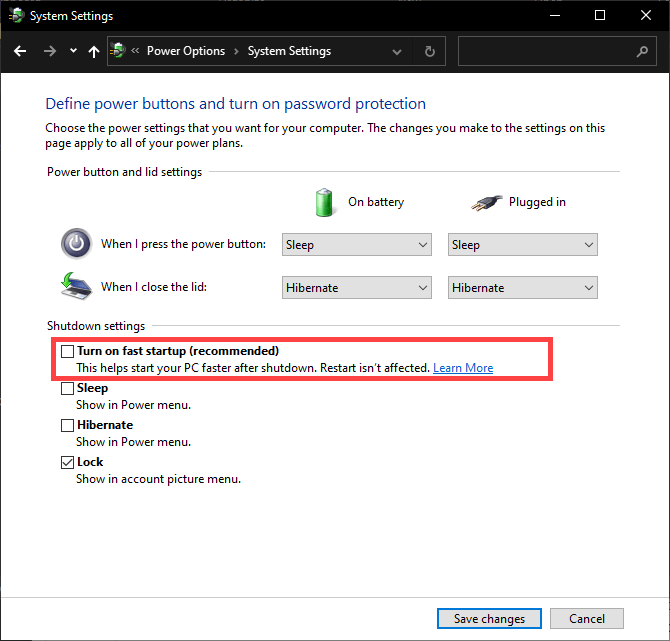
6. Wybierać Zapisz zmiany.
7. Zasilaj komputer i poczekaj 30 sekund przed uruchomieniem go.
2. Zaktualizuj sterowniki urządzeń
Przestarzałe sterowniki powodują również błąd „wadliwej strony uszkodzonej sprzętu” BSOD ze względu na różne niezgodności związane z systemem. Dlatego dobrym pomysłem jest aktualizacja każdego sterownika urządzenia do najnowszej wersji. Powinieneś zacząć od zastosowania oczekujących aktualizacji sterowników z Windows Update.
1. Otwórz menu zasilającego i wybierz Ustawienia.
2. Wybierać Aktualizacja i bezpieczeństwo.
3. Wybierać Sprawdź aktualizacje. Poczekaj, aż Windows Update zakończy skanowanie w poszukiwaniu nowych aktualizacji.
4. Wybierać Wyświetl opcjonalne aktualizacje.
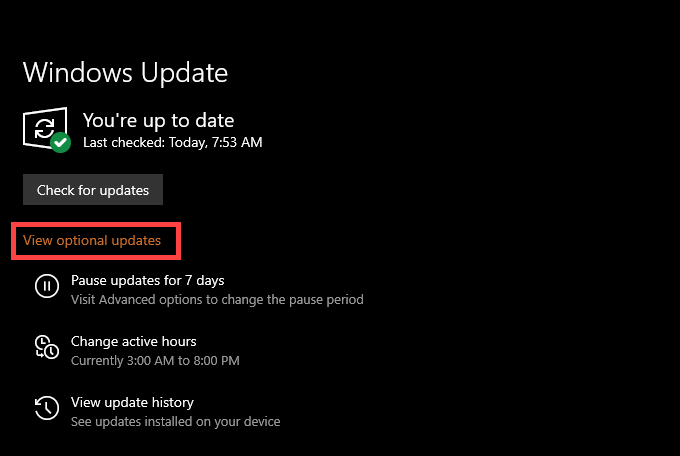
5. Zaznacz pola obok dowolnych dostępnych sterowników i wybierz Ściągnij i zainstaluj.
Kontynuuj, uzyskując nowsze wersje sterowników urządzeń dla komponentów, takich jak karta graficzna, karta dźwiękowa i płyta główna z odpowiednich stron internetowych producenta sprzętu. Aby przyspieszyć, powinieneś spróbować użyć narzędzia do aktualizacji sterownika.
3. ROZWIĄZANIE Sterowniki urządzeń
Rzadko nowe sterowniki sprzętowe mogą kolidować z systemem operacyjnym i powodować problemy i błędy systemu. Microsoft to wie. Jeśli „wadliwa sprzętowa strona” BSOD pojawiła się po niedawnej aktualizacji sterownika urządzenia, masz opcję wycofania go.
1. Otwórz menu zasilającego i wybierz Menadżer urządzeń.
2. Rozwiń kategorię urządzenia (na przykład Karty graficzne) i kliknij prawym przyciskiem myszy urządzenie, które chcesz cofać.
3. Wybierać Nieruchomości.
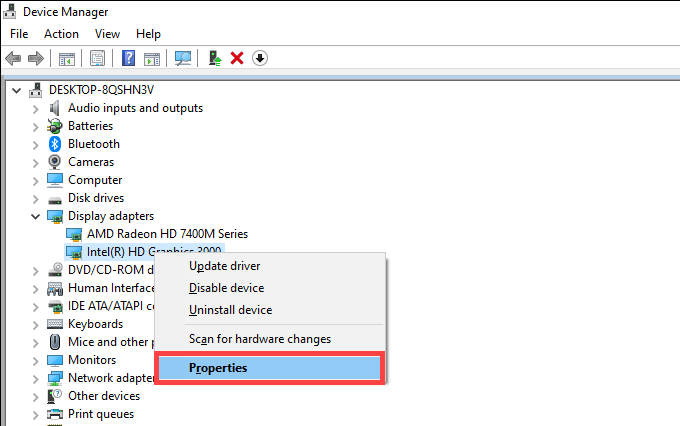
4. Przełącz się na Kierowca patka.
5. Wybierać Roll Driver.
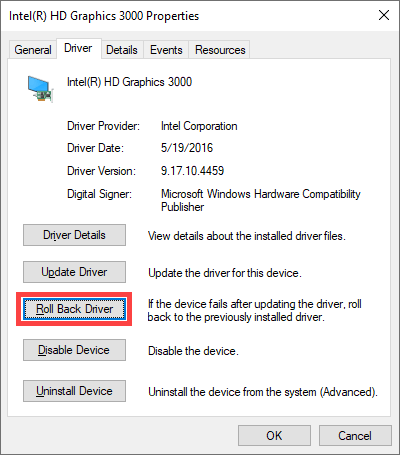
6. Zrestartuj swój komputer.
4. Usuń zewnętrzne peryferyjne
Czy masz wiele zewnętrznych urządzeń peryferyjnych, takich jak drukarki, skanery i głośniki połączone z komputerem? Odłącz je (z wyjątkiem dowolnych urządzeń wejściowych) i uruchom ponownie system Windows 10.
Jeśli to ostatecznie naprawi błąd „Wadliwy uszkodzony sprzęt” BSOD, spróbuj ponownie połączyć każde peryferyjne, jeden po drugim, aby zidentyfikować problematyczne urządzenie. Śledź to, aktualizując lub cofając sterowniki dla tego konkretnego urządzenia.
5. Uruchom sprawdzanie plików systemowych i narzędzie
Zepsute pliki systemowe mogą zdestabilizować system Windows 10 i wywołać błąd „Wadliwy sprzętowa strona” BSOD. Musisz spróbować je naprawić za pomocą narzędzia System Checker (SFC) i wdrażania obrazów i zarządzania (Dism).
1. Otwórz menu zasilającego i wybierz Windows PowerShell (administrator).
2. Typ SFC /Scannow i naciśnij Wchodzić.
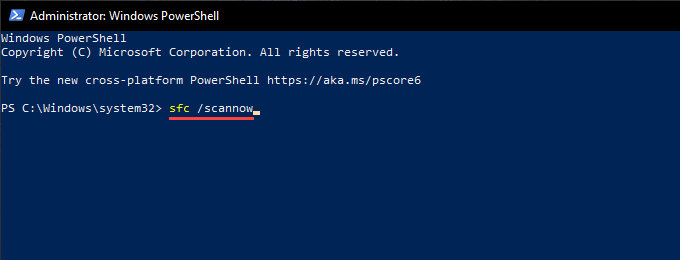
3. Jeśli sprawdzanie plików systemowych udaje się znaleźć i naprawić dowolne pliki systemowe na twoim komputerze, wykonaj uruchamianie narzędzia Dism. Aby to zrobić, wykonaj trzy polecenia poniżej:
- Dis- /Online /Cleanup-Image /CheckHealth
- Disn /Online /Cleanup-Imagage /Scanhealth
- Disn /Online /Cleanup-Imagage /Restorehealth
6. Uruchom narzędzie sprawdzania dysku
Narzędzie Check Disk (CHKDSK) ma możliwość rozwiązywania błędów dysku na komputerze. Spróbuj uruchomić go na partycji, która zawiera Windows 10.
1. Otwórz podwyższoną konsolę Windows PowerShell.
2. Typ Chkdsk C: /R (zastępować C z literą dysku w partycji Windows 10) i naciśnij Wchodzić.
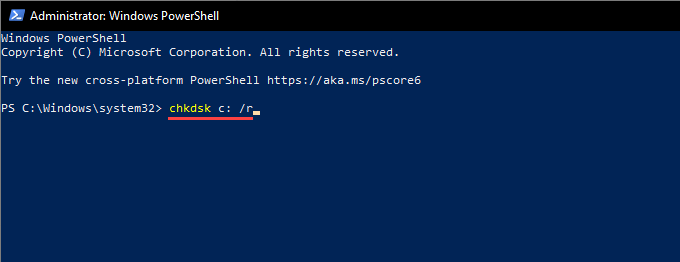
3. Windows PowerShell powinien skrócić Cię do uruchomienia narzędzia Check Disk podczas ponownego uruchomienia systemu. Typ Y i naciśnij Wchodzić.
4. Zrestartuj swój komputer.
5. Poczekaj, aż narzędzie Check Disk zakończy skanowanie i naprawę błędów napędu. To może potrwać do godziny (lub nawet więcej), aby ukończyć.
7. Uruchom narzędzie diagnostyczne pamięci Windows
Narzędzie do diagnostyki Windows 10 Windows 10 wykrywa problemy z RAM sprzętowych (pamięć o losowym dostępie) na komputerze. Nic nie naprawia, ale zamiast tego pozwala wykluczyć przypadki wadliwej pamięci fizycznej.
1. Otwórz wyszukiwanie systemu Windows (naciśnij Okna + S). Następnie wpisz diagnostyka pamięci Windows i wybierz otwarty.
2. Wybierać Uruchom ponownie teraz i sprawdź problemy (zalecane). Twój komputer powinien ponownie uruchomić automatycznie i ładować diagnostykę pamięci Windows podczas uruchamiania.
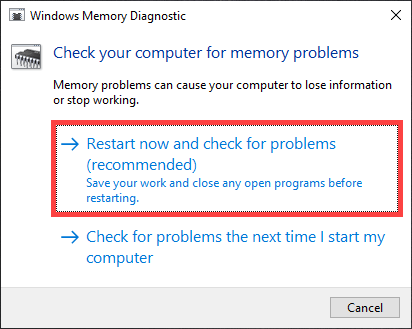
3. Poczekaj, aż diagnostyka pamięci Windows zakończy sprawdzanie błędów związanych z pamięcią. Twój komputer powinien kontynuować ładowanie do systemu Windows 10.
Jeśli diagnostyka pamięci systemu Windows nie przedstawia Ci swoich ustaleń, przejrzyj pozostałe kroki, aby uzyskać dostęp do informacji za pośrednictwem przeglądarki zdarzeń systemu Windows 10.
4. Otwórz menu zasilającego i wybierz Podgląd zdarzeń.
5. Zwiększać Dzienniki Windows na lewym okienku i wybierz Dzienniki systemowe.
6. Przywołaj Działanie menu i wybierz Znajdować. Następnie poszukaj MemoryDiagnostics Aby zlokalizować wyniki według diagnostyki pamięci Windows. Jeśli widzisz jakieś błędy, musisz wymienić pamięć RAM w komputerze.
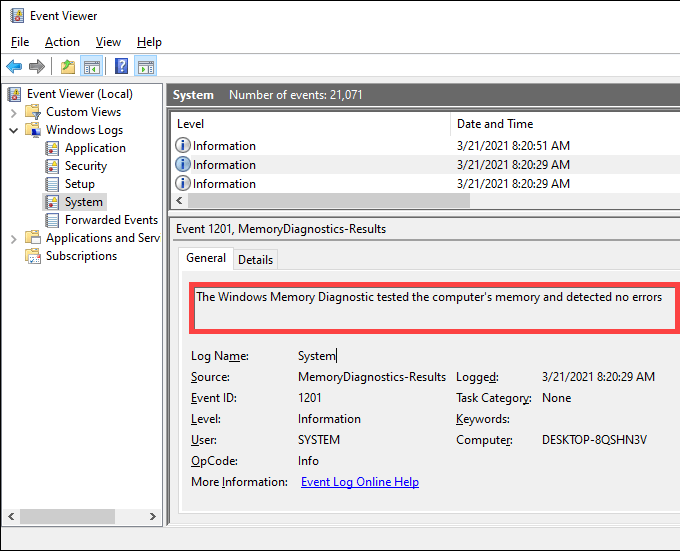
Możesz także użyć narzędzia MemTest86 innych firm do uruchomienia dodatkowej diagnostyki błędów związanych z pamięcią.
8. Wyczyść komputer
Wewnętrzne elementy komputera z czasem gromadzą kurz i resztki, uniemożliwiając im prawidłowe działanie. Usuwanie, czyszczenie i ponowne obciążenie elementów (takie jak moduły karty graficznej i moduły pamięci RAM) może potencjalnie naprawić „wadliwą uszkodzoną stronę sprzętową” BSOD.
Poświęć czas na wyczyszczenie wnętrza komputera, aby utrzymać go w najwyższym stanie.
9. Zaktualizuj BIOS lub UEFI
BIOS (podstawowy system wejściowy/wyjściowy) lub UEFI (Unified Extensible Stworów oprogramowania) to oprogramowanie układowe, które sprawia, że komputer działa. Jednak przestarzałe BIOS/UEFI może skutkować konfliktami związanymi ze sprzętem i powodować „wadliwą stronę sprzętową” BSOD, który pojawia się wielokrotnie.
Musisz spróbować zaktualizować BIOS/UEFI na komputerze, ale jest to procedura wymagająca ekstremalnej opieki. Dowiedz się, jak sprawdzić i aktualizować BIOS lub UEFI.
10. Zresetuj Windows 10
Czy nadal występujesz błąd „Wadliwy sprzętowa strona” BSOD? Jeśli tak, musisz zresetować Windows 10. Powinno to naprawić wszelkie błędy związane z systemem, których nie wykryły Checker Plik systemowego i narzędzie.
1. Otwórz menu zasilającego i wybierz Ustawienia.
2. Wybierać Aktualizacja i bezpieczeństwo.
3. Przełącz się na Powrót do zdrowia patka.
4. Wybierać Zaczynaj.
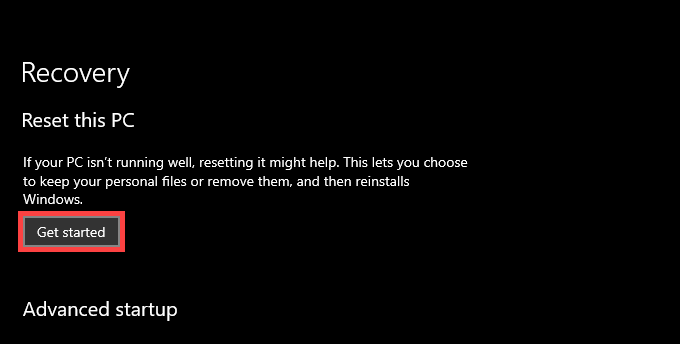
5. Wybierz między Zachowaj moje pliki I Usuń wszystko opcje.
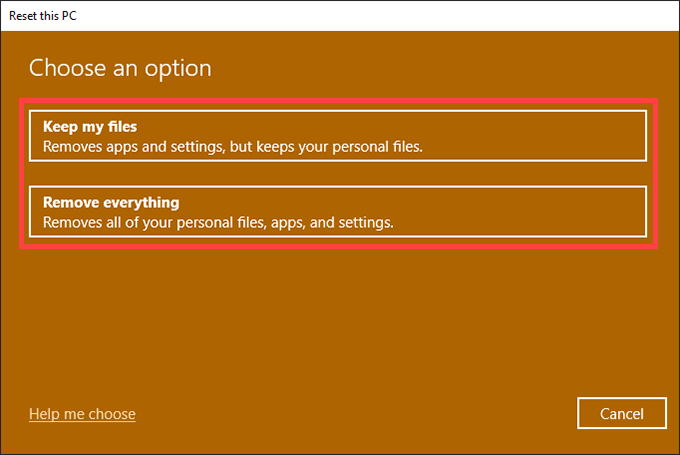
6. Postępuj zgodnie z resztą instrukcji, aby zresetować komputer.
Jeśli zresetowanie komputera nie rozwiązało problemu, musisz ponownie zainstalować system Windows 10 od zera.
Wadliwy sprzęt naprawiony
Powyższe poprawki powinny zostać rozwiązane „wadliwej uszkodzonej strony sprzętowej” BSOD na urządzeniu stacjonarnym. Ale jeśli narzędzie diagnostyczne pamięci Windows zakończyło znalezienie żadnych błędów związanych z pamięcią, skonsultuj się z lokalnym technikiem komputerowym lub dostawcą komputera bez względu na to, czy błąd powtarza się, czy nie do możliwej wymiany pamięci RAM lub innymi naprawami związanymi z sprzętem.
- « Jak naprawić uszkodzony profil użytkownika w systemie Windows 10
- Jak naprawić błąd czarnego ekranu YouTube »

