Jak naprawić uszkodzony profil użytkownika w systemie Windows 10

- 2567
- 47
- Juliusz Sienkiewicz
W systemie Windows 10 Twój profil użytkownika jest przechowywany w folderze profilu użytkownika, który zawiera różne ustawienia, takie jak dźwięk, zrzuty ekranu, tła komputerów stacjonarnych, preferencje paska zadań i foldery osobiste. Wszystkie te ustawienia zapewniają, że twoje osobiste preferencje są używane podczas logowania w systemie Windows, aby komputer wyglądał i działał tak, jak chcesz.
Jeśli profil zostanie uszkodzony, możesz stracić swoje osobiste ustawienia. Ponadto otrzymasz komunikat o błędzie, który uniemożliwia zalogowanie się na konto użytkownika, co może być bardzo frustrujące.
Spis treściWymieścimy niektóre przyczyny tego problemu i sposób naprawy uszkodzonego profilu użytkownika w systemie Windows 10.
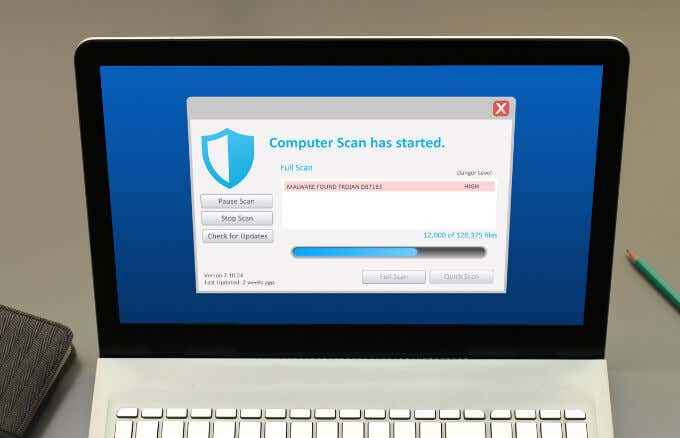
- Uruchom skanowanie wirusa lub złośliwego oprogramowania. Ataki wirusa lub złośliwego oprogramowania mogą uszkodzić system plików dysku twardego. W takich przypadkach system Windows 10 nie może załadować twojego profilu użytkownika do prawidłowego uruchamiania, a proces ładowania jest wstrzymany. Uruchomienie wirusa lub skanowania złośliwego oprogramowania może pomóc w wykryciu i usunięciu złośliwego oprogramowania, które może uszkodzić profil użytkownika.
- Spróbuj ponownie uruchomić komputer z systemem Windows około cztery razy, za każdym razem, gdy komputer dostał się na komputer na pulpit, zanim ponownie go ponownie uruchomisz. Chociaż może to wydawać się głupie, nie jest to. Windows ma dobry proces odzyskiwania, w którym może naprawić uszkodzony profil użytkownika, ale wymaga kilku restartów.
Napraw stary profil użytkownika z konta tymczasowego
Czasami Windows może podpisać Cię na koncie tymczasowym (C: \ Users \ Temp), jeśli konto użytkownika jest uszkodzone i nie może uruchomić. W takich przypadkach otrzymasz wiadomość, która mówi, „Nie możemy zalogować się na Twoje konto” I „Zostałeś zalogowany z tymczasowym profilem” powiadomienie.
Jednak możesz nie chcieć korzystać z konta tymczasowego, ponieważ stracisz wszelkie zmiany w profilu tymczasowym po podpisaniu.
- Przed naprawą starego konta profilu użytkownika, przejdź do Użytkownicy folder w lokalnym napędu C: \ Użytkownicy, i sprawdź, czy możesz zobaczyć swoje stare konto ze wszystkimi jego plikami. Jeśli nie, idź do C: \ Windows.stary i sprawdź, czy pliki zostały tam zarchiwizowane.
- Jeśli znajdziesz swoje stare konto z jego plikami, popieraj je na napęd zewnętrzny lub preferowaną pamięć w chmurze, aby nie stracić.
- Otwórz wiersz polecenia, wpisując CMD w polu wyszukiwania, a następnie wybierz Wiersz polecenia.
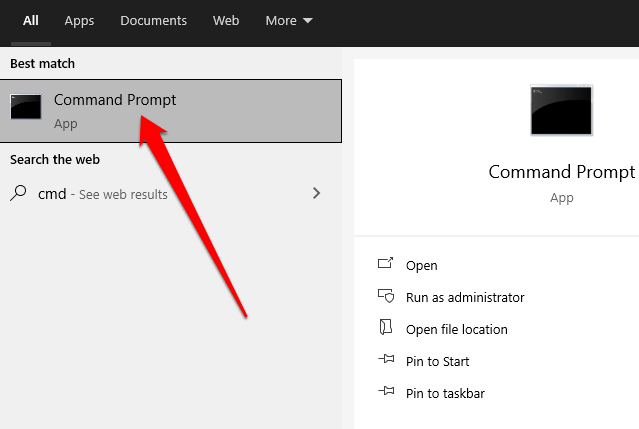
- Wchodzić WHOAMI /Użytkownik w wierszu polecenia i naciśnij Wchodzić.
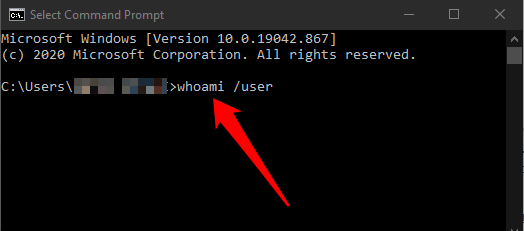
- Zanotuj Identyfikator bezpieczeństwa (SID) dla rachunku bieżącego. Jeśli jest to standardowe konto użytkownika, wyloguj się, a następnie z powrotem na konto administratora.
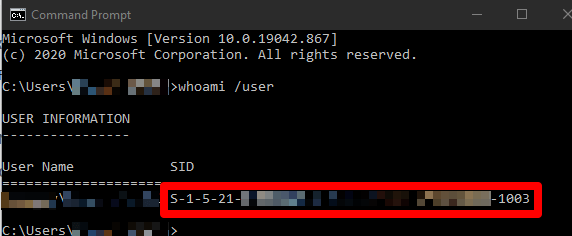
Notatka: Jeśli nie masz konta administratora, uruchom Windows w trybie awaryjnym i włącz wbudowane konto administratora. Wyloguj się z bieżącego konta użytkownika, a następnie z powrotem na konto administratora.
- Kliknij prawym przyciskiem myszy Początek > Uruchomić. Typ Regedit i naciśnij Wchodzić Aby otworzyć edytor rejestru systemu Windows.
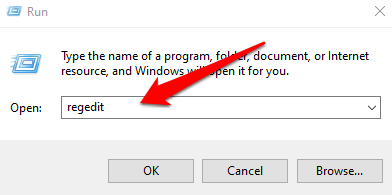
- Przejdź na następującą ścieżkę: HKEY_LOCAL_MACHINE \ Software \ Microsoft \ Windows NT \ CurrentVersion \ ProfileList.
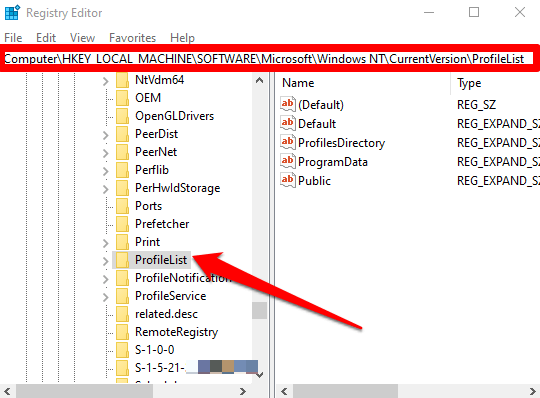
- Pod rozszerzonym Profilelista Klucz, sprawdź, czy zapisany klawisz SID z poprzedniego kroku jest wymieniony .bak lub bez .Bak na końcu.
- Jeśli klucz SID jest wymienione bez .Bak, Kliknij dwukrotnie nazwę wartości ProfileImagePath. Wprowadź poprawną ścieżkę (C: \ Users \ Nazwa użytkownika) swojego folderu profilu użytkownika, a następnie wybierz OK.
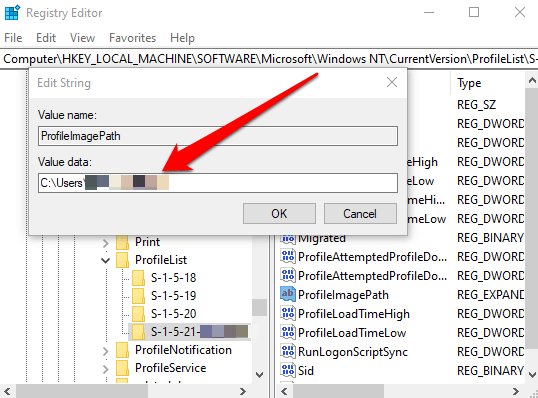
Notatka: Jeśli folder profilu użytkownika nie istnieje, usuń klawisz SID, aby utworzyć nowy folder profilu, a następnie zamknij edytor rejestru.
- Następnie sprawdź, czy Państwo Dword jest ustawiony na 0 wartość, a następnie wyjdź z edytora rejestru. Jeśli wartość nie jest ustawiona na 0, kliknij dwukrotnie Państwo DWORD, zmień dane wartości na 0 i wybierz OK.
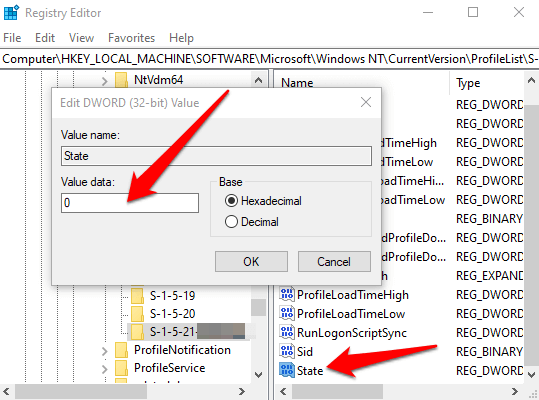
- Jeśli klucz SID jest wymienione z .Bak na końcu, Kliknij klucz prawym przyciskiem myszy SID, wybierz Przemianować, i zmień nazwę klucza do usunięcia .Bak na końcu imienia klucza.
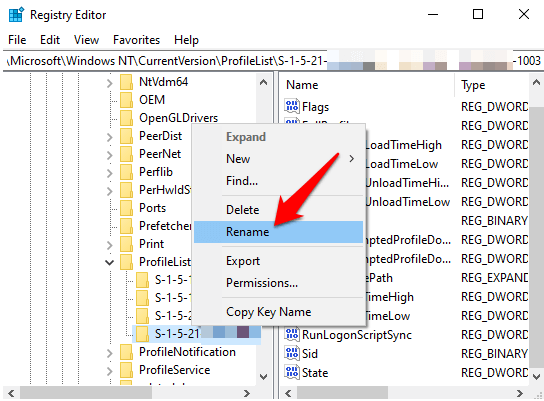
- Następnie kliknij dwukrotnie ProfileImagePath Nazwa wartości, wprowadź poprawną ścieżkę folderu profilu użytkownika i wybierz OK.
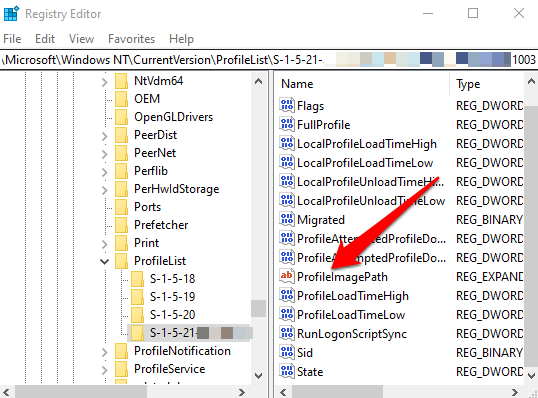
- Sprawdź, czy Państwo Dane wartości Dword są ustawione na 0 a następnie wyjdź z redaktora rejestru.
- Jeśli klucz SID jest wymienione z i bez .Bak, Kliknij prawym przyciskiem myszy i Usuwać Klucz SID bez .Bak.
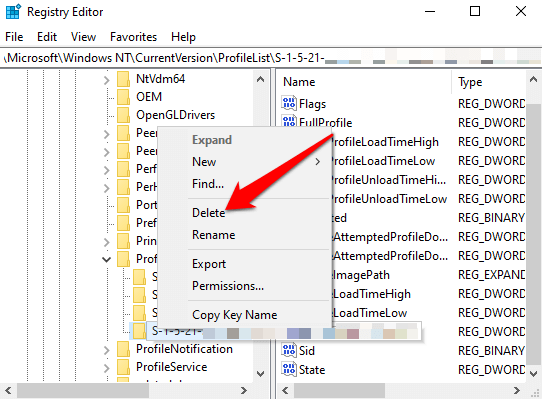
- Kliknij prawym przyciskiem myszy klucz SID za pomocą .bak na końcu, wybierz Przemianować i zmień nazwę klucza SID, aby usunąć .Bak na końcu.
- Podwójne kliknięcie ProfileImagePath Aby zmodyfikować nazwę wartości, wprowadź poprawną ścieżkę folderu profilu użytkownika i wybierz OK.
- Sprawdź, czy Państwo Wartość dwordowa klucza SID jest 0 a następnie zamknij redaktor rejestru.
- Uruchom ponownie komputer i zaloguj się na konto, które miało tymczasowy błąd profilu, aby sprawdzić, czy jest on teraz naprawiony.
Utwórz nowe konto użytkownika
Jeśli nie byłeś w stanie przywrócić konta profilu użytkownika za pomocą poprzedniej metody, spróbuj utworzyć nowe konto profilu, aby je zastąpić. Tworzenie nowego profilu użytkownika nie usuwa starego, uszkodzonego profilu użytkownika.
Aby to zrobić i zachować tę samą nazwę konta użytkownika, przejdziemy do rejestru i usuniemy profil dla uszkodzonego konta użytkownika. W ten sposób, kiedy ponownie uruchomimy system Windows, będziesz mógł zalogować się na uszkodzone konto użytkownika i utworzyć nowy profil. Następnie będziesz mógł kopiować pliki ze starszego folderu profilu do nowego.
Notatka: Przed skorzystaniem z poniższych kroków utwórz punkt przywracania systemu, którego możesz użyć do cofnięcia wszelkich błędów, które możesz popełnić w tym procesie.
- Zaloguj się na konto administratora, na które nie ma wpływu skorumpowany profil, a następnie otwórz wiersz polecenia.
- Wprowadź to polecenie: WMIC UserAccount Zdobądź domenę, nazwa, sid i naciśnij Wchodzić.

- Zanotuj SID dla nazwy konta z uszkodzonym profilem.
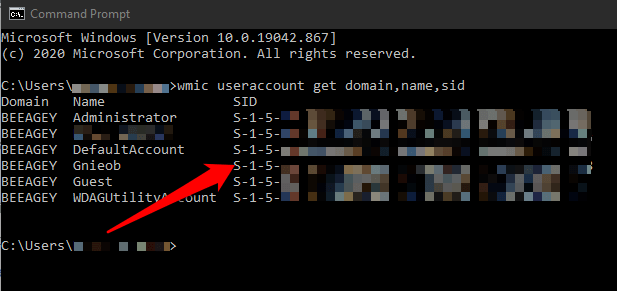
- Kliknij prawym przyciskiem myszy Początek > Uruchomić, typ Regedit i naciśnij Wchodzić.
- Idź do HKEY_LOCAL_MACHINE \ Software \ Microsoft \ Windows NT \ CurrentVersion \ ProfileList \ klucz i znajdź klawisz SID, który zapisałeś z poprzedniego kroku.
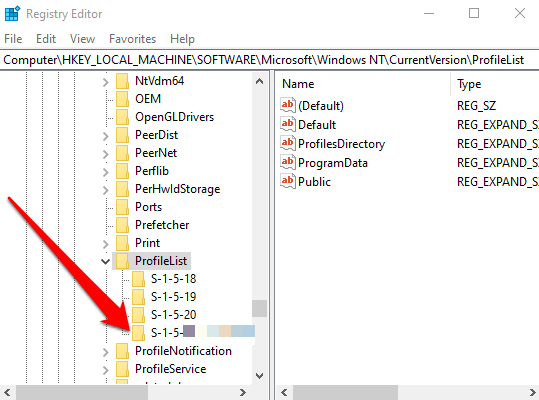
- Kliknij prawym przyciskiem myszy i usuwać Wszelkie instancje klucza SID, który zapisałeś, z lub bez .Bak, jeden na raz.
Notatka: Nie usuwaj żadnych innych klawiszy SID, które znajdziesz na profilistce.
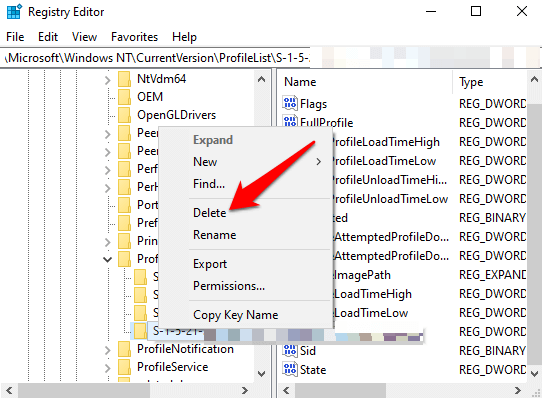
- Wybierać Tak a następnie zamknij monit o polecenie i edytor rejestru.
- Następnie zaloguj się na konto z uszkodzonym profilem, a następnie utwórz dla niego nowy profil domyślny. Włącz lub wyłącz ustawienia prywatności, a następnie wybierz Zaakceptować.
Możesz teraz skopiować i wkleić dowolne pliki, które chcesz ze swojego starego folderu profilu do nowego bieżącego folderu profilu. Upewnij się, że kopiujesz każdy folder indywidualnie, aby uniknąć przeniesienia ukrytych lub problematycznych plików systemowych do nowego profilu użytkownika.
Wklej pliki na nowe konto, wyloguj się ze starego konta i zaloguj się na nowe konto. Wszystkie przesyłane pliki będą na nowym koncie.
Odzyskaj swój zwykły profil użytkownika
Teraz, gdy odzyskałeś swoje konto lub całkowicie utworzyłeś nowy, możesz je dostosować do swoich upodobań ze wszystkimi preferencjami, które miałeś przed tym, jak profil został uszkodzony.
Sprawdź nasz pełny przewodnik dostosowywania systemu Windows 10 i sposobu dostosowania menu Start Windows 10.
Na szczęście uszkodzenie profilu nie powoduje dużej utraty danych, ale powinieneś regularnie tworzyć kopie zapasowe swoich plików, aby być bezpiecznym.
- « Jak sformatować napęd lub dysk, aby uzyskać maksymalną kompatybilność
- Jak naprawić uszkodzoną sprzętową stronę BSOD »

