Jak naprawić błąd w InPage danych BSOD w systemie Windows 10

- 4431
- 57
- Natan Cholewa
Podczas gdy system Windows 10 jest niezwykle stabilny w porównaniu do starszych wersji, niesławny niebieski ekran śmierci jest nadal w pobliżu. Windows nagle wyskakuje BSOD, gdy napotknie krytyczny problem, taki jak błąd w InPage danych jądra, a następnie ponownie uruchamia.
Dobra wiadomość jest taka, że błędy BSOD są zwykle łatwe do zrozumienia. Błąd InPage danych jądra sugeruje, że istnieje problem z pamięcią komputera lub dysku twardym. Być może dysk twardy ma jakieś złe sektory lub coś jest nie tak z fizycznymi połączeniami. Moduły RAM mogą nie być poprawnie zainstalowane. Tak czy inaczej, błąd jest najczęściej związany ze sprzętem, więc oto kilka możliwych poprawek, które mogą rozwiązać Twój problem.
Spis treści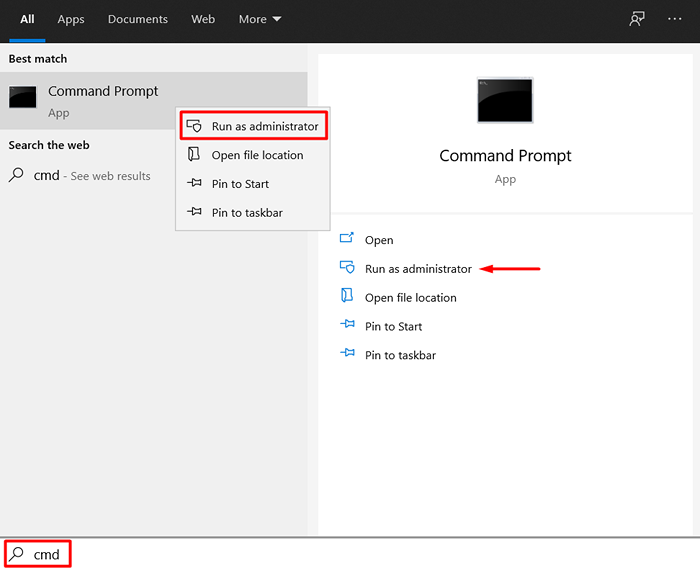
2. Wpisz następujące polecenie: Chkdsk x: /r. Wpisz list dysku twardego zamiast x.
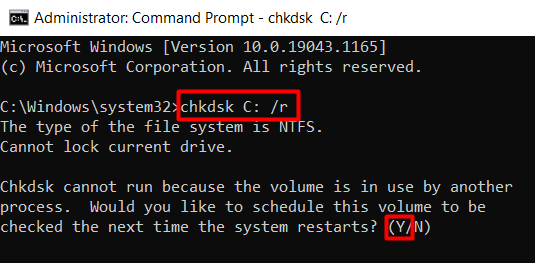
Parametr /r jest ważną częścią. Jego zadaniem jest znalezienie jakichkolwiek złych sektorów na dysku twardym i odzyskanie czytelnych danych. Zwróć uwagę, że to polecenie zawiera również parametr /f, który służy do naprawy błędów napędu fizycznego. Niektórzy uważają, że musisz użyć obu parametrów. Jednak /F jest już wykonywane przez /r, więc nie ma potrzeby.
3. Jeśli otrzymasz błąd, jak widać na powyższym obrazku, po prostu wpisz Y Aby zaplanować operację CHKDSK następnym razem, gdy ponownie uruchomisz komputer.
Uruchom skanowanie SFC
Jeśli Chkdsk nie rozwiązał twojego problemu, spróbuj uruchomić skanowanie SFC. Narzędzie do sprawdzania plików systemowych służy do znalezienia i zastąpienia brakujących lub uszkodzonych plików systemowych.
Otwórz wiersz polecenia i wpisz następujące polecenie:
SFC /Scannow
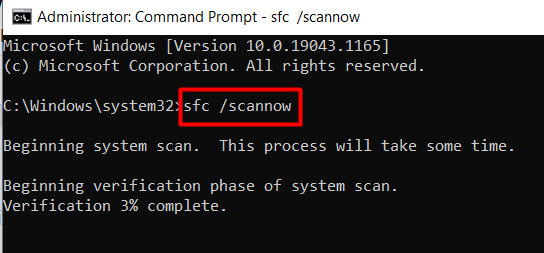
Uruchom ponownie system po zakończeniu procesu i sprawdź, czy nadal pojawia się błąd InPage danych jądra.
Uruchom diagnostykę pamięci
RAM może powodować BSOD, więc powinieneś go sprawdzić za pomocą narzędzia diagnostycznego. Zacznij od Diagnostyka pamięci Windows narzędzie dostarczane z systemem Windows 10.
1. Wpisz diagnostykę pamięci Windows w polu wyszukiwania systemu Windows.
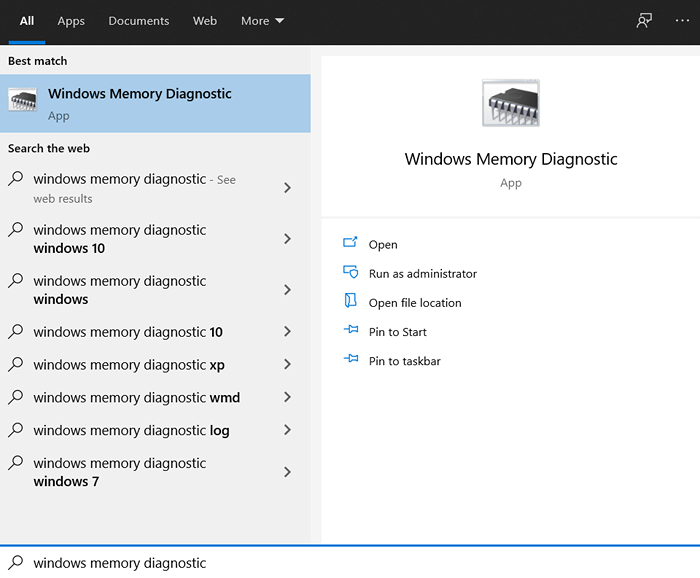
2. Kliknij pierwszy wynik, aby uruchomić narzędzie i wybierz Uruchom ponownie teraz i sprawdź problemy opcja.
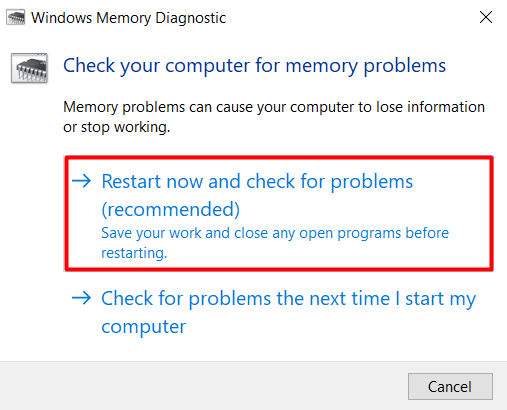
Twój komputer uruchomi się ponownie, a zobaczysz test pamięci. Na dole ekranu zauważysz pasek stanu, który informuje, czy test wykrył jakieś problemy z pamięcią.
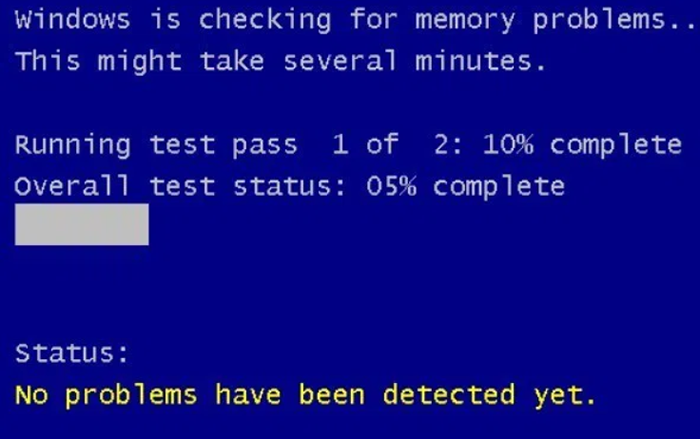
Jeśli nie zostaną znalezione błędy, musisz wypróbować jeden z naszych innych poprawek.
Zaktualizuj sterowniki dysku twardego
Dyrektorzy kierowcy mogą powodować wiele błędów, w tym awarie BSOD. Więc zaktualizuj dysk twardy i sprawdź, czy to naprawi błąd w zakresie danych jądra.
1. Idź do Menadżer urządzeń. Znajdziesz go w panelu sterowania lub po prostu wpisując „Menedżer urządzeń” w polu wyszukiwania systemu Windows.
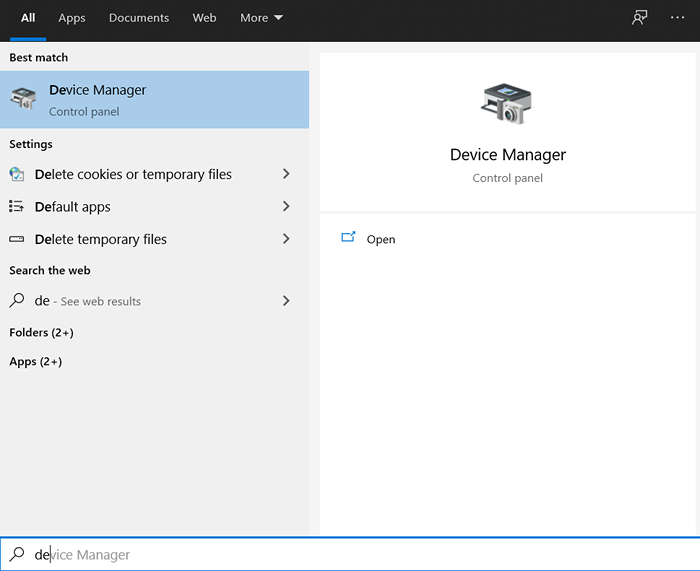
2. Uruchom narzędzie i zlokalizuj Dysk dyskowy Sekcja. Pod nim znajdziesz swoje dyski twarde. Wybierz każdy dysk, kliknij go prawym przyciskiem myszy i wybierz Uaktualnij sterownik Z menu.
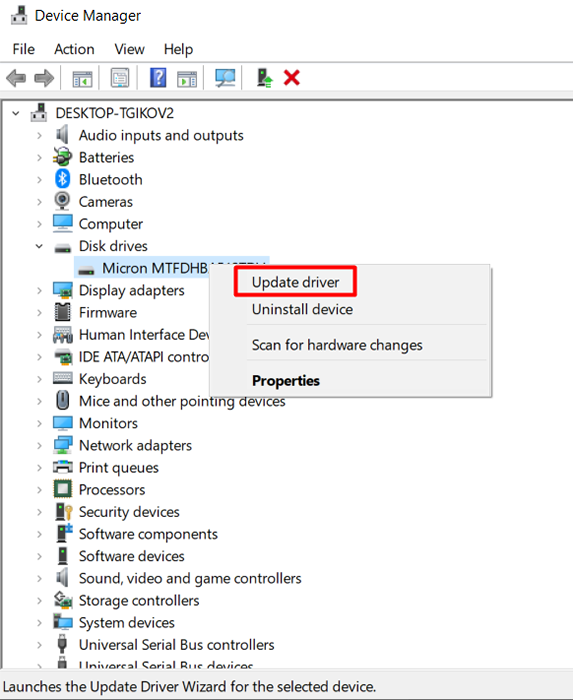
Gdy wszystkie twoje dyski twarde będą aktualne, ponownie uruchom komputer i sprawdź, czy BSOD utrzymuje się.
Zresetuj okna
Jeśli nic nie działa, być może będziesz musiał zresetować Windows. Błędy BSOD są czasami spowodowane sprzecznym oprogramowaniem lub innymi powiązanymi problemami, które są trudne do wykrycia. W takim przypadku resetowanie fabryczne załatwi sprawę.
Pamiętaj, że to rozwiązanie obejmuje pełne wyczyszczenie systemu, więc upewnij się, że wykonaj kopię zapasową danych krytycznych przed zresetowaniem systemu Windows.
Istnieje kilka sposobów ponownej instalacji systemu Windows, ale użyjemy opcji zintegrowanego odzyskiwania.
1. Kliknij menu Start i wybierz prawym przyciskiem myszy Ustawienia.
2. Wybierać Aktualizacja i bezpieczeństwo I idź do Powrót do zdrowia.
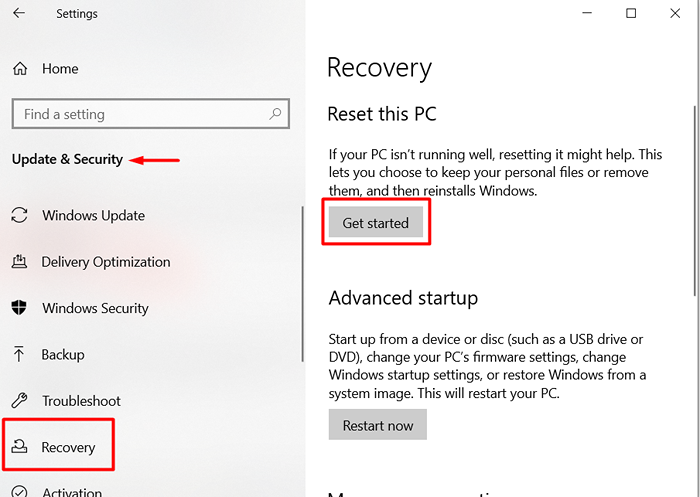
3. Kliknij na Zaczynaj przycisk.
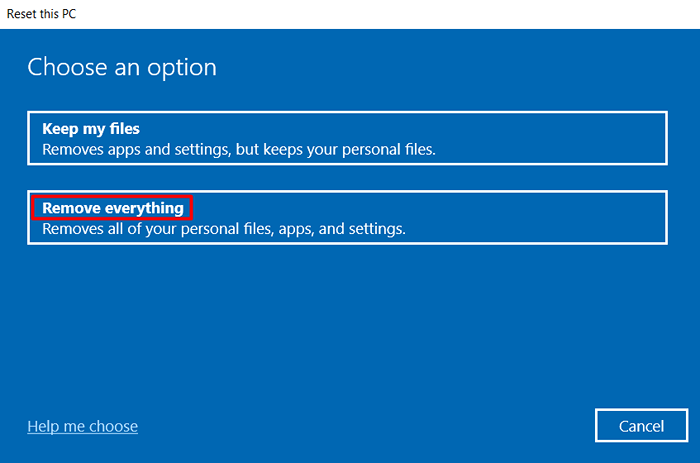
4. Najbezpieczniejszą opcją jest wykonanie kompletnego ściereczki. To jedyny sposób, aby upewnić się, że nie masz do czynienia z problemem oprogramowania powodującym błąd w InPage danych jądra. Wybierz Usuń wszystko opcja, a Windows powrócą do pustej tablicy.
Wymień wadliwy sprzęt
Ostatnią jest zastąpienie sprzętu. Jeśli żadne z naszych poprawek nie działało dla Ciebie, zmień dysk twardy i moduły pamięci RAM. Przetestuj jedno ze swoich starych dysków twardych lub pożycz je od przyjaciela. Zrób to samo z pamięcią RAM. Błąd InPage danych jądra BSOD jest najczęściej spowodowany problemami sprzętowymi.
Daj nam znać, co dla Ciebie działało w komentarzach poniżej!
- « Co to jest kij USB i czy go potrzebujesz?
- Uzyskanie „Twojego urządzenia brakuje ważnych poprawek bezpieczeństwa i jakości” w systemie Windows 10? »

