Uzyskanie „Twojego urządzenia brakuje ważnych poprawek bezpieczeństwa i jakości” w systemie Windows 10?
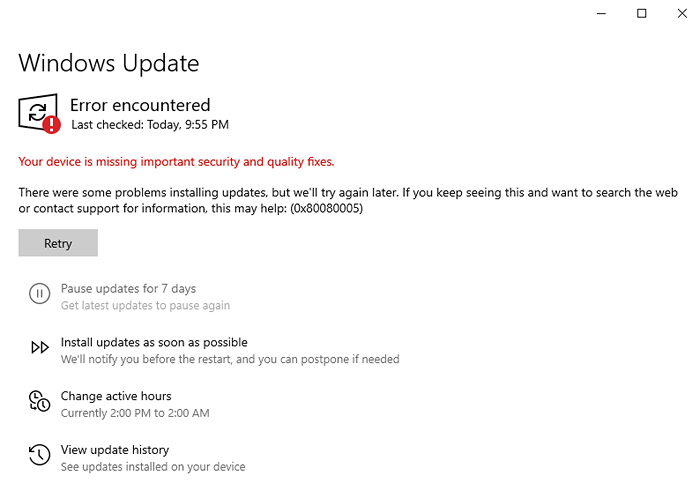
- 4029
- 696
- Tomasz Szatkowski
Jedną z wielu dobrych rzeczy w Microsoft jest to, że konsekwentnie wprowadza aktualizacje, aby naprawić błędy lub poprawić bezpieczeństwo systemu. Instalowanie aktualizacji w najlepszym interesie jest w twoim najlepszym interesie. Czasami jednak Windows Update nie instaluje aktualizacji i podaje błąd, który odczytuje „Twojego urządzenia brakuje ważnych poprawek bezpieczeństwa i jakości”.
Jeśli napotykasz ten błąd i potrzebujesz pomocy, ten artykuł poprowadzi Cię przez kilka szybkich poprawek, które mogą rozwiązać problem. Wypróbuj te poprawki w kolejności, które są wymienione - najpierw wymieniliśmy najłatwiejsze.
Spis treści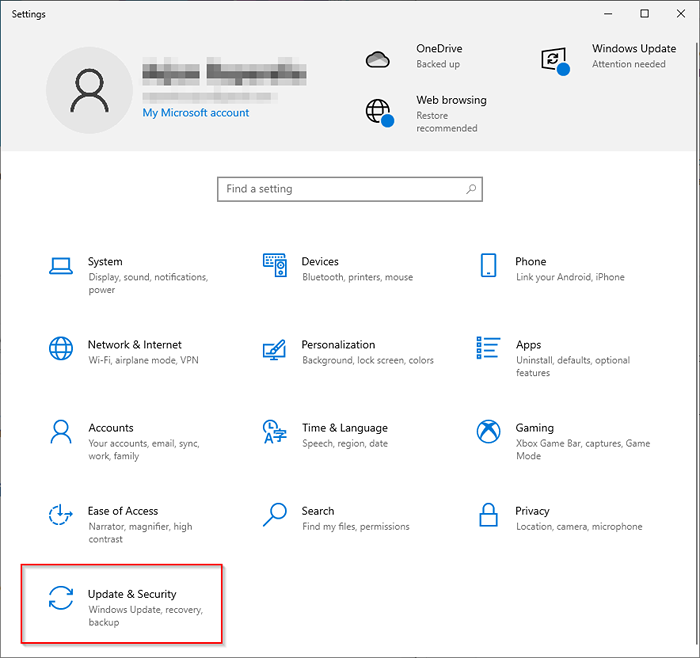
- Wybierać Rozwiązywanie problemów z lewego panelu.
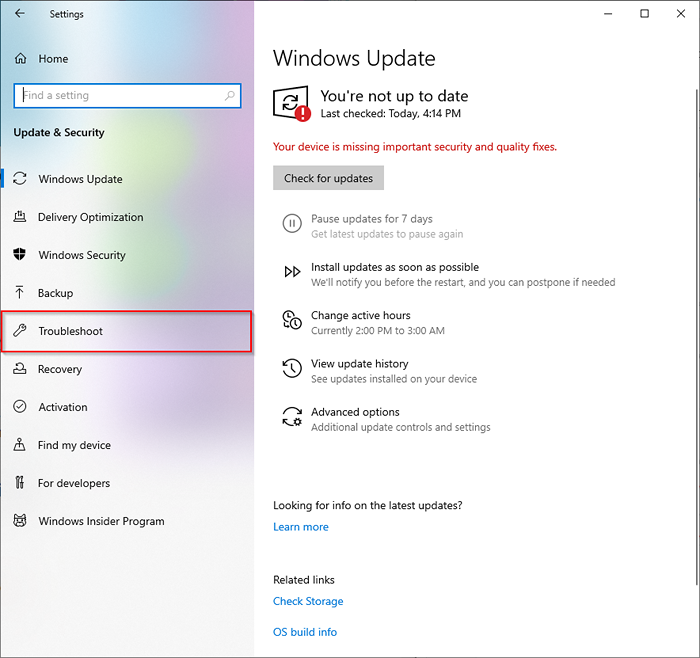
- Wybierać Dodatni narzędzia do rozwiązywania problemów.
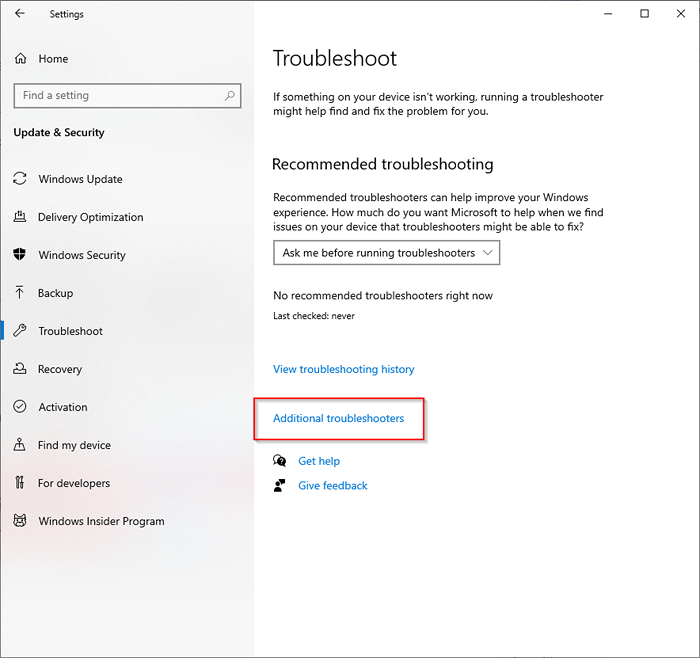
- Wybierać Aktualizacja systemu Windows > Uruchom narzędzie do rozwiązywania problemów.
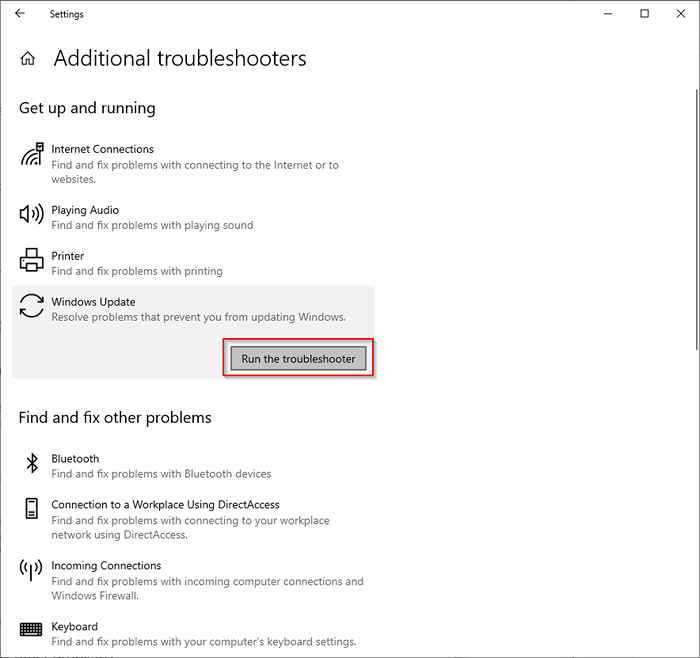
- Poczekaj, aż rozwiązywca problemów wykryje potencjalne problemy.
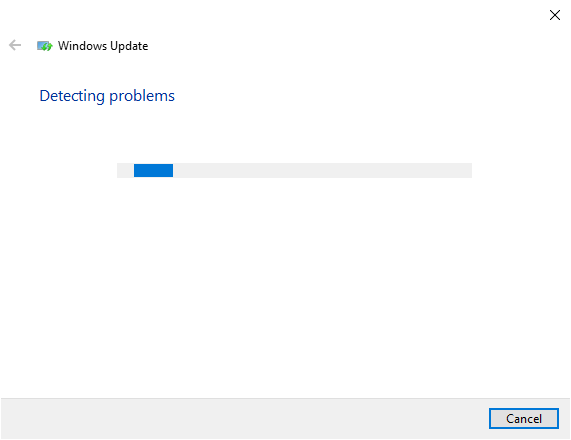
- Jeśli system Windows znajdzie problem, sugeruje i zaimplementować poprawkę. Jeśli nie zidentyfikuje problemu, powie ci, że nie wykryto żadnych problemów.
Jeśli nie wykryto żadnych problemów, przejdź do następnej poprawki.
Ręcznie zresetuj usługę Windows Update
Jeśli poprzednia metoda nie działała, możesz spróbować ponownie uruchomić usługę Windows Update (a także niektóre powiązane usługi). Będziesz także musiał zmienić nazwę folderów SoftWedisribution i Catroot2.
SoftWedStribution to folder, w którym aktualizacja systemu Windows tymczasowo przechowuje pliki, które wymaga do zainstalowania nowych aktualizacji. Catroot2 to folder, w którym pakiet Windows Update przechowuje podpisy wymagane do instalacji.
Należy zauważyć, że folder System32 ma dwa podobnie nazwane foldery: Catroot i Catroot2. Ta metoda polega na zmianie nazwy folderu Catroot2, który jest automatycznie tworzony ponownie po ponownym uruchomieniu. Jeśli jednak zmieniasz nazwę lub usuniesz folder Catroot, komputer może być renderowany.
- Otwórz podwyższony wiersz polecenia, szukając CMD w menu Start i wybór Uruchom jako administrator Z prawego panelu.
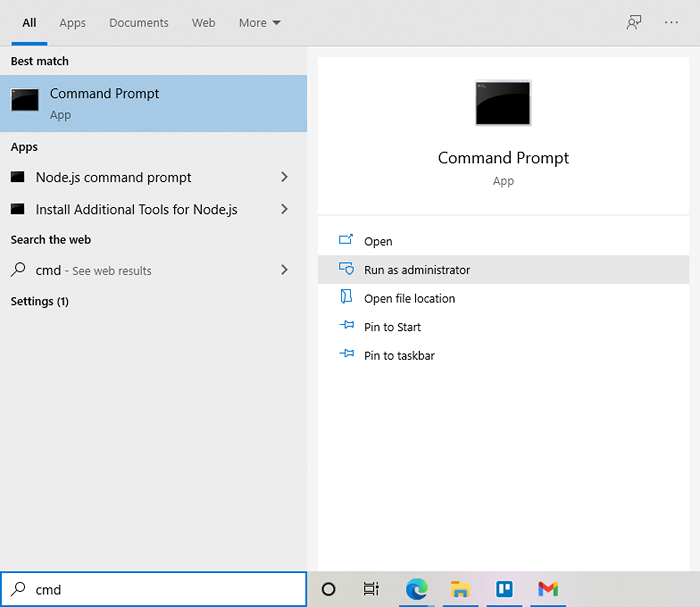
- Uruchom następujące polecenia w tej kolejności, wpisując je w wierszu polecenia i naciskając Wchodzić klucz:
Net Stop Wuauserv
Net Stop Cryptsvc
Net Stop Bits
Net Stop Msiserver
Ren C: \ Windows \ SoftWedistribution SoftWedistribution.stary
Ren C: \ Windows \ System32 \ Catroot2 Catroot2.stary
Net Start Wuauserv
Net Start Cryptsvc
bity netto
Net Start Msiserver
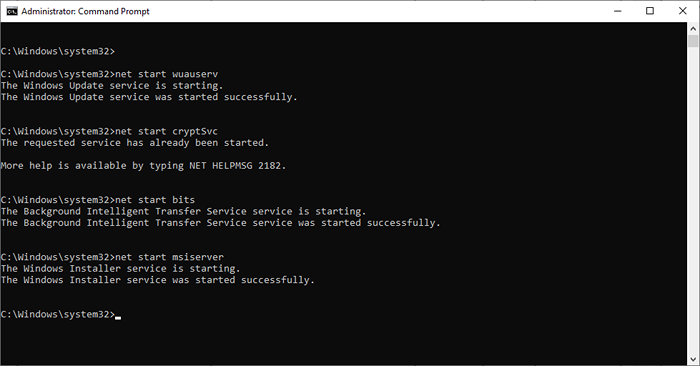
Polecenia netto start/stop rozpoczynają/zatrzymaj wymienione usługi. Polecenie REN zmienia nazwę folderu na wspomnianej ścieżce (na przykład C: \ Windows \ SoftWedistribution) do nazwy na końcu (SoftWedistribution.stary) polecenia.
Po zakończeniu uruchom ponownie komputer i sprawdź, czy możesz pomyślnie zainstalować aktualizacje systemu Windows.
Możliwe, że możesz napotkać kilka błędów z tą metodą. Być może usługa Windows Update lub usługa bitów się nie rozpocznie, lub usługi, które próbowałeś przestać działać.
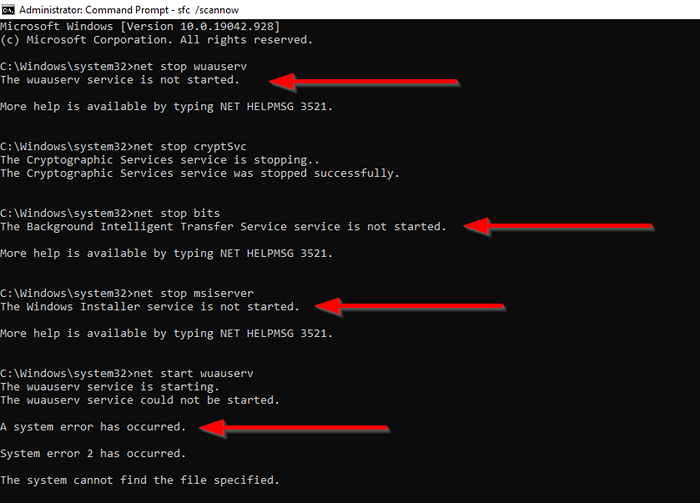
Jeśli tak się stanie, wypróbuj następną poprawkę.
Napraw uszkodzone pliki
Błędy, które napotkałeś w poprzedniej metodzie, mogą być wynikiem uszkodzonych plików systemowych. Możesz wymienić uszkodzone lub brakujące pliki systemowe za pomocą dwóch wbudowanych narzędzi Windows o nazwie System Checker i wdrażania obrazów i zarządzania obrazem.
- Otwórz podwyższony wiersz polecenia, przeszukując menu Start dla CMD i wybór Uruchom jako administrator Z prawego panelu.
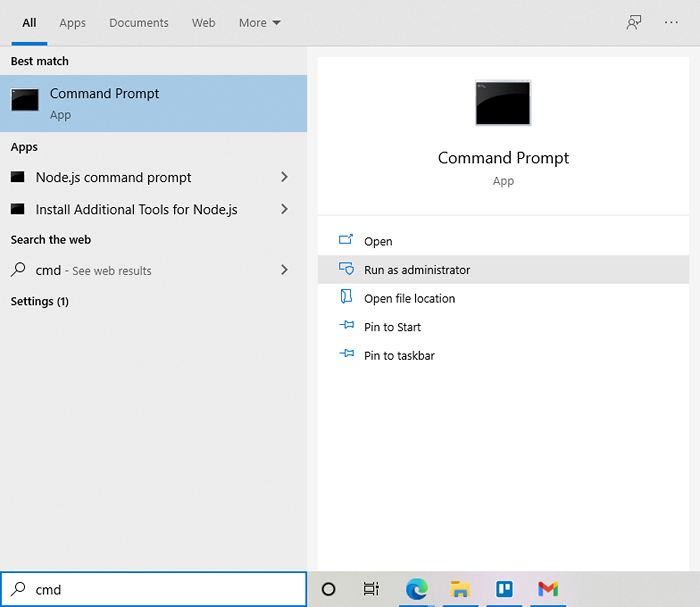
- Ten krok może działać, ale nie musi działać w zależności od tego, co powoduje problem z aktualizacją systemu Windows, ponieważ Disn korzysta z aktualizacji Windows do plików źródłowych do zastąpienia wszelkich uszkodzeń. Jednak nadal warto uruchomić następujące polecenie naprawy obrazu Windows:
Konster.exe /Online /Cleanup-Imagage /Restorehealth
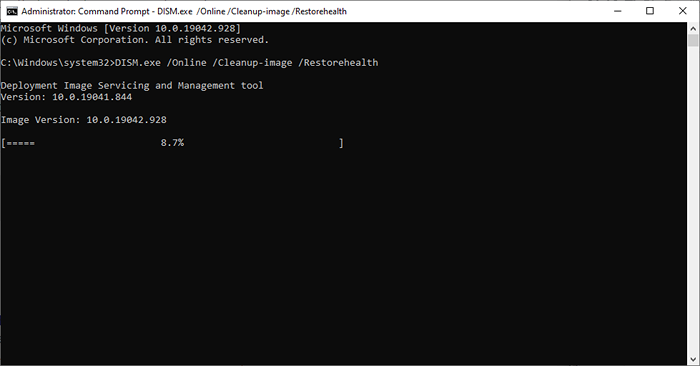
- Kiedy zobaczysz wiadomość Operacja zakończona sukcesem, Wykonaj następujące polecenie:
SFC /Scannow
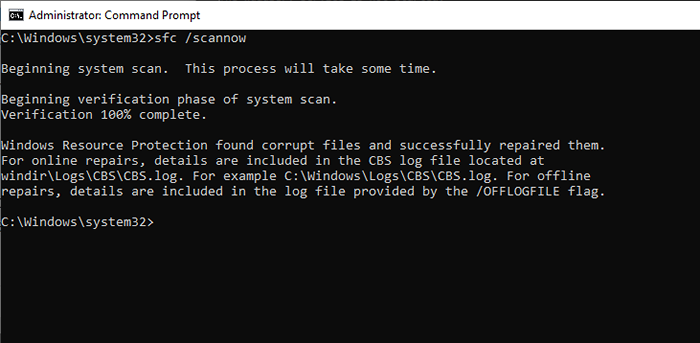
- Wypróbuj poprzednią metodę ponownie.
Jeśli nadal nie możesz aktualizować systemu Windows, wypróbuj następną poprawkę.
Napraw klawisze skorumpowanego rejestru
Błąd może być wynikiem usługi Windows Update, która nie rozpoczyna się prawidłowo, która stała się uszkodzona lub całkowicie brakuje. Jeśli tak jest, istnieje prosta poprawka.
- Możesz pobrać .plik reg na rzecz skorumpowanych lub brakujących usług od Tenforums. Poszukaj aktualizacji Windows (Wuauserv) i wybierz Aktualizacja systemu Windows Aby pobrać .plik reg.
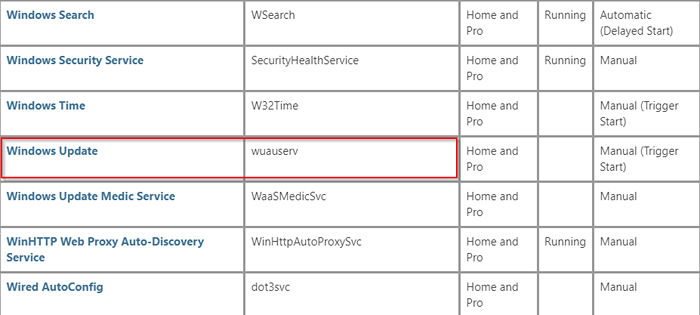
- Uruchom .plik reg i wybierz Uruchomić Kiedy zobaczysz ostrzeżenie o bezpieczeństwie (jest bezpieczne).
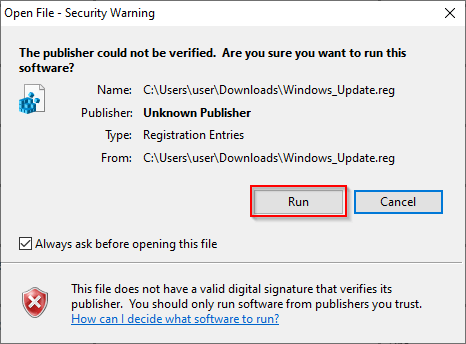
- Spróbuj ponownie uruchomić usługę aktualizacji systemu Windows za pomocą polecenia Net Start Wuauserv i powinien działać poprawnie.
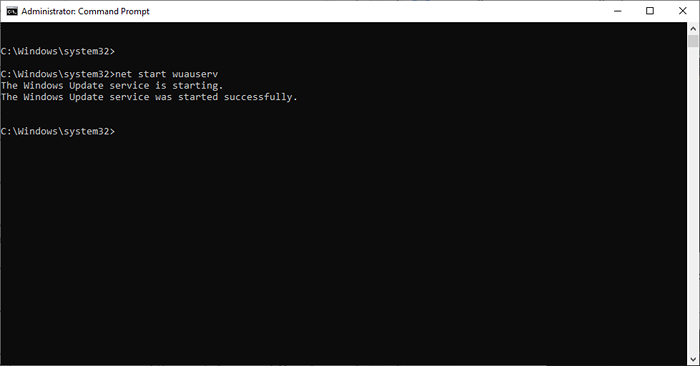
Idealnie, po rozpoczęciu usługi Windows Update, powinieneś być w stanie zainstalować aktualizacje.
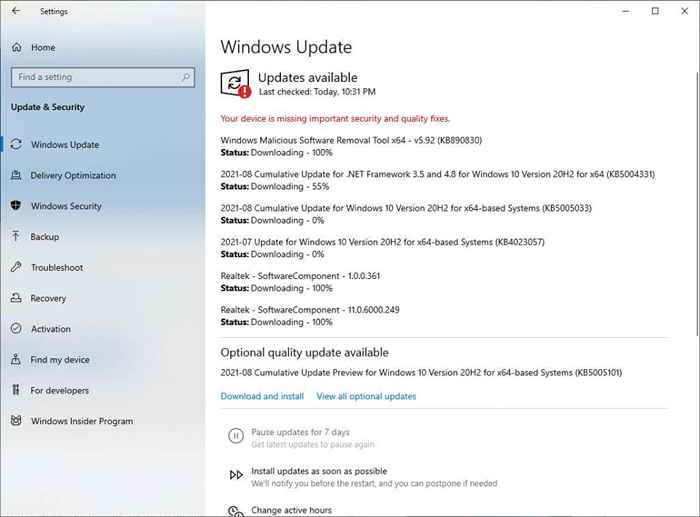
Jeśli nie czujesz się komfortowo, pobierając .Plik reg i instalowanie go na komputerze, możesz użyć narzędzia systemu Windows do instalowania aktualizacji bez bałaganu w rejestrze.
Użyj asystenta Windows 10 Update
Asystent Windows 10 Assistant pomaga pobierać aktualizacje funkcji i ulepszenia, ponieważ Microsoft je publikuje. Oferuje również większą kontrolę w zakresie planowania aktualizacji. Co najważniejsze, może pomóc w rozwiązaniu błędu „Twojego urządzenia brakuje ważnych poprawek bezpieczeństwa i jakości”.
- Pobierz asystent Windows 10 Aktualizuj.
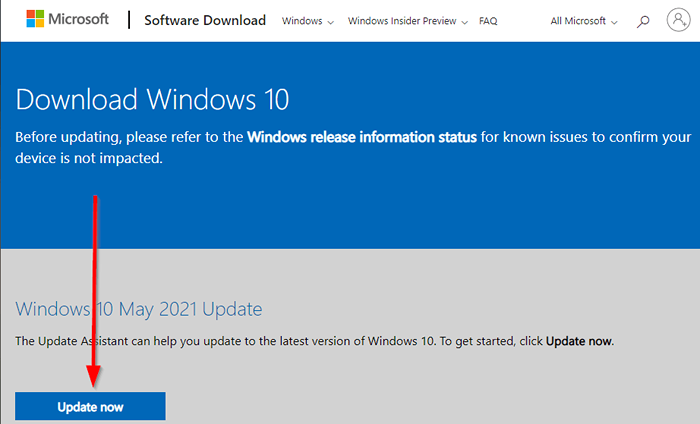
- Uruchom asystenta i kliknij Aktualizuj teraz Aby rozpocząć instalowanie najnowszych aktualizacji.
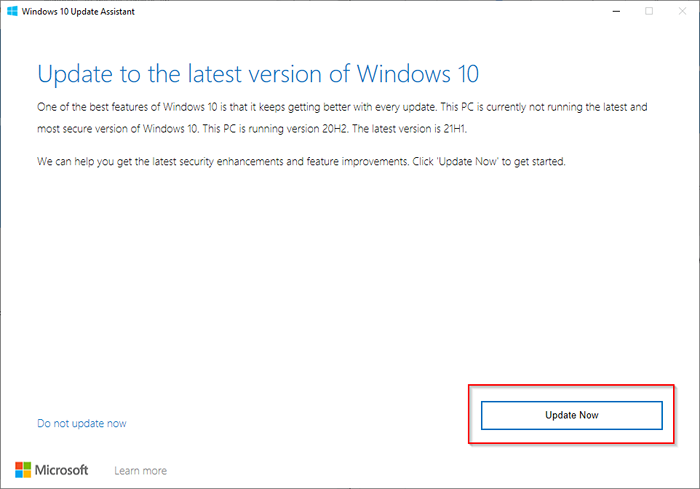
Zresetuj komputer
Jeśli z jakiegoś powodu nadal nie możesz zainstalować aktualizacji, możesz zresetować komputer.
- Naciskać Win + i Aby uruchomić aplikację Ustawienia i przejść do Aktualizacja i bezpieczeństwo.
- Szukać Zresetuj ten komputer w prawej pance pod Powrót do zdrowia sekcja i wybierz Zaczynaj.
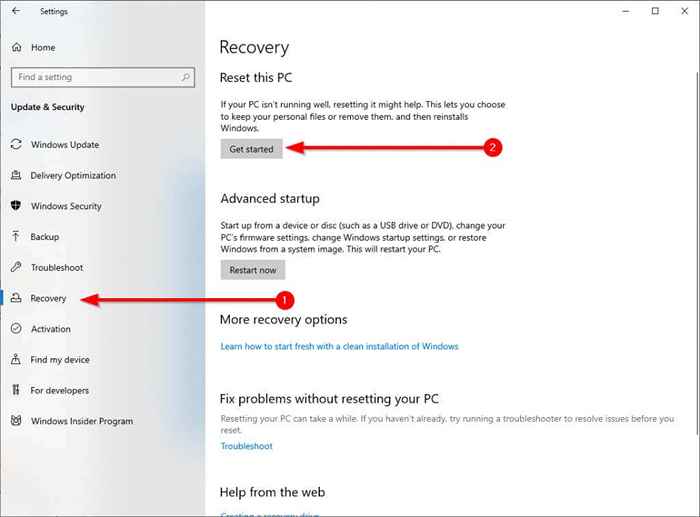
- Zapytany, wybierz Zachowaj moje pliki Aby rozpocząć proces resetowania.
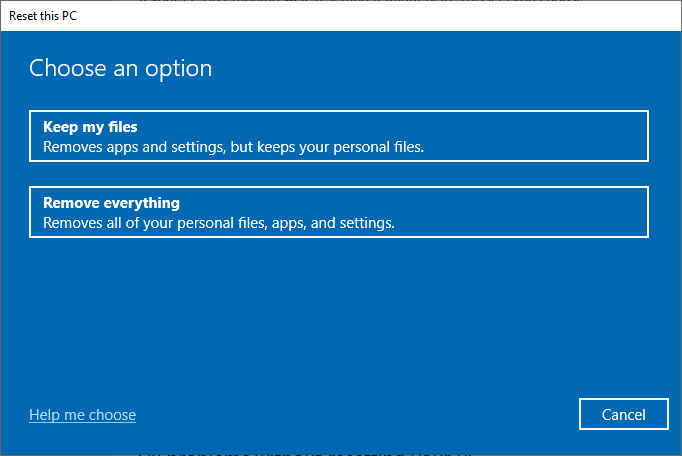
Po zakończeniu procesu resetowania systemu Windows automatycznie zainstaluje najnowsze aktualizacje.
Czy naprawiłeś problem?
Mamy nadzieję, że byłeś w stanie użyć tych poprawek i sprawić, by aktualizacja systemu Windows ponownie działała. Jeśli błąd wystąpił po tym, jak próbujesz zatrzymać automatyczne aktualizacje, upewnij się, że użyj odpowiednich metod, aby zatrzymać aktualizację systemu Windows, aby uniknąć uszkodzeń ubocznych.
- « Jak naprawić błąd w InPage danych BSOD w systemie Windows 10
- Jak naprawić niezgody, które nie działają błędami »

