Jak naprawić niezgody, które nie działają błędami

- 2518
- 762
- Pani Janina Cieśla
Platforma Discord jest idealna do wysyłania SMS -ów lub ustanawiania rozmów wideo i głosowych między przyjaciółmi, ale jeśli nie masz mikrofonu (lub nie możesz lub nie chcesz mówić), możesz być pominięty. Na szczęście Discord może pomóc Ci to obejść za pomocą funkcji tekstu na mowę (TTS), która przekształca tekst w wiadomości głosowe.
Niestety, jeśli Discord TTS nie działa, musisz znaleźć naprawę, zanim będziesz mógł użyć funkcji TTS na platformie. TTS nie jest obsługiwany na każdym serwerze lub na każdym kanale Discord. Ale jeśli tak i nie możesz go użyć, musisz wykonać te kroki, aby rozwiązać problem.
Spis treści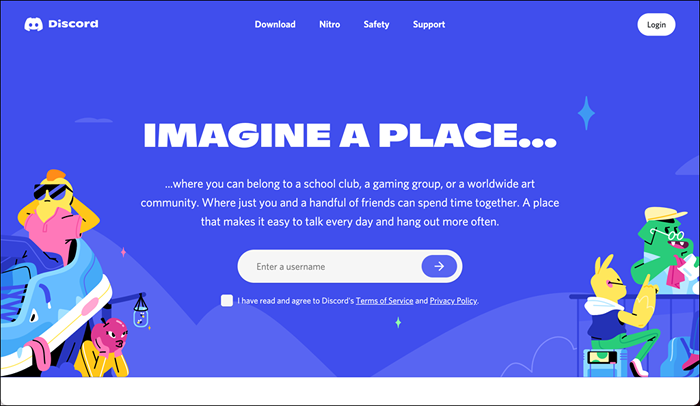
- Po zalogowaniu wybierz Ikona ustawień obok twojej nazwy użytkownika w lewej części.
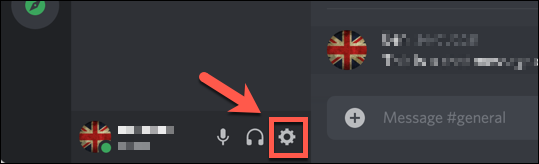
- w Ustawienia użytkownika menu, wybierz Powiadomienia Z menu bocznego. w Powiadomienia o tekstach do mowy Sekcja, upewnij się, że włącza powiadomienia TTS-to zapewni, że usłyszysz wiadomości Discord TTS w aktywnych kanałach. Wybierz jedną z dostępnych opcji aktywowania TTS Discord.
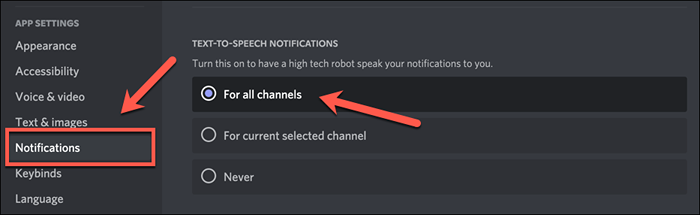
- Następnie wybierz Dostępność w Ustawienia użytkownika menu. Potem pod Tekst na mowę, Pamiętaj, aby wybrać i aktywować Zezwalaj na odtwarzanie i użycie polecenia /TTS suwak. Możesz także ustawić prędkość mowy za pomocą suwaka w Szybkość tekstu do mowy sekcja poniżej selekcji Zapowiedź Aby to przetestować.
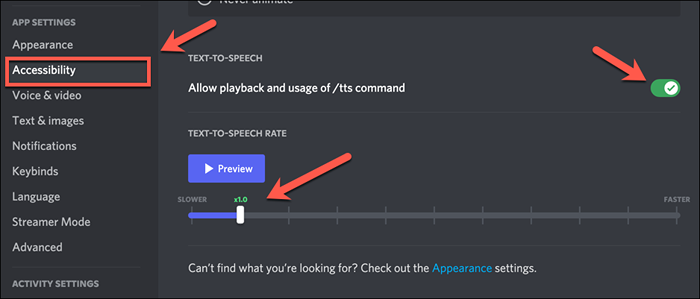
- Wreszcie, jeśli jesteś właścicielem lub administratorem serwera, musisz włączyć wiadomości TTS w kanale dla użytkowników, aby użyć tej funkcji (lub administrator będzie musiał to zrobić dla Ciebie). Aby to zrobić, wybierz Ikona ustawień obok wybranego kanału na liście serwerów.
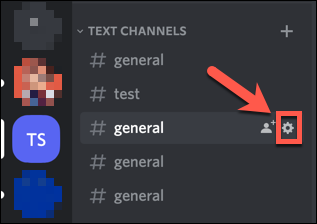
- w Ustawienia kanału menu, wybierz Uprawnienia > Zaawansowane uprawnienia. Wybierz rolę (lub wybierz @wszyscy), a następnie sprawdź ikona kleszcza obok Wyślij wiadomości tekstowe na mowę pozwolenie. Wybierać Zapisz zmiany Aby potwierdzić zmianę.
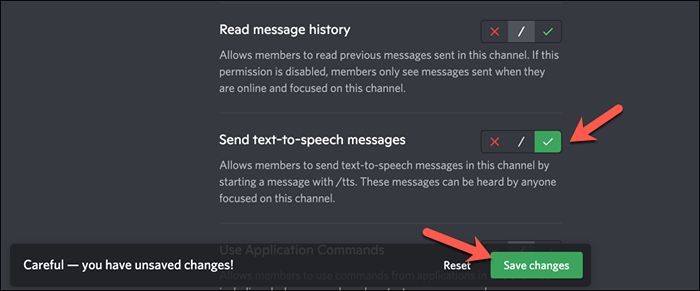
- Po włączeniu TTS otwórz kanał, który obsługuje go na serwerze. Aby go użyć, wpisz /TTS Wiadomość: tekst w kanale i wybierz Wchodzić Aby wysłać wiadomość, zastępując tekst z zawartością wiadomości.
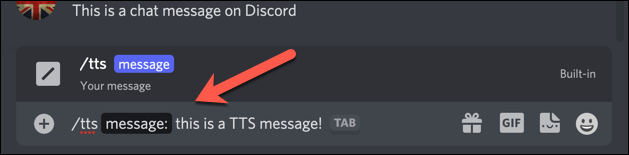
Jeśli TTS jest aktywny, użytkownicy z włączoną (w tym siebie) usłyszą powtórzoną wiadomość za pomocą silnika TTS używanego przez urządzenie lub przeglądarkę.
Format wiadomości TTS, które usłyszysz Ty i inni użytkownicy, to: Nazwa użytkownika powiedziała wiadomość. Na przykład, Ben powiedział, że to wiadomość TTS, Gdzie Ben to pseudonim użytkownika na serwerze i To jest wiadomość TTS to wiadomość TTS wysłana przez użytkownika Discord.
Zaktualizuj sterowniki dźwięku w systemie Windows
Jak sama nazwa wskazuje, Discord Tekst-to-Speee polega na działającym systemie dźwięku na komputerze. Jeśli twoje głośniki nie pracują w systemie Windows, musisz to najpierw naprawić, ponieważ może to być powód, dla którego Discord TTS nie działa poprawnie na twoim komputerze (zakładając, że są podłączone i inaczej działają poprawnie).
Dla większości użytkowników aktualizacja sterowników dźwiękowych jest najlepszym sposobem na rozwiązanie tego problemu. Jeśli brakuje ci sterowników chipsetów dla płyty głównej, nie będziesz mógł używać Discord TTS, dopóki ich nie zainstalujesz. Nowe sterowniki mogą również rozwiązać inne problemy z wyjściem dźwięku komputera, w tym problemy z trzaskiem audio.
- Aby zaktualizować sterowniki dźwięku w systemie Windows, kliknij prawym przyciskiem myszy menu Start i wybierz Menadżer urządzeń.
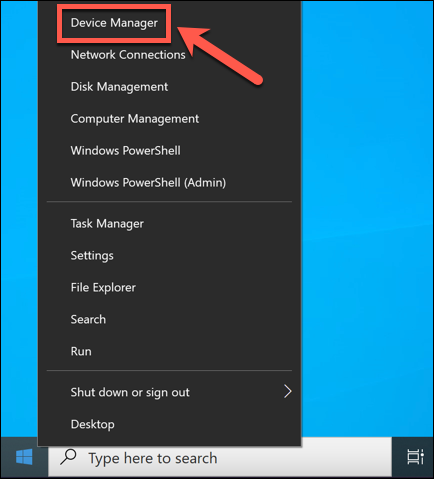
- w Menadżer urządzeń okno, wybierz Ikona strzałki obok Kontrolery dźwięku, wideo i gier Sekcja. Alternatywnie, jeśli brakuje ci sterowników, wybierz strzałkę obok Inne urządzenia Zamiast. Znajdź swoje urządzenie dźwiękowe na liście, a następnie kliknij prawym przyciskiem myszy i wybierz Nieruchomości.
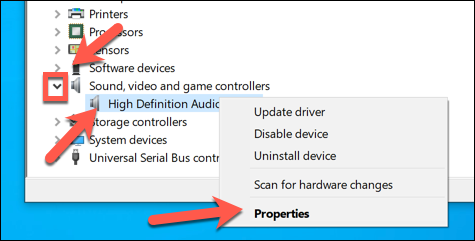
- w Nieruchomości okno, wybierz Kierowca patka. Aby zaktualizować sterownik, wybierz Uaktualnij sterownik. Jeśli niedawno zaktualizowałeś sterowniki dźwięku i chcesz wrócić do wcześniejszego sterownika, wybierz Roll Driver Zamiast.
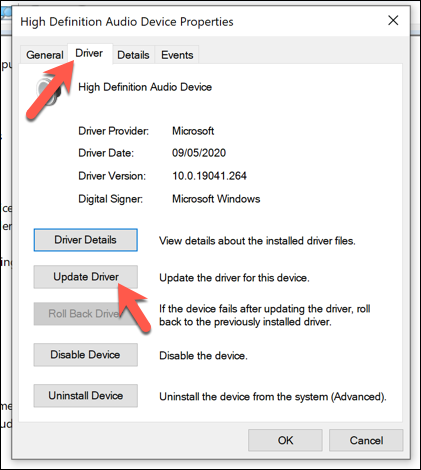
- Jeśli chcesz zaktualizować sterowniki, wyszukując dostępne sterowniki za pomocą bazy danych Windows Update, wybierz Wyszukaj automatycznie sterowników. Jeśli pobrałeś sterownik ze strony producenta, aby zainstalować ręcznie, wybierz Przeglądaj mój komputer dla sterowników Zamiast.
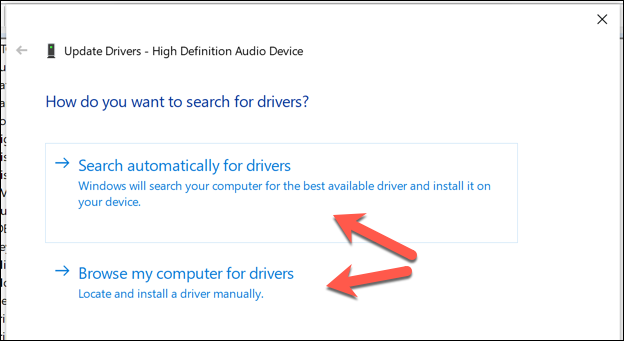
- Windows będzie wyszukiwać dowolne dostępne sterowniki, a jeśli są dostępne, zainstaluj je automatycznie. Jeśli nie może znaleźć żadnych nowych sterowników, musisz użyć Windows Update, aby ich wyszukać. Po wyświetleniu monitu wybierz Wyszukaj zaktualizowane sterowniki w Windows Update.
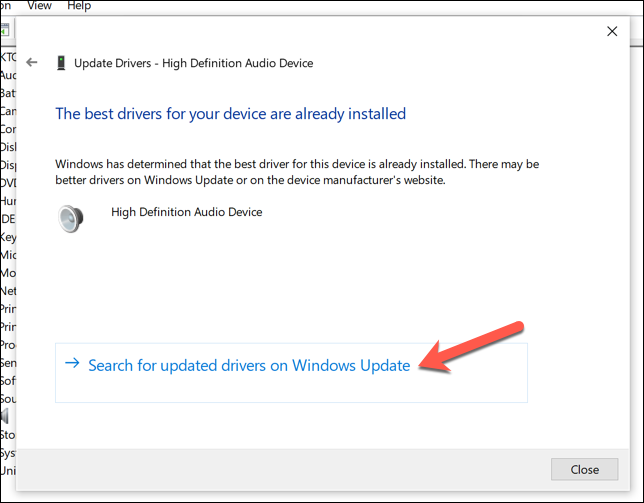
- W tym momencie zostaniesz przekierowany do Windows Update, gdzie Windows skanuje w celu uzyskania aktualizacji systemu (w tym aktualizacje sterowników). Stąd wybierz Zainstaluj teraz Aby zainstalować dostępne aktualizacje.
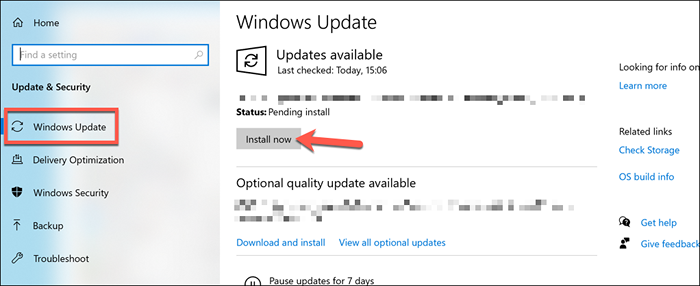
Zresetuj ustawienia głośników do odtwarzania stereo
Jeden dobrze znany problem z konfiguracją TTS Discord na komputerach Windows jest powiązany z konfiguracją wyjścia dźwięku. Podczas gdy większość użytkowników może mieć system głośników dźwięku przestrzennego, Discord może przestać działać, jeśli twoje głośniki są skonfigurowane do używania czegoś innego niż konfiguracja audio stereo (za pomocą dwóch głośników).
Jeśli skonfigurowałeś wyjście głośnika lub słuchawek do czegoś innego w ustawieniach dźwięku systemu Windows, na przykład konfigurację dźwięku przestrzennego wielozadaniowego, Discord TTS może przestać działać. W takim przypadku musisz ustawić ustawienia głośników Windows na stereo, aby przywrócić funkcję tekstu do mowy niezgody.
- Aby użyć konfiguracji odtwarzania stereo w systemie Windows, kliknij prawym przyciskiem myszy menu Start i wybierz Ustawienia.
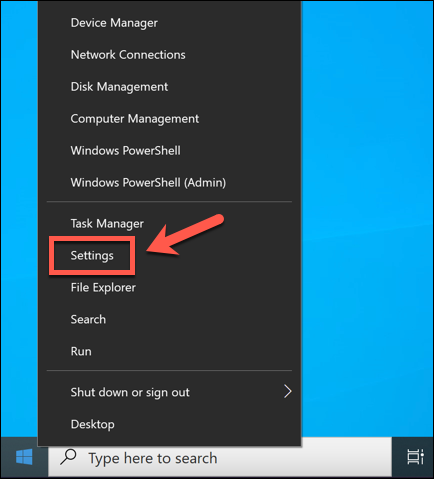
- w Ustawienia menu, wybierz System > Dźwięk > Dźwięk panel sterowania.
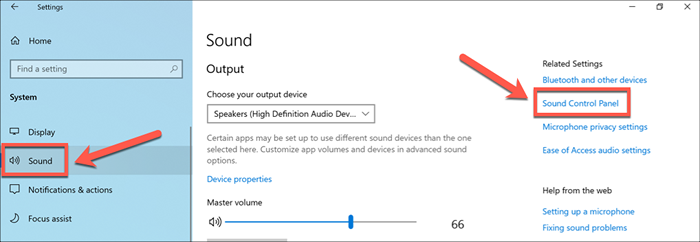
- w Dźwięk menu, wybierz urządzenie odtwarzające w Odtwarzanie nagranego dźwięku Tab, a następnie naciśnij Skonfiguruj w lewej części dolnej. Alternatywnie kliknij prawym przyciskiem myszy wybrane urządzenie odtwarzające i wybierz Skonfiguruj.
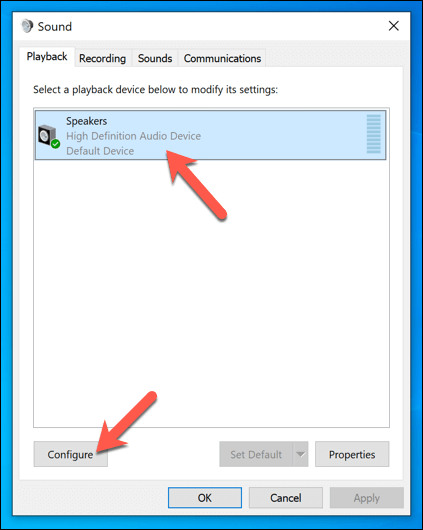
- w Konfiguracja głośników menu, wybierz Stereofoniczny. Wybierz test, aby usłyszeć wyjście dźwięku za pomocą tej konfiguracji, jeśli chcesz zobaczyć, jak to brzmi. Jeśli chcesz kontynuować, wybierz Następny.
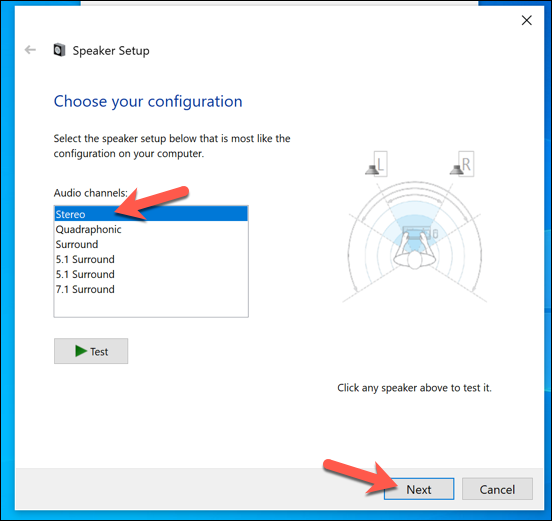
- W następnym menu wybierz konfigurację głośnika. Na przykład, jeśli używasz głośników surround, wybierz pole wyboru obok tej opcji. W przeciwnym razie upewnij się Przedni lewy i prawy jest ustawiony lub zostaw opcje puste, a następnie wybierz Następny.
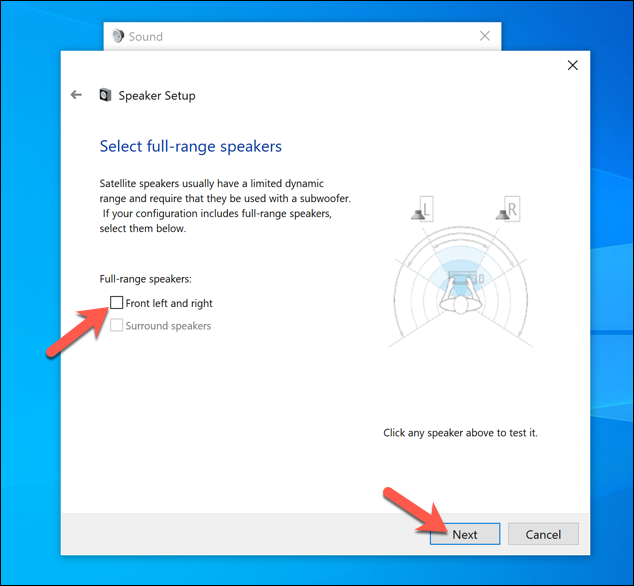
- Wybierać Skończyć Aby zakończyć konfigurację, a następnie uruchom ponownie komputer. Jeśli zmiany konfiguracyjne się powiodą, niezgody powinny zacząć ponownie działać.
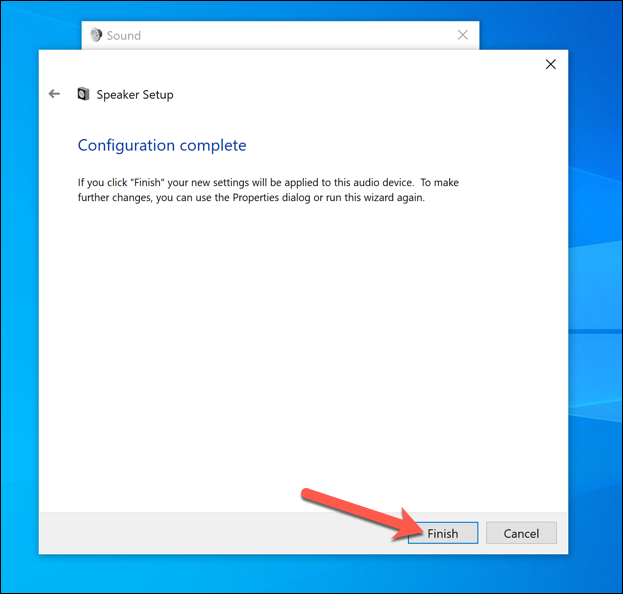
Zaktualizuj, ponownie zainstaluj lub przełącz aplikacje Discord
Jeśli nadal masz problem z niezgodną tekstem na mowę, może być konieczne spojrzenie na bardziej drastyczne rozwiązanie. Aktualizacja lub ponowna instalacja niezgody lub przełączanie na klienta internetowego (jeśli korzystasz z aplikacji komputerowej) lub aplikacji komputerowej (jeśli korzystasz.
Jeśli chcesz zaktualizować go lub ponownie zainstaluj (lub zainstaluj go po raz pierwszy), metoda pozostaje w tej samej, pobraj najnowszą wersję i zainstaluj ją na komputerze lub komputerze Mac. Możesz przejść do wersji beta lub kanaryjskiej w celu uzyskania najnowszych poprawek błędów, ale nie są one całkowicie stabilne, więc możesz zamiast tego korzystać z wersji Stable Discord.
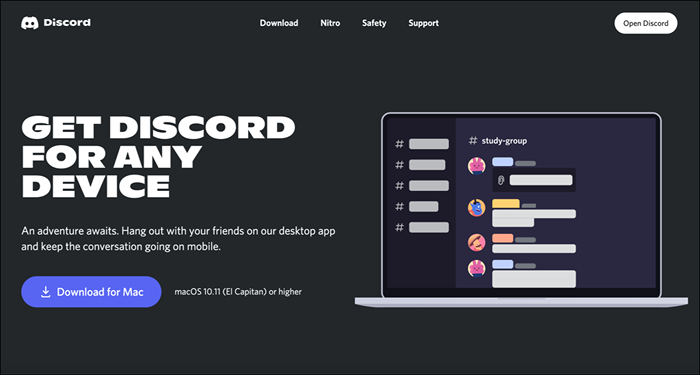
Jeśli chcesz przejść do aplikacji internetowej, musisz odwiedzić stronę internetową Discord i wybrać Otwarta niezgoda na najwyższym prawym. Po zalogowaniu zostaniesz przekierowany do aplikacji internetowej Discord, umożliwiając korzystanie z funkcji tekstu do mowy w kanałach, które obsługują ją za pomocą silnika tekstu do mowy przeglądarki.
Efektywne wykorzystanie niezgody
Jeśli Discord TTS nie działa, powyższe kroki powinny pomóc w ponownym uruchomieniu funkcji na komputerze lub innych użytkownikach serwerów. Discord TTS będą działać tylko na serwerach, na których funkcja jest włączona; Jeśli jednak nie możesz go użyć, może być konieczne stworzenie własnego serwera Discord lub przejść na serwer, który na to pozwala.
Discord TTS Problemy nie są jedynymi problemami, które możesz napotkać. Problemy z połączeniem, błędy JavaScript i Discord Nie otwieranie można rozwiązać za pomocą prostych porad dotyczących rozwiązywania problemów.
- « Uzyskanie „Twojego urządzenia brakuje ważnych poprawek bezpieczeństwa i jakości” w systemie Windows 10?
- Jak otwierać pliki 7z w systemie Windows, Mac i Linux »

