Jak naprawić błąd „nie reagujący na stronę” w Google Chrome

- 3739
- 661
- Juliusz Sienkiewicz
Google Chrome zwykle wyświetla błąd „Nie reagowanie na stronę”, gdy strona internetowa zajmuje zbyt długo lub nie jest poprawnie ładowana. W większości przypadków wybór Strony wyjścia i odświeżenie problematycznej strony powinno pomóc w pozbyciu się błędu na dobre.
Jeśli nie, spróbuj uzyskać dostęp do strony w innej przeglądarce, takiej jak Edge, Safari lub Firefox. Jeśli pojawi się bez problemów, prawdopodobnie masz do czynienia z problemem związanym z chromem, który musisz naprawić na końcu.
Spis treści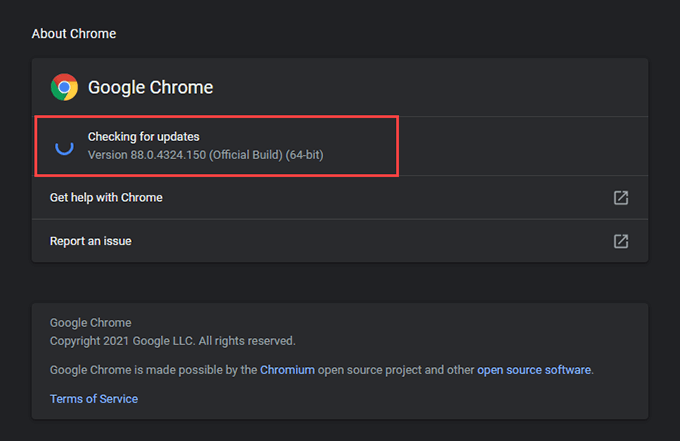
Uruchom ponownie komputer lub komputer Mac
Ponowne ponowne uruchomienie komputera lub komputera Mac zwykle pomaga rozwiązać drobne problemy techniczne lub inne anomalie związane z systemem, które zapobiegają chromowanemu jak. Zrób to teraz, zanim przejdź do reszty poprawek.
Wyczyść ciasteczka i pamięć podręczna przeglądarki
Przestarzałe dane przeglądania mogą ostatecznie powodować wszelkiego rodzaju kłopoty podczas odwiedzania stron internetowych. Aby wykluczyć to jako przyczynę błędu „Nie reagowanie”, musisz wyczyścić chromowaną pamięć podręczną.
Notatka: Najpierw najlepiej pozbyć się pamięci podręcznej i plików cookie na problematyczną witrynę i śledź, usuwając całą pamięć podręczną przeglądarki Chrome, jeśli to nie pomoże.
Wyczyść pamięć podręczną dla określonej witryny
1. Idź do Chrome Ustawienia ekran.
2. Wybierać Prywatność i ochrona na pasku bocznym.
3. Wybierać Ustawienia witryny.
4. Wybierać Wyświetl uprawnienia i dane przechowywane w różnych witrynach.
5. Wybierz stronę z listy i wybierz Wyczyść dane.
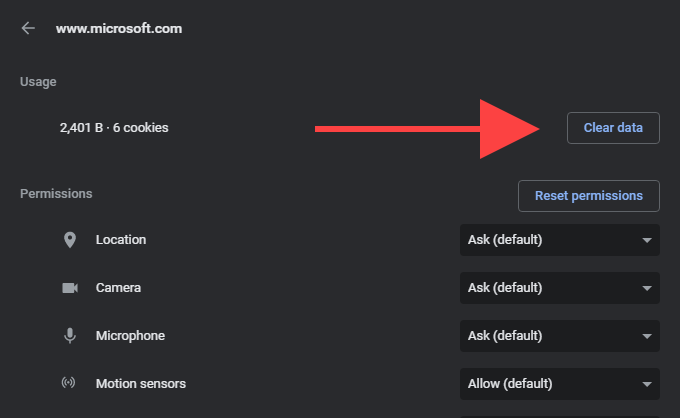
Wyczyść całą pamięć podręczną przeglądarki Chrome
1. Otwórz nową kartę Chrome.
2. Naciskać klawisz kontrolny+Zmiana+Usuwać Lub CMD+Zmiana+Usuwać Aby poruszyć Chrome Wyczyść dane przeglądania skrzynka.
3. Pod Podstawowy zakładka, zaznacz pola obok Pliki cookie i inne dane witryny I Buforowane obrazy i pliki. Następnie ustaw zakres czasu na Cały czas i wybierz Wyczyść dane.
Wyłącz pliki cookie innych firm
Czasami strony internetowe mogą potrwać zbyt długo, aby załadować chrome z powodu ciastek przeglądarki innej firmy. Wyłącz je i sprawdź, czy to pomaga.
Aby to zrobić, otwórz Chrom menu i wybierz Ustawienia. Następnie wybierz Prywatność i ochrona na pasku bocznym i wybierz opcję oznaczoną Pliki cookie i inne dane witryny. Na następnym ekranie wybierz Zablokuj ciasteczka stron trzecich.
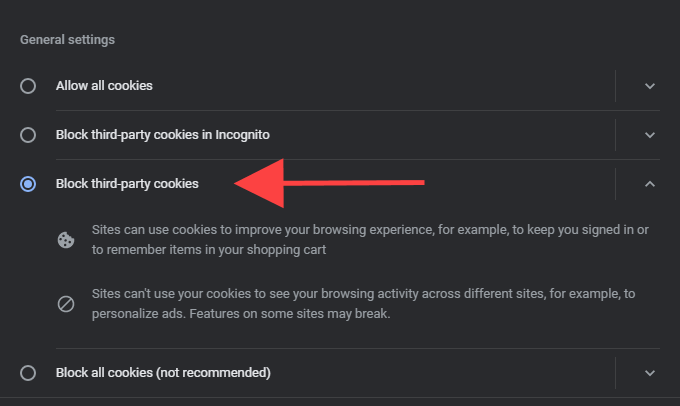
Notatka: Blokowanie plików cookie innych firm w Chrome może łamać określone funkcje witryny. Ponownie włącz je po zakończeniu witryn odwiedzających, które kończą się błąd „nie reaguje na stronę”.
Wyłącz przyspieszenie sprzętu
Chrome używa przyspieszenia sprzętowego, aby przyspieszyć. Ale rzadko może to również spowodować problemy z renderowaniem stron. Spróbuj wyłączyć funkcjonalność.
Idź do Chrome Ustawienia ekran i wybierz Zaawansowany > System na pasku bocznym. Następnie wyłącz przełącznik obok Użyj przyspieszenia sprzętu komputerowego, gdy jest to możliwe i wybierz Wznowienie.
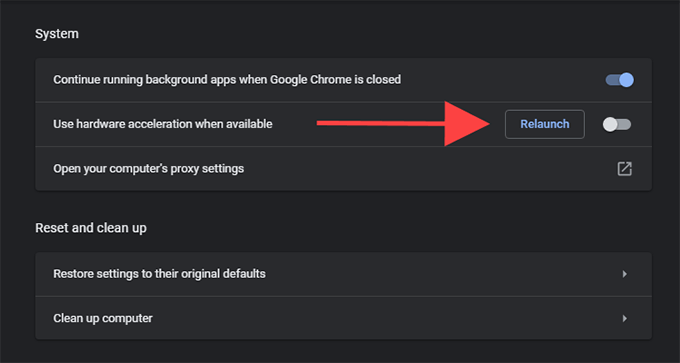
Zaktualizuj sterowniki grafiki/audio
Jeśli wyłączanie przyspieszenia sprzętowego zakończyło się naprawieniem błędu „Nie reagowanie na stronę” w Chrome na komputerze, powinieneś śledzić, aktualizując grafiki i sterowniki audio. Użyj narzędzia do aktualizacji sterownika, aby automatycznie uzyskać najnowsze aktualizacje sterownika. Po zrobieniu tego, ponownie włącz przyspieszenie sprzętu w Chrome i sprawdź, czy problem się powtarza.
Wyłącz rozszerzenia
Uruchomienie wielu rozszerzeń chromu w tym samym czasie może konsumować zasoby systemowe, spowolnić rzeczy do pełzania i powodować błędy „niereagujące na stronę”. Niektóre rozszerzenia mogą również tworzyć konflikty z treścią witryny i zapobiegać poprawnym funkcjonowaniu stron.
Możesz dowiedzieć się, czy to jest powód błędów „nie reagujących”. Zacznij od wybrania Rozszerzenia ikona po prawej stronie paska adresu Chrome. Następnie wybierz Zarządzaj rozszerzeniami i wyłącz wszystkie aktywne rozszerzenia.
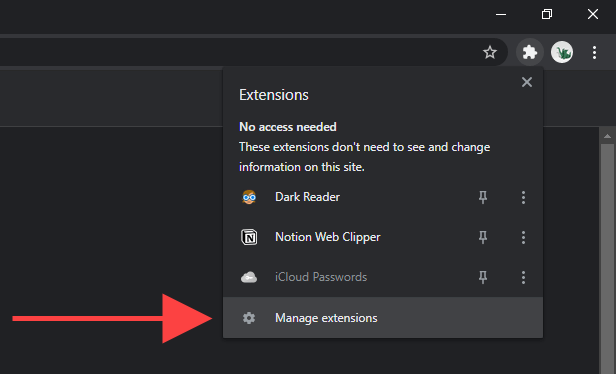
Jeśli później nie napotkasz błędu „Nie reagowanie na stronę”, ponownie włącz rozszerzenia jeden po drugim. To powinno pomóc w zidentyfikowaniu każdego, kto wykorzystuje zbyt wiele zasobów systemowych lub powodować inne problemy w Chrome.
Usuń szkodliwe oprogramowanie
Błąd „nie reagujący na stronę” może również pojawić się z powodu złośliwych rozszerzeń i porywaczy przeglądarki. Możesz sobie z tym poradzić, wykonując wbudowane szkodliwe narzędzie do skanowania oprogramowania w celu spinu. Jest jednak zawarty tylko w wersji PC Chrome,.
1. Otwórz menu Chrome i wybierz Ustawienia.
2. Wybierać Zaawansowany > Zresetuj i posprzątaj na pasku bocznym.
3. Wybierać Wyczyść komputer > Znajdować skanować i usuwać szkodliwe oprogramowanie.
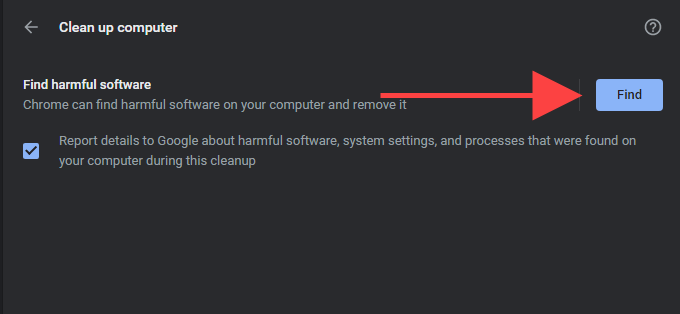
Idealnie byłbyś zakończyć, skanując komputer za pomocą dedykowanego narzędzia do usuwania złośliwego oprogramowania. Bezpłatna wersja MalwareBytes jest wystarczająca do pracy. Jest również dostępny zarówno dla systemu Windows, jak i MacOS.
Użyj blokatora treści
Czasami strony z ciężką zawartością strony mogą potrwać dużo czasu, aby załadować i rozbić błędy „niereagujące na stronę”. Spróbuj dodać rozszerzenie blokowania zawartości (które pozbywa się reklam i śledzenie skryptów) do Chrome i sprawdź, czy to naprawia problem. Origin Ublock, Adguard Adblocker i Adblock Plus to najlepsze typy.
Zaktualizuj Windows/MacOS
Zawsze musisz zachować aktualny system operacyjny na komputerze lub komputerze komputerowym. To daje Chrome stabilną platformę do działania i minimalizuje możliwe konflikty z systemem Windows lub MacOS.
Zaktualizuj Windows
Iść do Początek > Ustawienia > Aktualizacja i bezpieczeństwo i wybierz Ściągnij i zainstaluj Aby zastosować najnowsze aktualizacje systemu Windows.
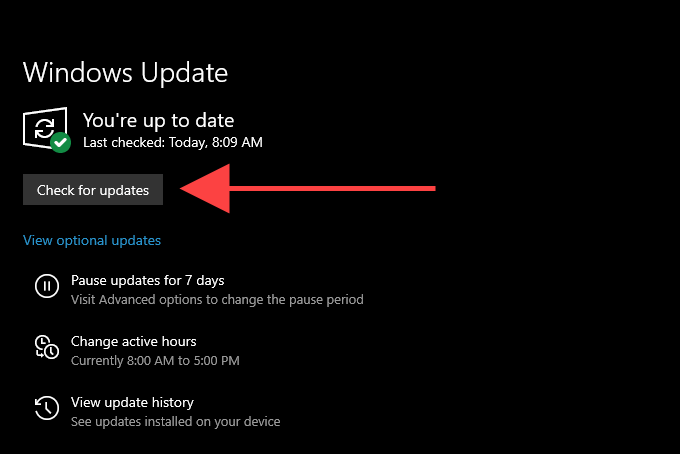
Zaktualizuj macOS
Iść do Preferencje systemu > Aktualizacja oprogramowania i wybierz Aktualizuj teraz Aby zainstalować najnowsze aktualizacje macOS.
Utwórz nowy profil Chrome
Jeśli żadne z powyższych poprawek pomogło, prawdopodobnie masz do czynienia z skorumpowanym profilem użytkownika Chrome. Możesz utworzyć nowy, zmieniając nazwę bieżącego profilu za pomocą eksploratora plików lub Findera. Ale zanim zaczniesz, zsynchronizuj dane przeglądania z konto Google.
1. Wyjdź z Google Chrome.
2. Naciskać Okna+R Aby otworzyć pudełko Run na komputerze. Jeśli używasz komputera Mac, otwórz wyszukiwarkę i wybierz Iść > Przejdź do folderu Zamiast.
3. Skopiuj i wklej odpowiednią ścieżkę folderu poniżej i naciśnij Wchodzić:
PC - %UserProfile%\ AppData \ Local \ Google \ Chrome \ User Data \
Prochowiec - ~/Biblioteka/obsługa aplikacji/Google/Chrome/
4. Zmień nazwę etykietowanego folderu Domyślny Do Domyślny.stary.
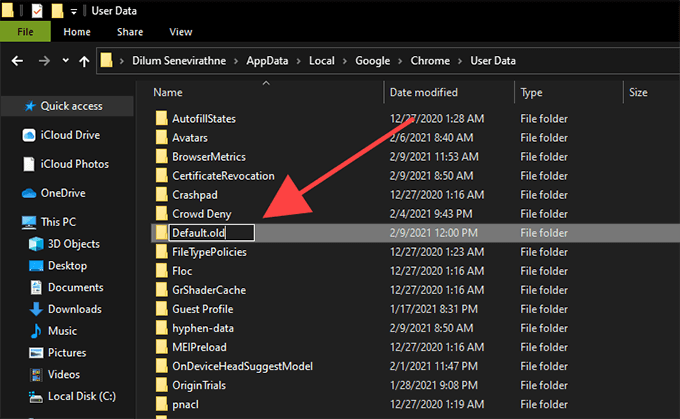
5. Przeładuj chrom. Przeglądarka powinna automatycznie wygenerować nowy profil. Zaloguj się na swoje konto Google, aby je używać.
Zresetuj Google Chrome
Jeśli nadal napotykasz częste błędy „nie reagujące na stronę”, czas zresetować Google Chrome. Co powraca wszystkie ustawienia przeglądarki i pozwala zacząć używać Chrome w nowym stanie. Ponownie, upewnij się, że zsynchronizuj dane przeglądania z kontem Google, zanim przejdziesz dalej.
1. Otwórz menu Chrome i wybierz Ustawienia.
2. Wybierać Zaawansowany > Zresetuj i posprzątaj/Resetowanie ustawień na pasku bocznym.
3. Wybierać Przywróć ustawienia do ich domyślnych > Resetowanie ustawień.
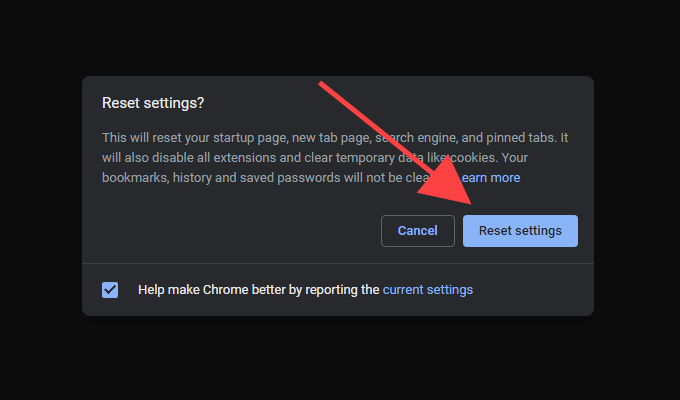
W pełni responsywne strony internetowe
Typowe poprawki, takie jak wyczyszczenie pamięci podręcznej przeglądarki, wyłączenie przyspieszenia sprzętowego i wyłączenie niepotrzebnych rozszerzeń prawie zawsze ustalą błąd „nie reagujący na stronę” w Chrome. Pamiętaj o nich, abyś wiedział, co robić następnym razem, gdy na to wpadniesz.
- « Jak wyświetlić wbudowany licznik FPS Steam
- Jak naprawić wątek utknięty w sterowniku urządzenia BSOD w systemie Windows 10 »

