Jak naprawić wątek utknięty w sterowniku urządzenia BSOD w systemie Windows 10

- 1612
- 112
- Juliusz Janicki
Błąd „wątku utknięty w sterowniku urządzenia” (niebieski ekran śmierci) w systemie Windows 10 jest spowodowany, gdy konkretny sterownik utknie w niekończącej się pętli, czekając, aż jego sprzęt przejdzie do stanu bezczynności.
Jest to zwykle związane z samym sprzętem sterownika. Dlaczego oprogramowanie do sterownika miałoby to robić? Może być wiele powodów. Kilka typowych zawiera błąd sterownika, który został naprawiony w najnowszej aktualizacji, której jeszcze nie masz. Może to być błąd systemu Windows, który ponownie został naprawiony w aktualizacji, której nie masz.
Spis treści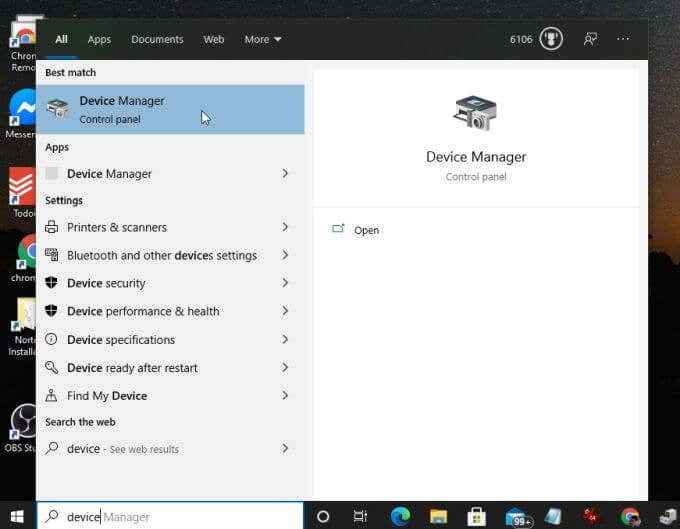
- Jeśli znasz urządzenie, które ma problem, przewiń w dół do tego urządzenia. W przeciwnym razie przewiń listę i poszukaj dowolnych urządzeń z ikoną wykrzykników, co wskazuje na błąd urządzenia. Po znalezieniu urządzenia kliknij prawym przyciskiem myszy i wybierz Aktualizacja oprogramowania do sterownika.
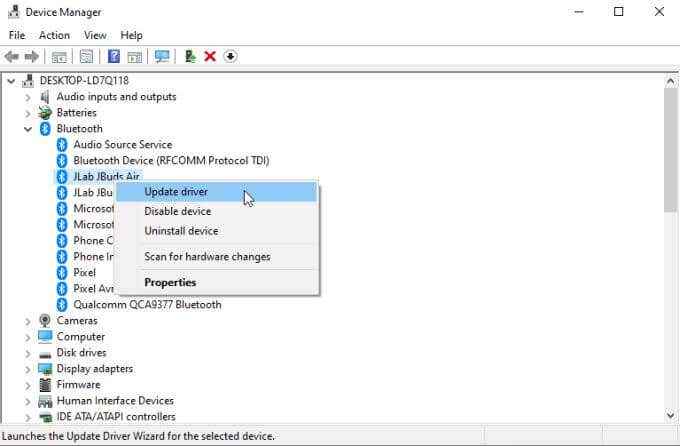
- Aby uzyskać najnowszy sterownik, wybierz Wyszukaj automatycznie zaktualizowane oprogramowanie do sterowników. To sprawi, że menedżer urządzeń będzie szukał najnowszego sterownika urządzenia przez Internet. Zidentyfikuje najnowszą wersję i porównuje ją z instalowaną obecnie wersją.
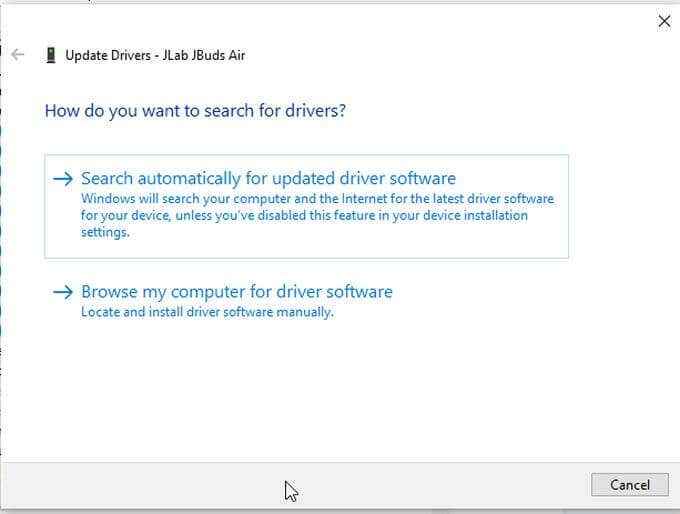
- Jeśli posiadany sterownik jest już zaktualizowany, zobaczysz status wyświetlania tego.
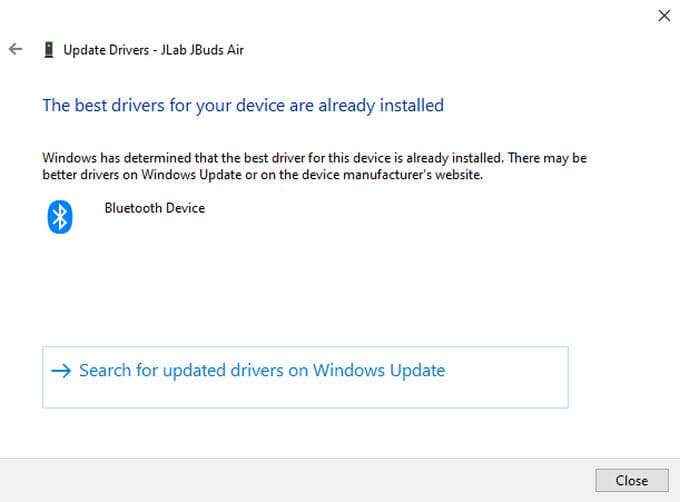
- Jeśli nie, automatycznie zaktualizuje sterownik do najnowszej wersji. Zobaczysz status, który sterownik został zaktualizowany po zakończeniu.
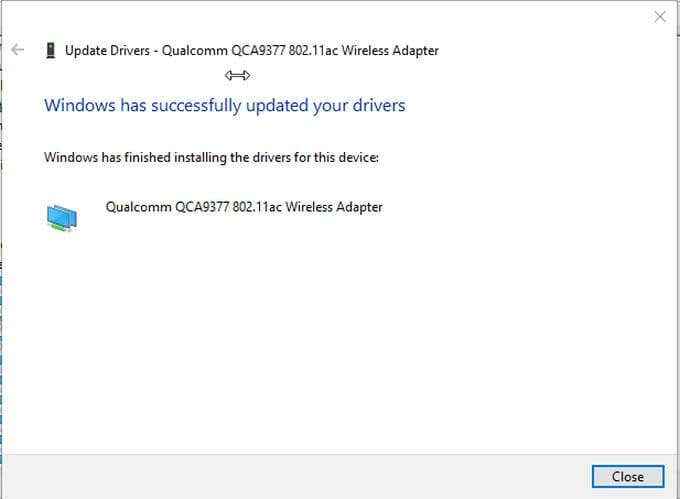
- Uruchom ponownie komputer i potwierdź, że błąd „wątku utknięty w sterowniku urządzenia” jest rozwiązany.
Pamiętaj, że nawet jeśli sterownik urządzenia nie znajdzie najnowszej wersji dla sterownika, nadal może być nowsza wersja. Jeśli wiesz, które urządzenie ma problem, odwiedź stronę producenta i sprawdź najnowszą wersję. Porównaj to z bieżącą wersją sterownika.
Aby zobaczyć wersję sterownika urządzenia, otwórz Menedżer urządzeń, kliknij prawym przyciskiem myszy urządzenie i wybierz Nieruchomości. Wybierz Kierowca Tab, aby zobaczyć, jaki Twój prąd Wersja sterownika Jest.
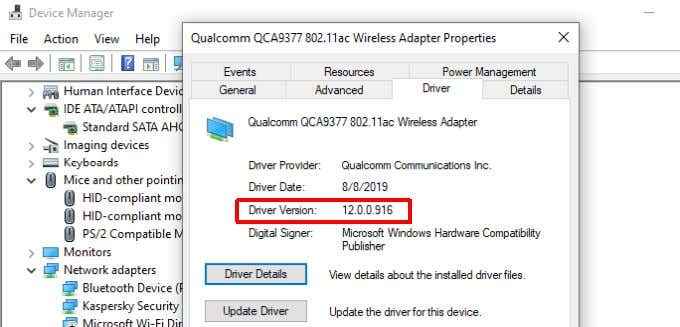
Jeśli producent ma późniejszą wersję niż to, co zainstalowałeś, pobierz i zainstaluj nowy sterownik urządzenia.
Notatka: Jeśli niedawno zaktualizowałeś sterownik tuż przed rozpoczęciem błędu, możesz rozważyć cofnięcie sterownika, aby sprawdzić, czy rozwiązuje problem.
Uaktualnij standardowe sterowniki systemowe
Jeśli nie widziałeś żadnych sterowników z błędem ani nie aktualizujesz urządzenia, z którym masz problem, nie rozwiązał problemu, upewnij się, że grafika lub sterowniki audio są aktualizowane.
Wynika to z faktu, że większość aplikacji musi współpracować zarówno z kartami graficznymi, jak i audio na komputerze. Jeśli ci kierowcy są nieaktualne, może to prowadzić do błędów sterownika urządzenia.
Aby zaktualizować sterownik graficzny, ponownie otwórz sterownik urządzenia i rozwinąć Karty graficzne.
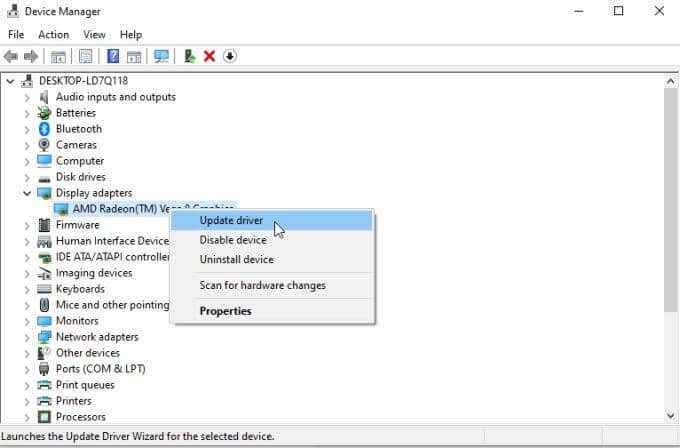
Wybierać Uaktualnij sterownik i przejdź przez ten sam proces co powyżej, aby zaktualizować sterownik graficzny.
Zrób to samo dla swoich kierowców audio. Rozwiń Wejścia i wyjścia audio Sekcja w menedżerze urządzeń.
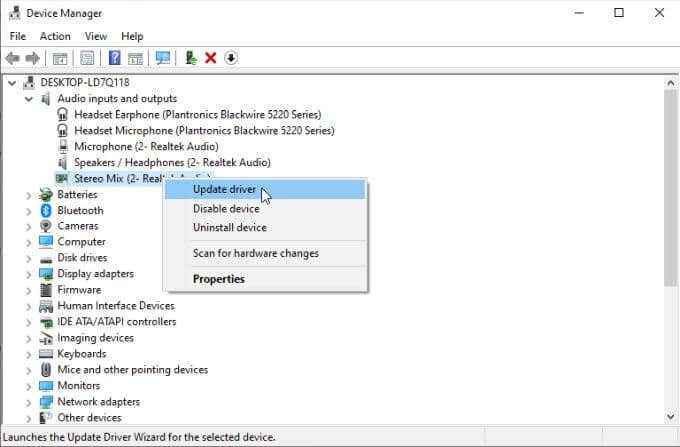
Kliknij prawym przyciskiem myszy używane urządzenia audio i wybierz Uaktualnij sterownik dla każdego z nich.
Po zaktualizowaniu sterowników graficznych i audio uruchom ponownie komputer i potwierdź, że rozwiązał błąd „Wątek utknięty w sterowniku urządzenia”.
Uruchom skanowanie checkera plików systemowych (SFC)
Jeśli dotarłeś do tego punktu i nic nie naprawiło błędu, zacznij od głębszego rozwiązywania problemów.
Pierwszą rzeczą do sprawdzenia jest to, czy istnieją jakieś uszkodzone pliki systemowe, które mogą powodować konflikty z sterownikiem urządzenia.
Zrobić to:
- Wybierz menu Start, wpisz „wiersz polecenia”, kliknij prawym przyciskiem myszy Wiersz polecenia aplikacja i wybierz Uruchom jako administrator.
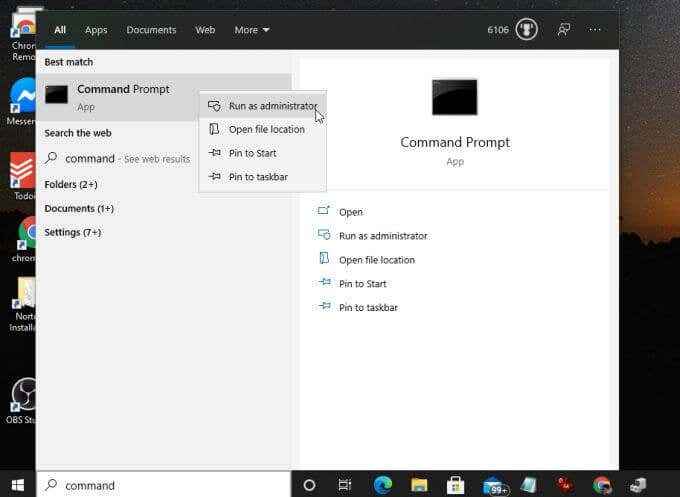
- Wpisz polecenie SFC /Scannow i naciśnij Wchodzić.
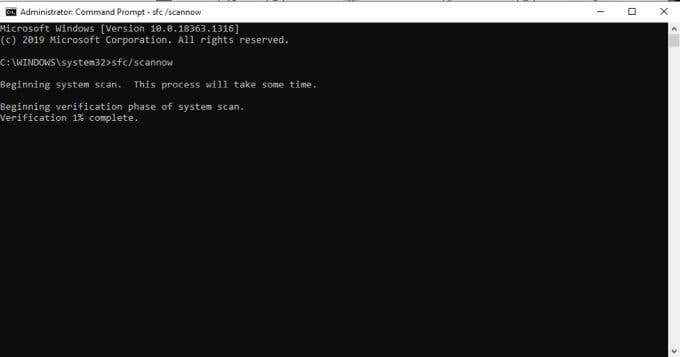
Proces skanowania może zająć trochę czasu. Zaktualizuje proces jako procent na ekranie.
Jeśli proces SFC znajdzie jakieś uszkodzone lub brakujące pliki systemowe, automatycznie naprawi plik, zastępując go poprawnym plikiem systemowym (od kopii zapasowej).
Po zakończeniu skanowania uruchom ponownie komputer, aby sprawdzić, czy błąd zniknął.
Przywróć poprzednią wersję systemu Windows
Jeśli nic nie naprawiło błędu w tym momencie, ostatecznie może być przywrócenie systemu Windows 10 do poprzedniego punktu przywracania.
Możesz przywrócić poszczególne pliki lub przywrócić cały system do poprzedniego punktu przywracania.
Jeśli nie zrobiłeś żadnych wcześniejszych punktów przywracania dla systemu Windows, niestety nie będziesz miał wyboru, aby przywrócić system Windows 10 do oryginalnych ustawień fabrycznych.
Chociaż nie jest to rozwiązanie pomysłu, mam nadzieję, że nie musiałeś dotrzeć tak daleko w tym artykule. Jeśli to zrobiłeś, pamiętaj, że zawsze możesz utworzyć kopię zapasową ważnych folderów i plików przed przywróceniem systemu Windows. W ten sposób nie musisz narażać żadnej z ważnych informacji i danych na ryzyko.
- « Jak naprawić błąd „nie reagujący na stronę” w Google Chrome
- Aplikacja programu Outlook nie synchronizacja? 13 poprawek do wypróbowania »

