Aplikacja programu Outlook nie synchronizacja? 13 poprawek do wypróbowania

- 3436
- 725
- Tomasz Szatkowski
Zwykle konfigurowanie i korzystanie z programu Outlook zarówno na Androida, jak i iOS jest bezproblemową sprawą. Ale czasami klient poczty e -mail Microsoft może umieścić w twoim dniu, nie zsynchronizując wiadomości e -mail, kontaktów i zdarzeń kalendarzowych lokalnie lub między innymi urządzeniami.
Wiele czynników, takich jak błędy i usterki, nieprawidłowe konfiguracje, sprzeczne ustawienia urządzenia i tak dalej, mogą uniemożliwić prawidłowe synchronizację perspektyw.
Spis treści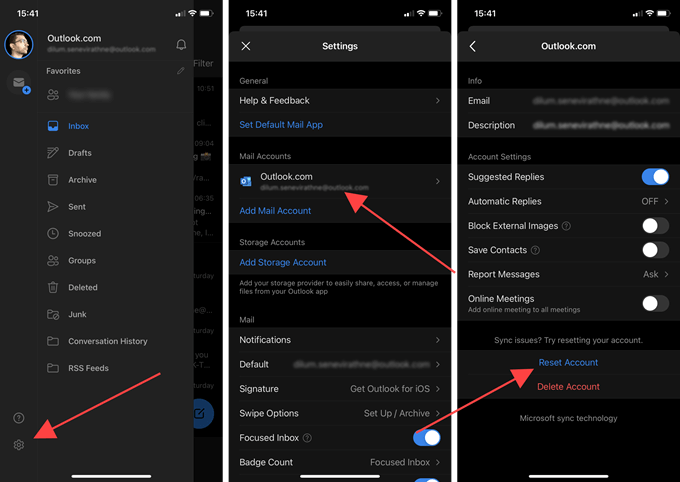
6. Wybierać OK potwierdzać.
Aplikacja programu Outlook zrezygnuje automatycznie. Ponownie go otwórz i powinien próbować zaktualizować Twoje dane. Jeśli nadal napotykasz jakiekolwiek problemy, śmiało resztę poprawek.
3. Odłącz kalendarze
Jeśli nie widzisz określonych zdarzeń kalendarza w programie Outlook, upewnij się, że wybrałeś odpowiednie kalendarze.
1. Przełącz się na Kalendarze Zakładka w programie Outlook.
2. Wyprowadź pasek boczny programu Outlook z lewej górnej części ekranu.
3. Wybierz kalendarze, które chcesz wyświetlić aplikację.
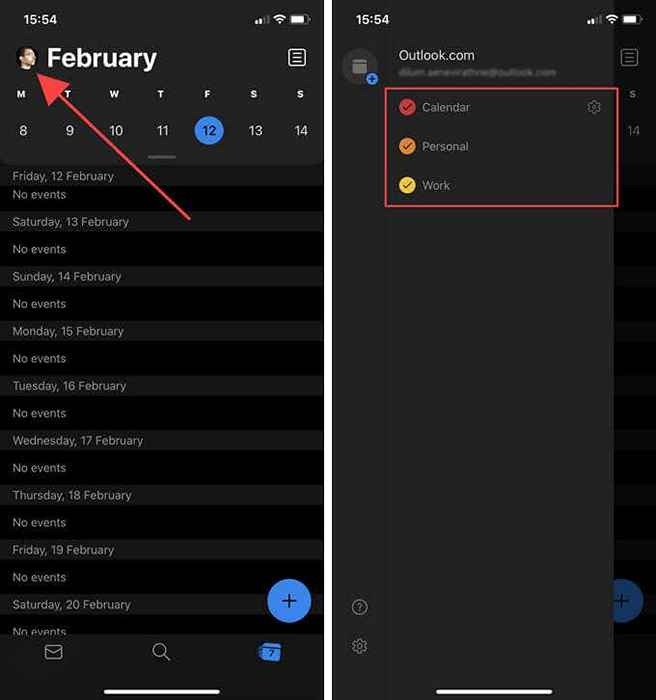
Jeśli nie widzisz żadnych kalendarzy, możesz dodać swoje konto e -mail za pomocą protokołu dostępu do wiadomości internetowej (IMAP). W takim przypadku spróbuj skonfigurować go bez użycia IMAP. Możesz dowiedzieć się, jak usunąć i ponownie dodać konta w programie Outlook poniżej.
4. Sprawdź ustawienia synchronizacji
Outlook umożliwia synchronizację kontaktów i kalendarzy z natywnymi kontaktami i aplikacjami kalendarzowymi na urządzeniu z Androidem. Na iOS możesz zapisać swoje kontakty lokalnie w aplikacji Contacts. Jeśli tak się nie stanie, sprawdź ustawienia synchronizacji programu Outlooka.
1. Otwórz perspektywy i przejdź do Poczta patka.
2. Wyprowadź pasek boczny programu Outlook.
3. Uzyskiwać Ustawienia.
4. Wybierz konto e -mail w ramach Konta email Sekcja.
5. Włącz przełączniki obok Synchronizacja kontaktów I Kalendarze synchronizacji opcje. W Outlook na iOS, włącz Zapisz kontakty opcja.
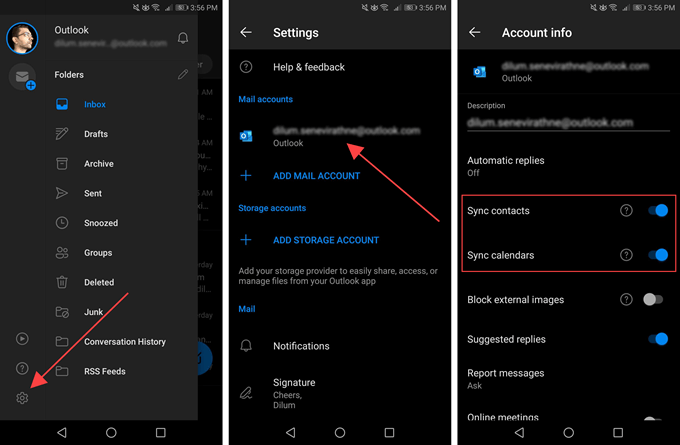
Notatka: Perspektywy na iOS zapisują tylko kontakty lokalnie. Nie przesyła żadnych kontaktów z aplikacji kontaktowej.
5. Zapewnić uprawnienia
Outlook nie może zsynchronizować/zapisywać kontaktów ani kalendarzy lokalnie, chyba że podasz aplikację wymagane uprawnienia systemowe, pomimo konfiguracji aplikacji.
Zapewnij uprawnienia do Androida
1. Otworzyć Ustawienia App.
2. Uzyskiwać Aplikacje i powiadomienia.
3. Wybierać Uprawnienia.
4. Wybierać Łączność.
5. Włącz przełącznik obok Perspektywy.
6. Wróć do poprzedniego ekranu i wybierz Kalendarz.
7. Włącz przełącznik obok Perspektywy.
Zapewnij uprawnienia do iOS
1. Otworzyć Ustawienia App.
2. Przewiń w dół i wybierz Perspektywy.
3. Włącz przełącznik obok Łączność.
6. Wyczyść pamięć podręczną Outlook (tylko Android)
Na Androidzie, jeśli Twoja aplikacja Outlook nie jest synchronizowana, możesz spróbować wyczyścić pamięć podręczną programu Outlook. Które powinny pozbyć się zbędnych danych zapobiegających normalnym funkcjonowaniu aplikacji.
1. Otworzyć Ustawienia App.
2. Uzyskiwać Aplikacje i powiadomienia.
3. Wybierać Aplikacje.
4. Przewiń w dół lista i wybierz Perspektywy.
5. Wybierać Składowanie.
6. Uzyskiwać Wyczyść pamięć podręczną.

7. Zaktualizuj aplikację Outlook
Musisz regularnie aktualizować aplikację Outlook na urządzeniu z Androidem lub iOS. To powinno rozwiązać wszelkie znane problemy zapobiegające synchronizacji wiadomości e -mail, kalendarzy lub kontaktów.
Zaktualizuj perspektywy na Androida
1. Otwórz sklep Google Play.
2. Przywołaj Google Play menu i dotknij Moje aplikacje i gry opcja.
3. Wybierz Aktualizacja Opcja obok programu Outlook.
Zaktualizuj perspektywy na iOS
1. Długo naciśnij Sklep z aplikacjami ikona na ekranie głównym i wybierz Aktualizacje.
2. Przesuń w dół Konto ekran do zeskanowania w celu uzyskania nowych aktualizacji.
3. Wybierać Aktualizacja obok programu Outlook.
8. Uruchom ponownie Android lub iOS urządzenie
Jeśli nadal masz problemy z synchronizacją wiadomości e -mail, kalendarzy lub kontaktów, spróbuj ponownie uruchomić Androida lub iPhone'a przed przejściem do reszty poprawek.
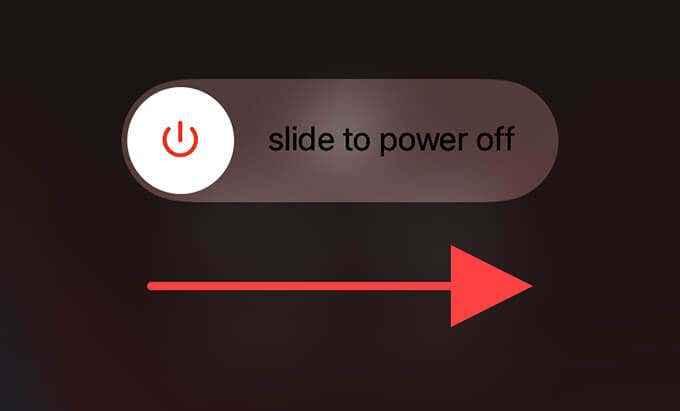
9. Wyłącz tryb oszczędzania mocy
Funkcje oszczędzania energii na urządzeniach z Androidem mogą zakłócać program Outlook i uniemożliwić prawidłowe aktualizację lub synchronizację danych. Wyłącz je i sprawdź, czy to pomaga. To samo dotyczy trybu niskiej mocy na iPhonie.
Wyłącz tryb oszczędzania mocy na Androida
1. Otworzyć Ustawienia App.
2. Wybierać Bateria.
3. Wyłączyć Tryb oszczędzania energii lub dowolne równoważne ustawienie na twoim urządzeniu.
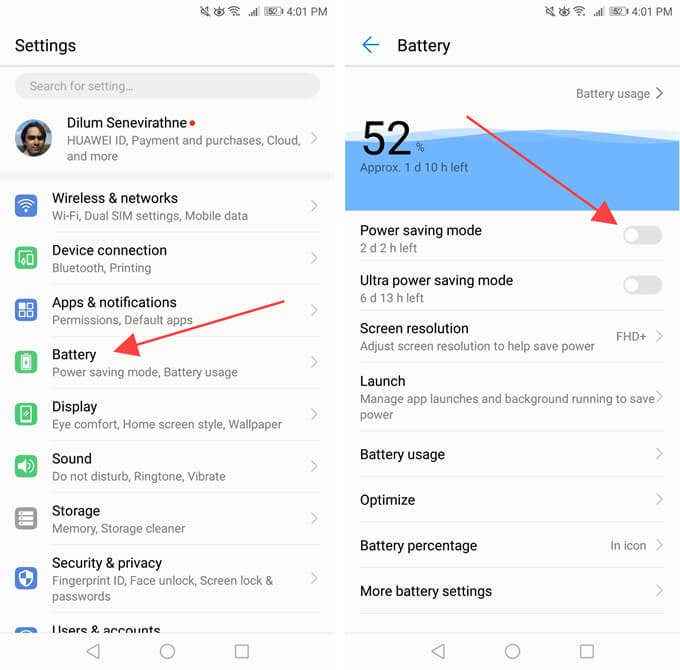
Musisz także sprawdzić i wyłączyć wszelkie ustawienia optymalizacji baterii, które mają zastosowanie do programu Outlook. Zazwyczaj można je znaleźć na tym samym ekranie.
Wyłącz tryb niskiej mocy na iPhonie
1. Otworzyć Ustawienia App.
2. Wybierać Bateria.
3. Wyłącz przełącznik obok Tryb niskiej mocy.
10. Włącz aplikację tła
Na iOS musisz upewnić się, że włączałeś aplikację w tle odświeżanie programu Outlook. Jeśli nie, aplikacja może nie zaktualizować wiadomości e -mail, kontaktów lub kalendarzy, gdy uruchomi się w tle.
Iść do Ustawienia > Perspektywy i włącz przełącznik obok odświeżanie aplikacji w tle, Jeśli jest wyłączony.
11. Usuń/ponownie dodaj konto e-mail
Jeśli aplikacja programu Outlook nadal nie synchronizuje, warto usunąć i ponownie dodać problematyczne konta e-mail.
1. Otwórz perspektywy i przejdź do Poczta patka.
2. Wyprowadź pasek boczny programu Outlook.
3. Stuknij w Ustawienia Ikona.
4. Wybierz konto e -mail w ramach Konta email Sekcja.
5. Wybierać Usuń konto.
6. Wybierać Usuwać potwierdzać.
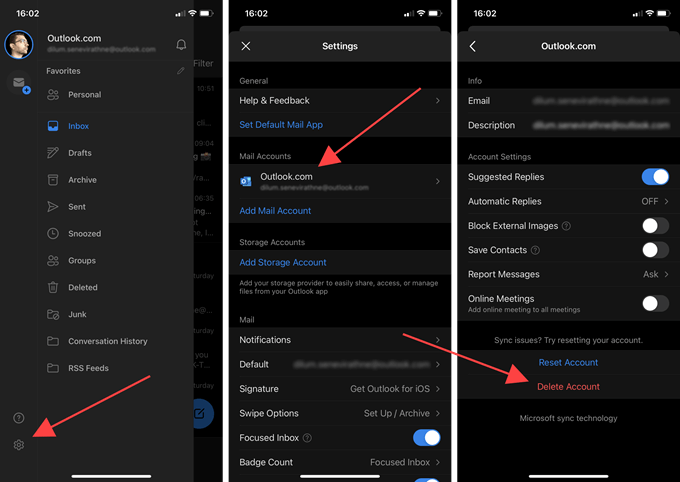
7. Uzyskiwać Dodaj konto poczty Aby dodać konto e -mail od zera. Jeśli chcesz uzyskać dostęp do swoich kontaktów lub kalendarza, unikaj ich konfiguracji za pomocą IMAP.
12. Ponownie zainstaluj aplikację Outlook
Jeśli usuwanie i ponowne dodanie konta e-mail (lub kont) nie pomogło, spróbuj ponownie zainstalować program Outlook.
Zacznij od usunięcia aplikacji Outlook z Androida lub iPhone'a. Następnie ponownie uruchom urządzenie z Androidem lub iOS, ponownie zainstaluj je za pośrednictwem sklepu Google Play lub Apple App Store i skonfiguruj wszystko od zera.
13. Zrestartować ustawienia sieci
Możesz załatać zepsute lub uszkodzone konfiguracje sieciowe od zakłócania programu Outlook, resetując ustawienia sieciowe na urządzeniu z Androidem lub iOS.
Zresetuj ustawienia sieciowe na Androidzie
1. Otworzyć Ustawienia App.
2. Wybierać System.
3. Wybierać Resetowanie.
4. Uzyskiwać Resetowanie ustawień sieciowych.
5. Uzyskiwać Resetowanie ustawień sieciowych potwierdzać.
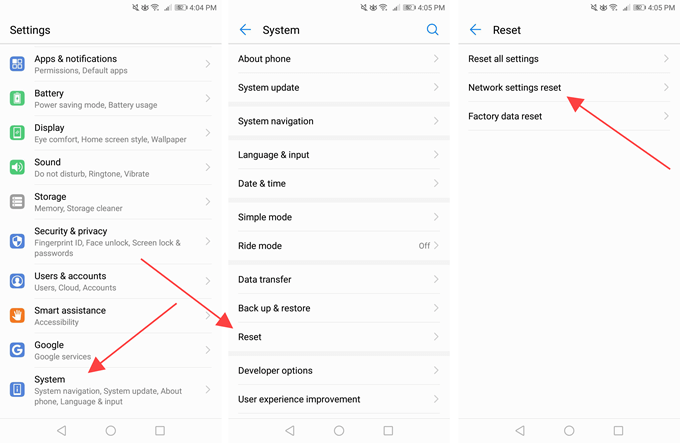
Zresetuj ustawienia sieciowe na iOS
1. Otworzyć Ustawienia aplikacja na iPhonie.
2. Wybierać Ogólny.
3. Wybierać Resetowanie.
4. Resetowanie ustawień sieciowych.
5. Uzyskiwać Zrestartować ustawienia sieci potwierdzać.
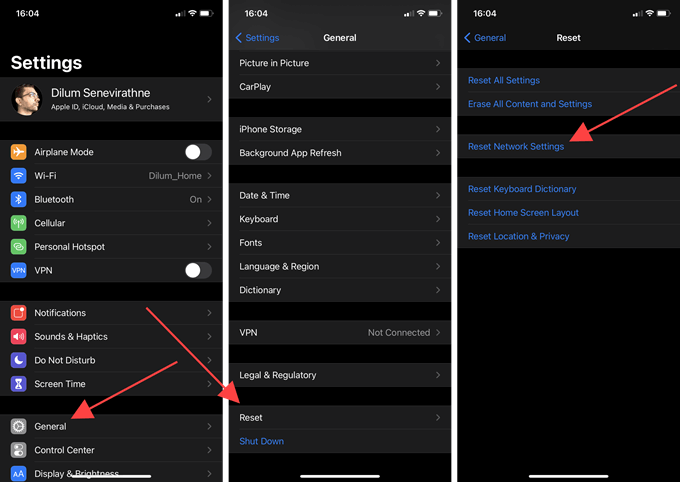
Po zresetowaniu ustawień sieci użyj danych komórkowych lub Wi-Fi (musisz dodać sieci Wi-Fi od zera) i sprawdzić, czy program Outlook zsynchronizuje dane.
Aplikacja programu Outlook nie synchronizacja
Mam nadzieję, że powyższe wskazówki dotyczące rozwiązywania problemów zadziałały i wróciłeś do korzystania z programu Outlook bez problemów na urządzeniu z Androidem lub iOS. Aby zminimalizować szanse na problemy z zepsuciem rzeczy w przyszłości, sprawdź, aby była aktualna klienta e-mail. Powinieneś również zainstalować najnowsze aktualizacje oprogramowania systemowego, gdy tylko jest to możliwe.
- « Jak naprawić wątek utknięty w sterowniku urządzenia BSOD w systemie Windows 10
- Oculus Quest vs PSVR, co jest lepsze? »

