Jak naprawić listę PFN Corrupt BSOD

- 1902
- 56
- Klaudia Woś
Windows 10 opiera się na indeksie o nazwie baza danych ramki strony (PFN), aby rozróżnić bezpłatne i przydzielone części pamięci fizycznej. Składa się z wielu list aktywnych, rezerwowych, zmodyfikowanych itp.-które dostarczają systemowi operacyjnego odpowiednie informacje.
Jeśli jednak lista w bazie danych PFN jest uszkodzona, prawdopodobnie napotkasz kompletną awarię systemową z towarzyszącym PFN_LIST_CORUTRUM Blue Ecran of Death (BSOD) Code.
Spis treści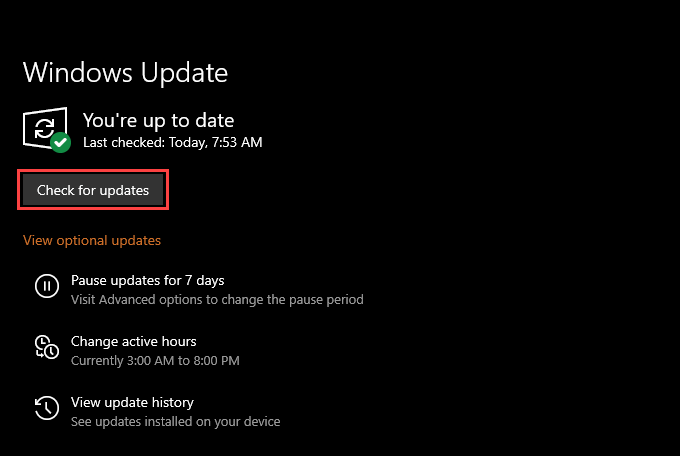
Odwróć lub ponownie zainstaluj sterowniki
Jeśli problem z pfn_list_corrupt BSOD rozpoczął się zaraz po zastosowaniu określonej aktualizacji sterownika, musisz go cofnąć lub ponownie zainstalować. Możesz użyć bezpłatnego apletu NIRSOFT BlueScreenview do analizy plików zrzutowych BSOD i identyfikacji problematycznego sterownika.
Roll Driver
Naciskać Okna + X i wybierz Menadżer urządzeń Aby otworzyć menedżera urządzeń. Następnie zlokalizuj i kliknij prawym przyciskiem myszy sterownik, który chcesz cofać i wybrać Nieruchomości.
W wyświetlanym oknie dialogowym Właściwości przełącz się na Kierowca zakładka i wybierz Roll Driver. To powinno powrócić do kierowcy do poprzedniej wersji.
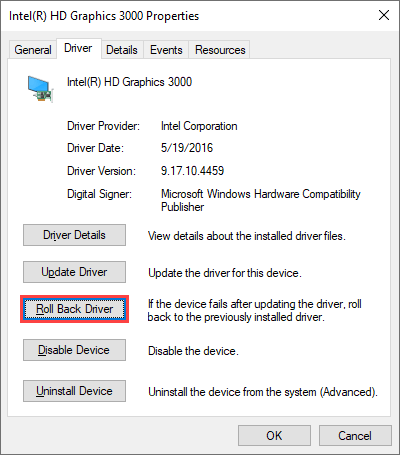
Ponownie zainstaluj sterownik
Jeśli nie możesz cofnąć sterownika, kliknij prawym przyciskiem myszy i wybierz Urządzenie odinstalowane. Zaznacz pole obok Usuń oprogramowanie sterownika dla tego urządzenia i wybierz Odinstalowanie. Następnie uruchom ponownie komputer, aby ponownie zainstalować sterownik.
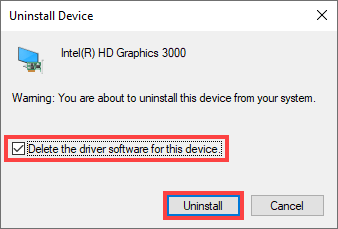
Wyłącz narzędzie antywirusowe
Rzadko, oprogramowanie bezpieczeństwa inne niż mikrosoft może zakłócać krytycznych komponentów związanych z systemem i powodować błąd pfn_list_corrupt BSOD.
Jeśli masz na komputerze narzędzie antywirusowe zewnętrznego, sprawdź, czy wyłączenie go pomaga. Jeśli tak, usuń go i wróć do korzystania z systemu Windows Security.
Tak długo, jak na bieżąco utrzymujesz system Windows 10 i podejmujesz środki ostrożności podczas przeglądania online, system Windows Security powinien zapewnić odpowiednią ochronę.
Wyłącz Microsoft OneDrive
Chatting online wskazuje Microsoft Onedrive jako przyczynę PFN_LIST_CORURPT BSOD. Jeśli aktualizacja systemu Windows 10 nie zrobiła nic do rozwiązania problemu, spróbuj dezaktywować usługę przechowywania w chmurze.
Dowiedz się, jak się odłączyć i wyłączyć OneDrive w systemie Windows 10.
Napraw skorumpowane pliki systemowe i popływają błędy
Jeśli żadne z powyższych poprawek pomogło, musisz sprawdzić i naprawić instancje uszkodzonych plików systemowych za pomocą checkera plików systemowych (SFC). Następnie powinieneś kontynuować, ustalając błędy napędu za pomocą narzędzia Check Disk (CHKDSK).
Uruchom kontrolę plików systemowych
Naciskać Okna + X i wybierz Windows PowerShell (administrator) Aby otworzyć podwyższoną konsolę PowerShell Windows. Następnie wpisz SFC /Scannow i naciśnij Wchodzić.
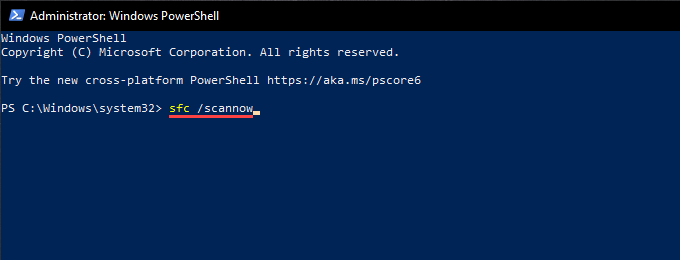
Uruchom narzędzie sprawdzania dysku
Typ Chkdsk C: /R do podwyższonej konsoli PowerShell lub Command i naciśnij Wchodzić. Następnie naciśnij Y Aby zaplanować narzędzie Check Disk, aby uruchomić automatycznie następnym razem, gdy ponownie uruchomisz komputer.
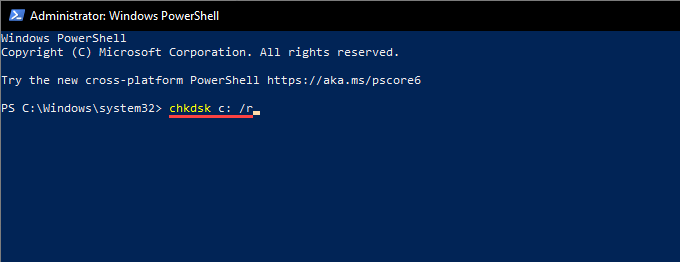
Ukończenie dysku czekowego może zająć niezwykle dużo czasu, więc bądź cierpliwy, ilekroć wydaje się, że utknęła.
Napraw uszkodzone pliki systemowe i napęd błędy w środowisku odzyskiwania systemu Windows
Załóżmy, że problem z pfn_list_corrupt BSOD jest wystarczająco poważny, aby zapobiec startowaniu systemu Windows 10 normalnie lub w trybie awaryjnym. W takim przypadku możesz uruchomić szachownicę plików systemowych i narzędzie Check Disk, wprowadzając środowisko odzyskiwania systemu Windows (WinRE). W Winre wybierz Wiersz polecenia i uruchom następujące polecenia.
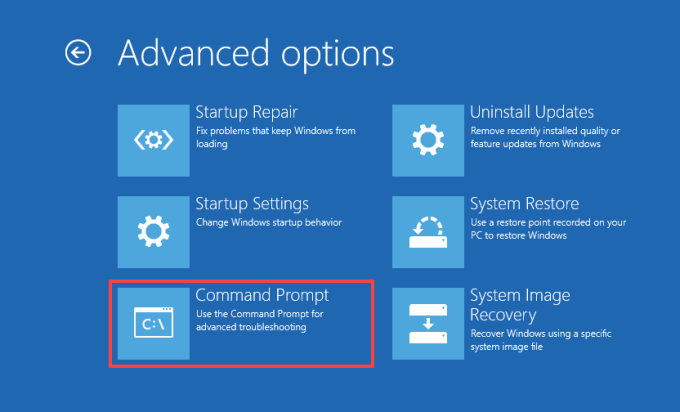
W razie potrzeby użyj narzędzia wiersza polecenia dyskpartowego, aby zidentyfikować (i zastąpić) litery napędu związane z woluminem rozruchu i partycją systemu Windows 10.
Uruchom kontrolę plików systemowych
Skopiuj i wklej następujące polecenie w konsoli monitowej polecenia i naciśnij Wchodzić:
sfc /scannow /offbootdir = c: \ /offWindir = d: \ Windows
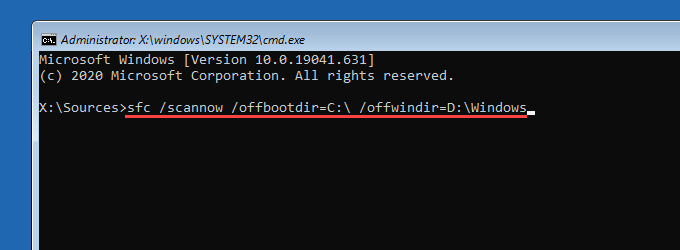
Uruchom narzędzie sprawdzania dysku
Uruchom oba polecenia jeden po drugiej, aby naprawić błędy napędu zarówno w woluminie rozruchu, jak i partycji Windows 10.
Tom rozruch: Chkdsk C: /R
Partycja systemu Windows 10: Chkdsk D: /R
Sprawdź pamięć RAM na komputerze
Wadliwe moduły pamięci RAM mogą również skutkować pfn_list_corrupt bsod. Uruchom narzędzie diagnostyczne Windows Memory, aby skanować w przypadku przypadków złej pamięci.
Aby to zrobić, naciśnij Okna + R, typ MDSCHED.exe, i wybierz otwarty. Następnie wybierz Uruchom ponownie teraz i sprawdź problemy.
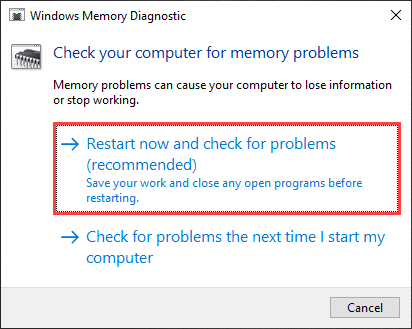
Gdy narzędzie zakończy skanowanie komputera, naciśnij Okna + X i wybierz Podgląd zdarzeń.
W wyświetlonym oknie przeglądarki zdarzeń wybierz Dzienniki Windows > System na lewej stronie. Następnie idź do Działanie > Znajdować i szukaj MemoryDiagnostics Aby wyświetlić raport diagnostyki pamięci Windows.
Jeśli widzisz jakieś błędy, musisz wymienić pamięć RAM komputera.
Zresetuj Windows 10
Jeśli żaden z powyższych poprawek nie pomógł, musisz przywrócić system Windows 10 do ustawień fabrycznych. Możesz utrzymać swoje dane nienaruszone lub całkowicie zresetować system operacyjny.
Aby zresetować system operacyjny, przejdź do Ustawienia > Aktualizacja i bezpieczeństwo > Powrót do zdrowia > Zaczynaj i śledź wszystkie instrukcje na ekranie.
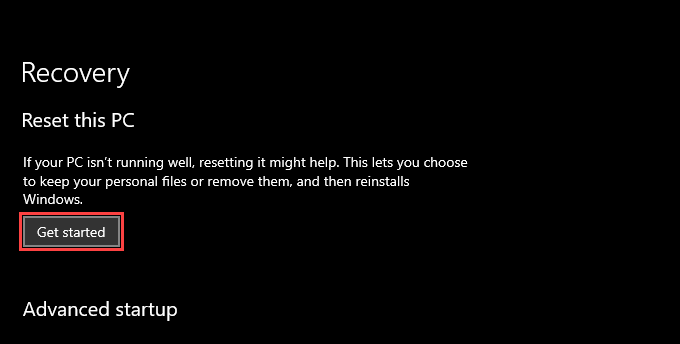
Alternatywnie możesz zresetować Windows 10 za pośrednictwem środowiska odzyskiwania systemu Windows. Po załadowaniu Winre wybierz Rozwiązywanie problemów > Zresetuj ten komputer.
Ponownie zainstaluj Windows 10
Jeśli zresetowanie komputera nie pomogło, rozważ ocieranie komputera i ponowne zainstalowanie systemu Windows 10 za pomocą buta instalacyjnego USB.
Od czasu ponownej instalacji systemu operacyjnego na stałe usuwa wszystkie dane, upewnij się, że wcześniej utworzył kopię zapasową danych.
Pfn_list_corrupt: Trudny BSOD
Kod zatrzymania pfn_list_corrupt nie jest najprostszym błędem BSOD do rozwiązywania problemów. Jeśli poprawki powyżej wskazują na uszkodzony napęd do przechowywania lub wadliwy patyk, musisz skontaktować się z lokalnym technikiem komputera w celu uzyskania pomocy. Możesz także zaktualizować BIOS/UEFI i wyczyścić wnętrze komputera w ostatnim wysiłku, aby samodzielnie rozwiązać problem.
- « Co to jest selektywne zawieszenie USB w systemie Windows 10 i jak go wyłączyć
- Co to jest MPCMDRUN.exe i jak go używać »

