Co to jest selektywne zawieszenie USB w systemie Windows 10 i jak go wyłączyć

- 4151
- 729
- Tacjana Karpiński
Windows 10 ma kilka wbudowanych funkcji, które zmniejszają zużycie energii. Istnieje oszczędność baterii w całym systemie, rozwiązywanie problemów z zasilaniem, selektywne zawieszenie i wiele więcej. Te funkcje pomagają przedłużyć żywotność baterii komputera z systemem Windows.
W tym tłumaczyle przeprowadzimy Cię przez zawiłości „USB Selektywne zawieszenie”, co robi na komputerze z systemem Windows i jak wyłączyć tę funkcję, jeśli kiedykolwiek stanowi problem.
Spis treści
USB Selektywne zawieszenie jest domyślnie włączone na wszystkie urządzenia Windows. Chociaż zalecamy pozostawienie selektywnego zawieszenia USB na komputerze zasilanym baterią, powinieneś wyłączyć tę funkcję, jeśli masz problemy z USB. Powiedzmy na przykład, Twój dysk USB przestał pojawiać się w eksploratorze plików. Lub komputer z systemem Windows nie wykryje klawiatury/myszy USB.
Jak wyłączyć selektywne zawieszenie USB w systemie Windows 10
Wyłączenie selektywnego zawieszenia USB jest skutecznym rozwiązaniem rozwiązywania problemów, które może rozwiązać wymienione problemy związane z USB. Zawsze jest kilka sposobów, aby to zrobić.
W poniższych sekcjach pokażemy, jak wyłączyć selektywne zawieszenie USB z panelu sterowania, menedżera urządzeń lub za pomocą wiersza polecenia.
Wyłącz selektywne zawieszenie USB z panelu sterowania
Jednym ze sposobów zapobiegania tymczasowego zawieszenia komputera jest edycja ustawień zasilania systemu Windows. Postępuj zgodnie z poniższymi krokami, aby uzyskać kierunek.
1. Uruchom panel sterowania Windows i ustaw opcję „Widok według” Kategoria.
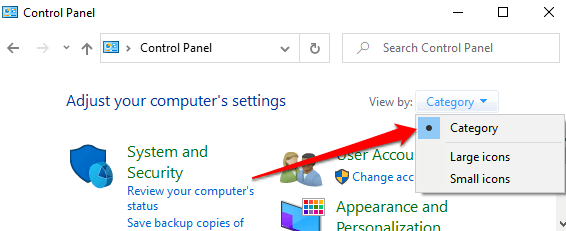
2. Otworzyć System i bezpieczeństwo menu i wybierz Opcje mocy.
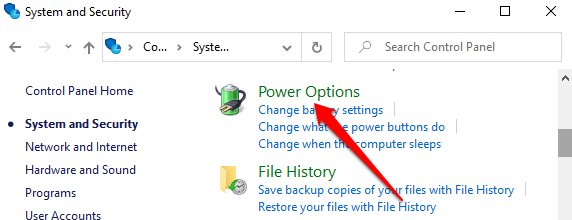
3. Wybierz Zmień ustawienia planu Opcja obok obecnego planu zasilania - Zrównoważony Lub Oszczędzanie mocy Lub Wysoka wydajność.
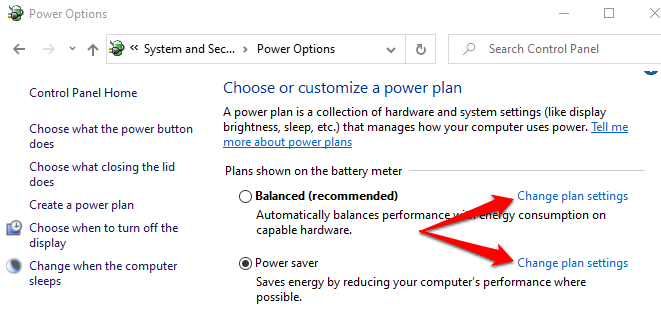
4. Wybierać Zmień zaawansowane ustawienia zasilania. Które otworzy nowe okno „Opcje zasilania”.
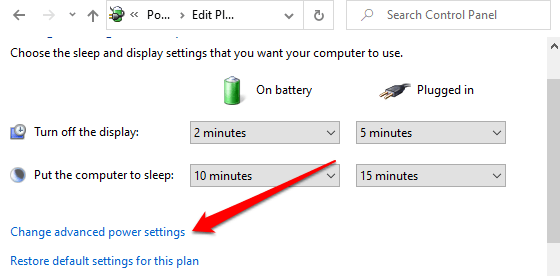
5. Rozwiń Ustawienia USB sekcja i dwukrotnie kliknij Ustawienie selektywnego zawieszenia USB.
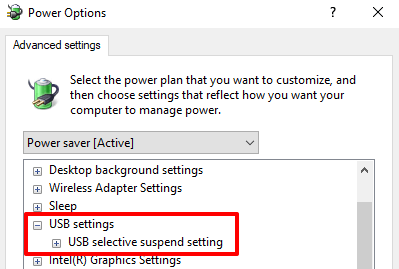
Jeśli używasz laptopa lub tabletu, znajdziesz dwie opcje w selektywnych ustawieniach zawiesze.„Idealnie, chciałbym włączyć funkcję tylko wtedy, gdy komputer jest na baterii, w której Selektywne zawieszenie USB jest zaprojektowane tak, aby przedłużyć żywotność baterii. Jednak Windows wręcza ci swobodę, aby wyłączyć selektywne zawieszenie USB dla obu opcji zasilania.
6. Kliknij dwukrotnie Włączony Opcja obok planu zasilania, który chcesz dostosować („na baterii” lub „podłączone”) i wybrać Wyłączony.
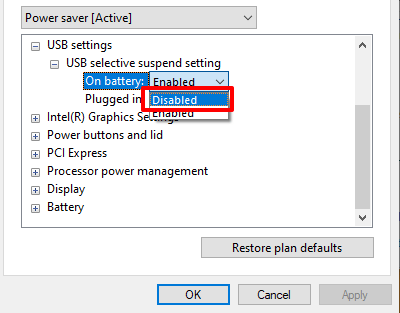
7. Wybierać Stosować i wtedy OK Aby uratować nowe ustawienie USB Selektywne zawieszenie.
Należy pamiętać, że konfiguracja SELECTIDENT USB jest unikalna dla Twojego obecnego/preferowanego planu zasilania. Jeśli zmienisz plany (powiedzmy z „zrównoważonego” na „Power Saver”), musisz powtórzyć te kroki i wyłączyć selektywne zawieszenie USB dla nowego planu baterii.
Szybka wskazówka: Możesz zmienić ustawienie selektywne USB dla innego planu zasilania bez powrotu do panelu sterowania. Kliknij przycisk rozwijany pokazujący plan „aktywny”, wybierz kolejny plan zasilania i rozwinąć sekcję Ustawienia USB i przejdź do wyłączenia selektywnego zawieszenia USB.
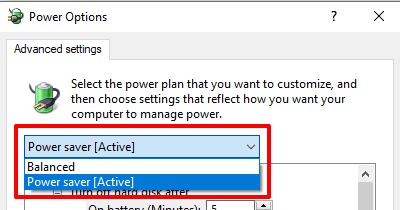
Od menedżera urządzeń
Możesz także wyłączyć selektywne zawieszenie USB, modyfikując ustawienie zarządzania energią sterowników zasilających porty USB twojego komputera. Oto, co musisz zrobić:
1. Kliknij prawym przyciskiem myszy ikonę Start i wybierz Menadżer urządzeń w menu szybkiego dostępu.
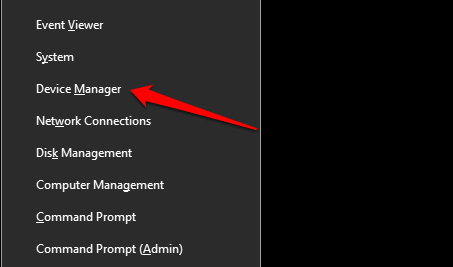
2. Rozwiń Uniwersalne kontrolery autobusów Sekcja, kliknij prawym przyciskiem myszy dowolny z sterowników „ogólny hub USB” lub „Hub root USB” i wybierz Nieruchomości.
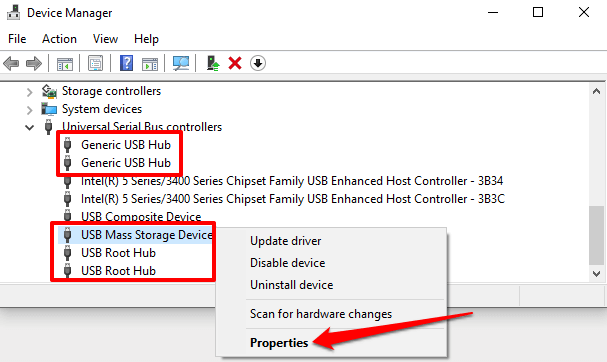
Notatka: „Hub rootowa USB” zarządza porty USB kompatybilne dla kompatybilności z urządzeniami/podłączami o niskiej i szybkiej prędkości. Z drugiej strony „ogólny hub USB” zasila urządzenia i akcesoria USB.
3. Idź do Zarządzanie energią Tab i DESELECT „Pozwól komputerowi wyłączyć to urządzenie, aby zapisać zasilanie."
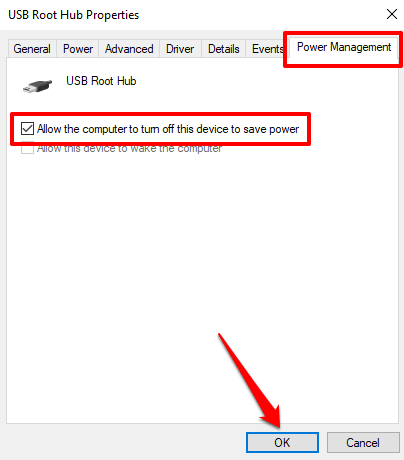
4. Na koniec wybierz OK Aby zapisać ustawienie. Powtórz te kroki dla wszystkich odpowiednich sterowników USB na komputerze.
Wyłącz selektywne zawieszenie USB za pomocą wiersza polecenia
Polecenie to narzędzie, którego można użyć do wykonywania szerokiej gamy operacji. Wprowadzając określone wiersze poleceń w narzędziu, możesz modyfikować konfiguracje systemu, naprawić pliki uszkodzone, dostosować ustawienia zarządzania energią i wiele więcej.
Pokażemy Ci, jak wyłączyć selektywne zawieszenie USB.
1. Kliknij menu Start i wybierz prawym przyciskiem myszy Uruchomić, lub użyj Klucz z systemem Windows + R skrót.
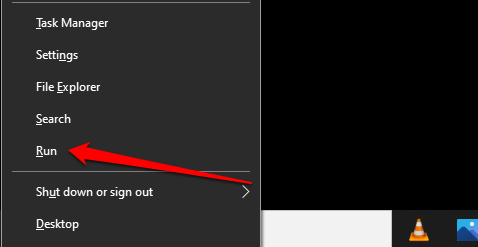
2. Wpisz lub wklej poniższe polecenie w konsoli monitowej polecenia i naciśnij Wchodzić.
Powercfg /setacValueIndex Scheme_Current 2A73741-1930-4402-8d77-B2BeBBA308A3 48E6B7A6-50F5-4782-A5D4-53BB8F07E226 0
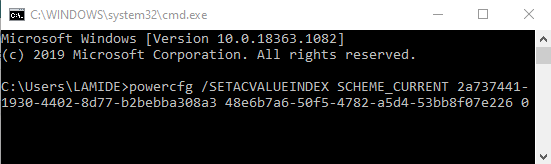
Ponownie podłącz problematyczne urządzenie USB do komputera i sprawdź, czy teraz działa poprawnie.
Więcej technik rozwiązywania problemów
Czy nadal masz problemy z korzystaniem z urządzeń USB? Lub, czy Twój komputer nie wyłącza selektywnego zawieszenia USB, pomimo wypróbowania wymienionych powyżej metod? Uruchom ponownie komputer i sprawdź, czy to coś zmienia. Windows może również nie rozpoznać urządzenia USB, które jest luźno podłączone do komputera. Stąd upewnij się, że ciasno dopasujesz urządzenie do amerykańskiego portu-lub używać innego portu USB.
Jeśli problem będzie się powtarzał, może wystąpić problem z sterownikami USB. Otwórz menedżer urządzeń Windows i zaktualizuj sterowniki USB komputera. I odwrotnie, cofanie sterowników USB do poprzedniej wersji może również rozwiązać problem.

