Jak naprawić błąd BSOD wideo TDR w systemie Windows 10
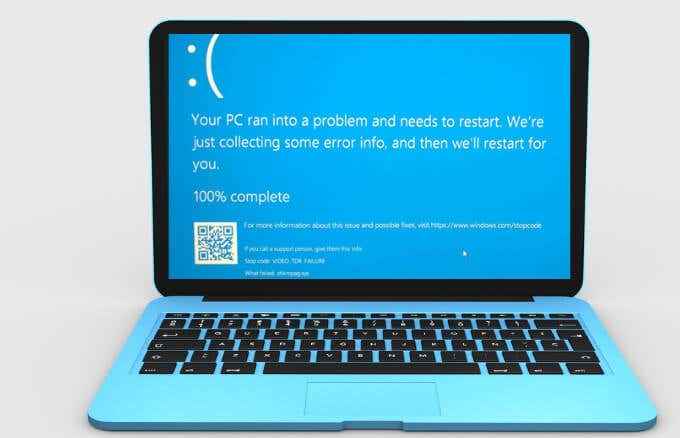
- 4677
- 1110
- Klaudia Woś
Kiedy pracujesz nad ważnym zadaniem lub jesteś w trakcie gry lub filmu z przyjaciółmi, ostatnią rzeczą, którą chcesz uzyskać, jest błąd na komputerze. Co gorsza, jeśli po błędzie następuje niebieski ekran śmierci (BSOD).
Błędy BSOD są jednym z największych peevów dla użytkowników systemu Windows 10 i występują w różnych formach, takich jak limit czasu strażnika zegarowego BSOD, Management Memory Code Management BSOD lub Video_TDR_Failure.
Spis treści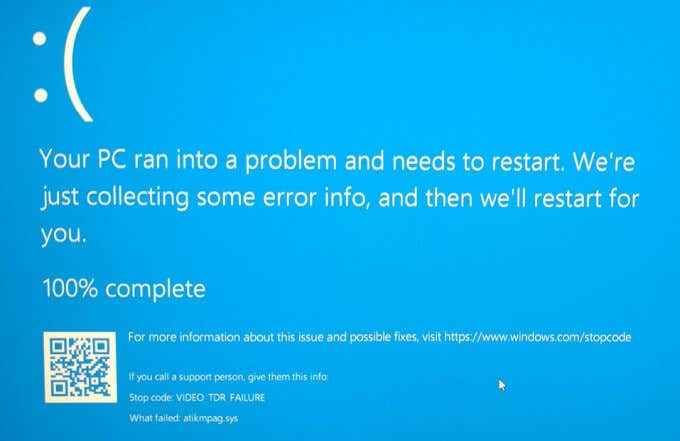
Jeśli spróbujesz odtworzyć wideo, a następnie zawiedzie się, możesz zobaczyć niebieski ekran z komunikatem z informacją, że urządzenie napotyka problem i wymaga ponownego uruchomienia.
W zależności od karty graficznej możesz uzyskać inną nazwę błędu. Aby uzyskać kartę NVIDIA, zobaczysz NVLDDMKM.SYS, Karta Intel pojawia się jako IGDKMD64.Sys i Atkimpag.SYS na karty AMD lub ATI.
Przyczyny błędu BSOD Video_TDR_Failure w systemie Windows 10
Błąd BSOD wideo video_tdr_failure jest spowodowany podobnymi wyzwalaczami, jak błąd wewnętrzny harmonogramu wideo BSOD w systemie Windows 10. W szczególności pojawia się po zaktualizowaniu sterowników, zaktualizowaniu systemu operacyjnego lub nawet po automatycznej aktualizacji.
Niektóre z głównych wyzwalaczy błędu BSOD VIDE_TDR_FAILURE obejmują:
- Niezgodne, wadliwe, przestarzałe lub uszkodzone sterownik karty graficznej
- Problemy techniczne z kartą graficzną komputera
- Wiele aplikacji działających jednocześnie w tle
- Przegrzone komponenty komputerowe / przegrzanie systemu
Bez względu na przyczynę błędu, przeprowadzimy Cię przez niektóre kroki w rozwiązywaniu problemów, aby rozwiązać problem i wróci do twoich zadań.
Jak naprawić video_tdr_failure w systemie Windows 10
Przestarzały lub niekompatybilny sterownik jest jednym z najczęstszych powodów, dla których otrzymujesz błąd video_tdr_failure na komputerze.
Zaktualizuj sterownik wideo
Aby to rozwiązać, zaktualizuj sterownik karty graficznej za pomocą tych kroków.
- Kliknij prawym przyciskiem myszy Start> Menedżer urządzeń.
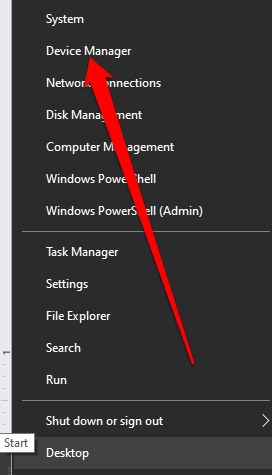
- Następnie poszerz Wyświetl sterowniki Sekcja, kliknij prawym przyciskiem myszy konkretną kartę graficzną i wybierz Uaktualnij sterownik.
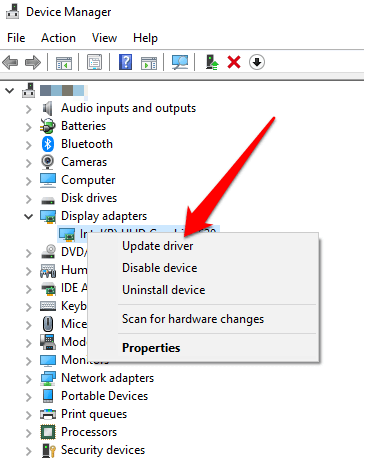
Twój system będzie wyszukiwał najbardziej odpowiedni sterownik wideo i zainstaluje go automatycznie. Po zaktualizowaniu i zainstalowaniu ponownie uruchom komputer i sprawdź, czy Błąd BSOD utrzymuje się.
Odprowadź stary sterownik wideo lub aktualizacja
Jeśli masz błąd po aktualizacji sterownika karty graficznej, możesz cofnąć aktualizację i ponownie zainstaluj poprzednią wersję sterownika.
- Aby cofać kierowcę, kliknij prawym przyciskiem myszy Początek > Uruchomić, i wejdź devmgmt.MSC.
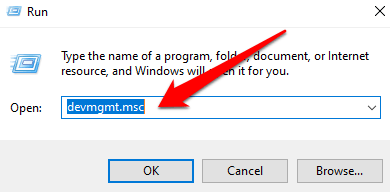
- Następnie znajdź i kliknij prawym przyciskiem myszy sterownik, wybierz Nieruchomości.
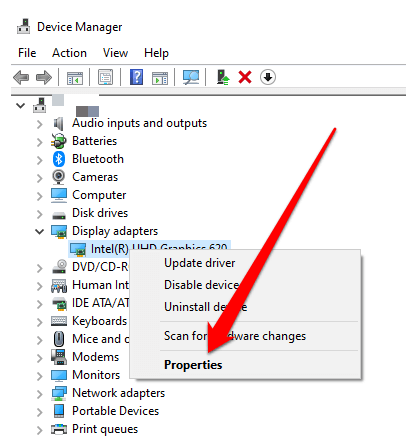
- Wybierz Kierowca patka.
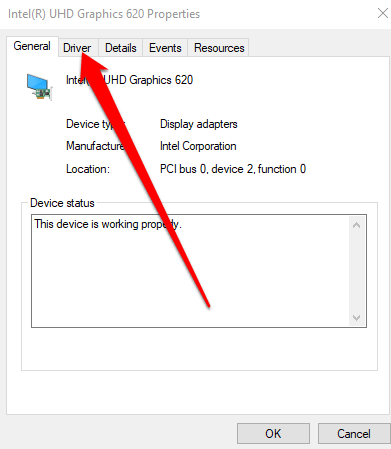
- Wybierać Roll Driver i postępuj zgodnie z instrukcjami na ekranie, aby ukończyć proces.
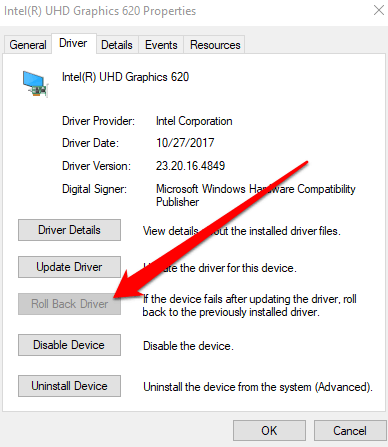
Aby powrócić do starszej wersji sterownika karty wideo, wykonaj te kroki:
- otwarty Menadżer urządzeń, Kliknij prawym przyciskiem myszy kartę graficzną i wybierz Uaktualnij sterownik.
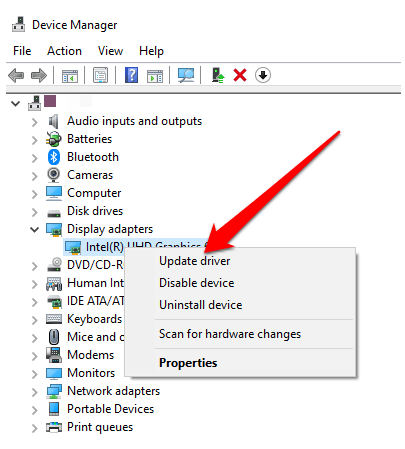
- Następnie wybierz Przeglądaj mój komputer do oprogramowania do sterowników.
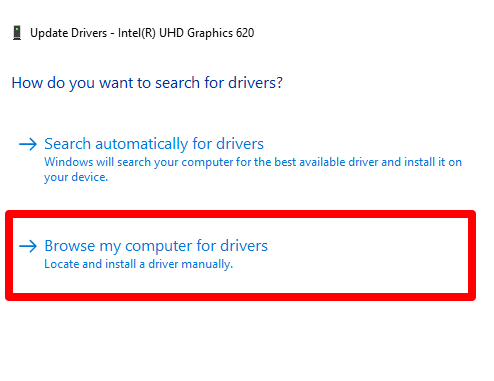
- Wybierz Pozwól mi wybrać z listy dostępnych sterowników na moim komputerze opcja.
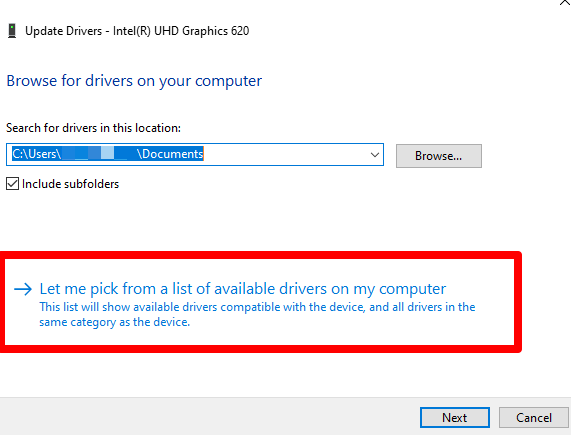
- Wybierz starszą wersję sterownika karty graficznej, a następnie wybierz Następny Aby zobaczyć poprzednią wersję sterowników.
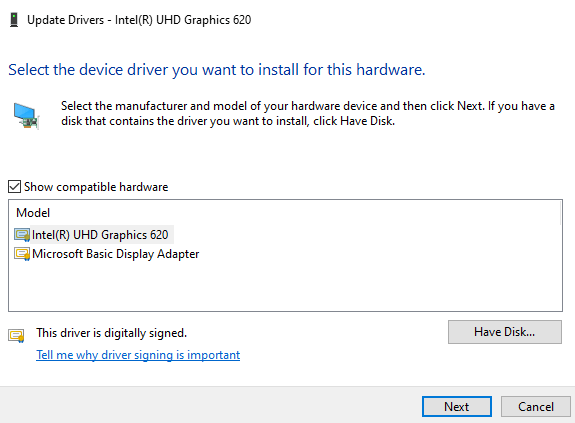
Odinstaluj i ponownie zainstaluj kierowcę
Jeśli próbowałeś zaktualizować sterownik karty graficznej i nie powiodło się, spróbuj go odinstalować i ponownie zainstaluj i sprawdź, czy automatycznie się aktualizuje. Jeśli nie, być może będziesz musiał ponownie zainstalować sterowniki w trybie awaryjnym.
Tryb awaryjny to funkcja w systemie Windows 10, która umożliwia uruchomienie komputera z minimalnymi wymaganiami systemowymi, dzięki czemu możesz rozwiązywać problemy i rozwiązywać wszelkie problemy.
- Aby uruchomić w trybie awaryjnym, kliknij prawym przyciskiem myszy Początek > Uruchomić i wejdź Msconfig w pudełku Run.
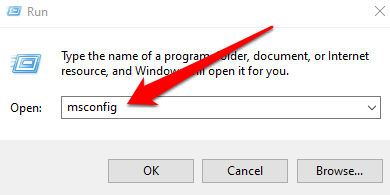
- w Konfiguracja systemu okno, przejdź do Uruchomić zakładka i wybierz Bezpieczny rozruch > OK.
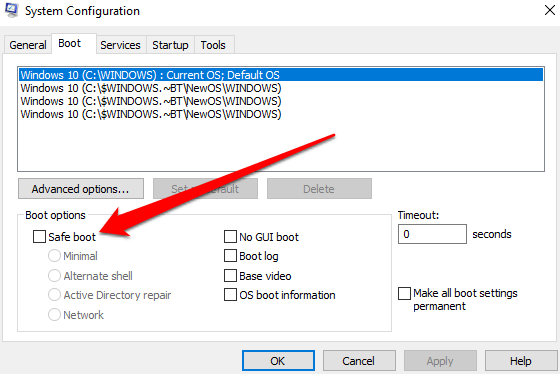
- Wybierać Uruchom ponownie.
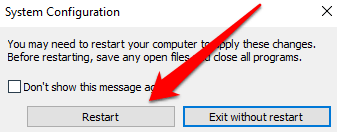
- Uruchom ponownie komputer, a uruchomi się w trybie awaryjnym. Naciskać Windows+x otworzyć Menadżer urządzeń, Kliknij prawym przyciskiem myszy kartę graficzną i wybierz Urządzenie odinstalowane Aby usunąć obecny sterownik.
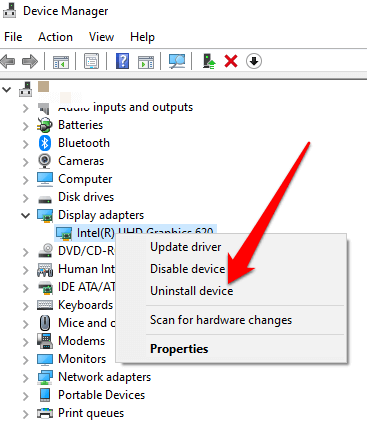
- Przejdź do witryny producenta karty graficznej i pobierz najnowszą i najbardziej odpowiednią wersję sterownika dla systemu komputera, a następnie startuj normalnie.
Użyj checkera narzędzia plików systemowych, aby naprawić pliki systemowe
Zepsute pliki systemowe mogą również wyzwolić błąd wideo_tdr_failure na komputerze.
Najlepszym sposobem rozwiązania tego problemu jest skanowanie i naprawienie tych plików za pomocą sprawdzania narzędzi systemowych wbudowanych w komputery Windows 10. To narzędzie sprawdza pliki systemowe niezbędne do komputera i automatycznie zastępuje uszkodzone pliki.
- Skanować i naprawić uszkodzone pliki systemowe, wpisz CMD w polu wyszukiwania i wybierz Uruchom jako administrator z Wiersz polecenia wynik wyszukiwania.
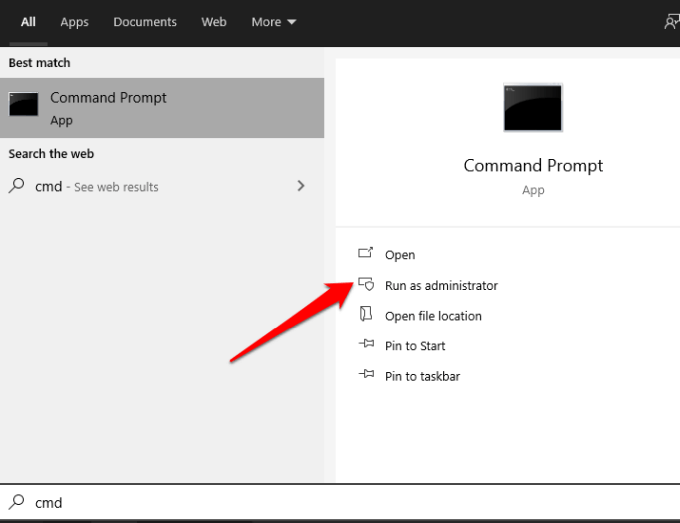
- Następnie wpisz SFC /Scannow i naciśnij Wchodzić.
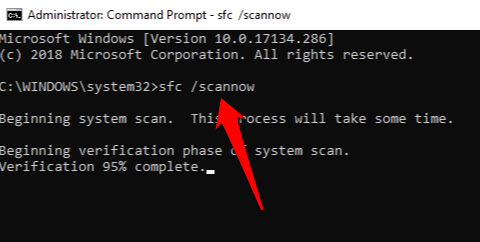
Skan SFC sprawdzi i zastąpi wszelkie uszkodzone pliki w systemie komputera. Po zakończeniu ponownie uruchom komputer i sprawdź, czy problem utrzymuje się, czy znika.
Wykonaj naprawę startupów
Jeśli wystąpi błąd video_tdr_failure, istnieje prawdopodobieństwo, że program startup. Wykonanie naprawy uruchamiania dotrze do źródła problemu i naprawi go.
- Aby wykonać naprawę uruchamiania w systemie Windows 10, wybierz Start> Ustawienia a następnie wybierz Aktualizacja i bezpieczeństwo.
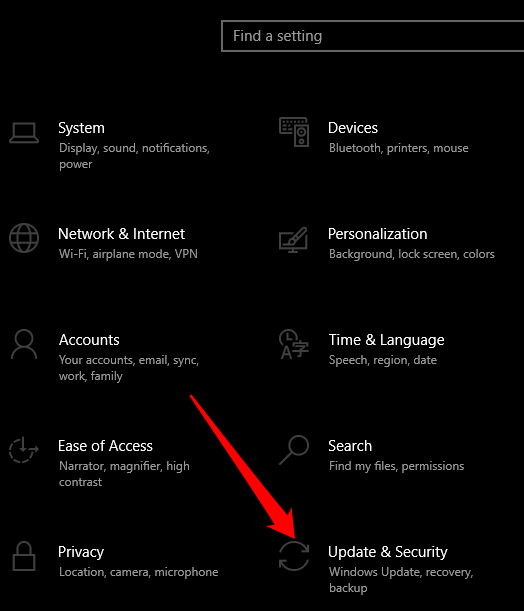
- Wybierać Powrót do zdrowia.
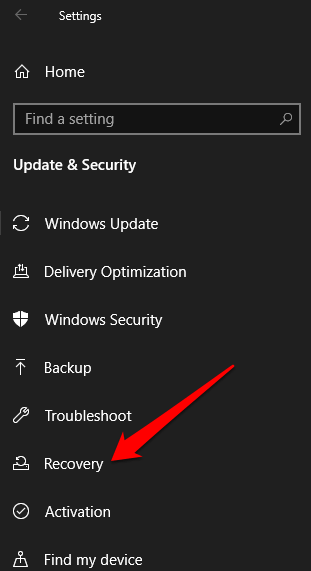
- Następnie wybierz Zrestartuj teraz pod zaawansowanym Uruchomienie patka.
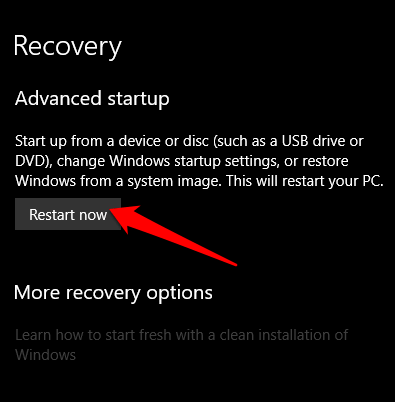
- Wybierać Rozwiązywanie problemów A potem dotknij Zaawansowane opcje.
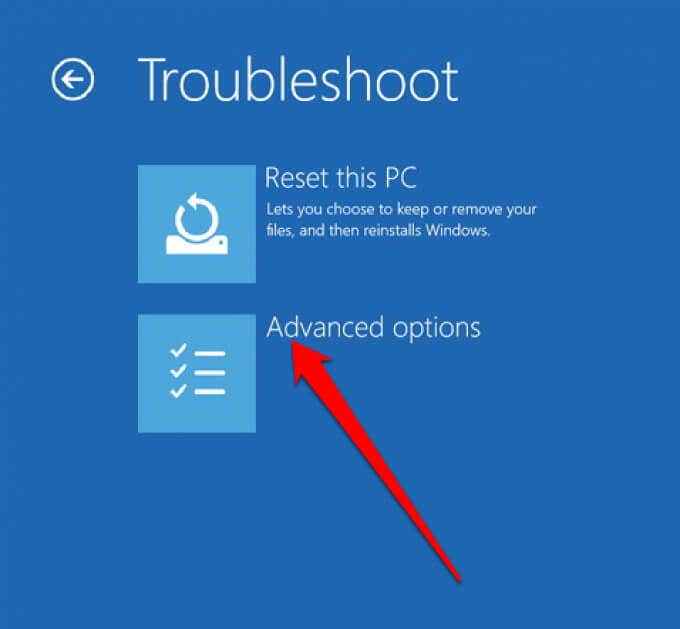
- Wybierać Naprawa startupu a twój system zacznie wykrywać i naprawić wszystkie skorumpowane programy uruchamiania.
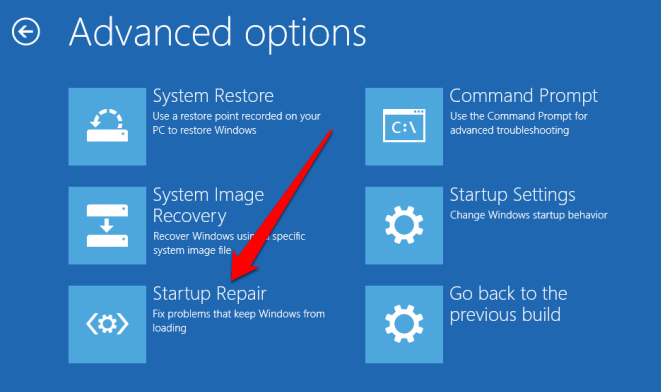
Wyłącz sterownik graficzny
Czasami konflikt z kartą graficzną stron trzecich może wywołać błąd. Aby to rozwiązać, wyłącz jedną z kart i posiadaj główny sterownik komputera. Na przykład, jeśli wolisz używać NVIDIA jako głównego sterownika na komputerze Intel, wyłącz natywnego sterownika graficznego Intel, aby wyeliminować konflikt wewnętrzny.
Aby wyłączyć kierowcę, kliknij prawym przyciskiem myszy Początek > Menadżer urządzeń > Karty graficzne, Kliknij kierowcę i wybierz Wyłącz urządzenie.
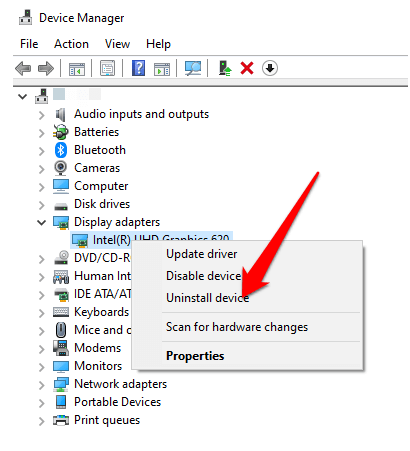
Inne rzeczy do wypróbowania
- Wyczyść komponenty komputerowe. Zobacz nasz przewodnik na temat prawidłowego czyszczenia komputera wewnątrz i na zewnątrz.
- Zmień ustawienia grafiki karty graficznej.
- Jeśli dostajesz AtikMPag.SYS VIDE_TDR_FAILURE Błąd z kartą graficzną ATI lub AMD, zmień nazwę ATIKMPAG.SYS lub ATIKMDAG.plik SYS.
- Dostosuj ustawienia zarządzania zasilaniem komputera.
Pozbądź się błędu BSOD VIDE_TDR_FAILURE
Mamy nadzieję, że byłeś w stanie rozwiązać błąd BSOD wideo video_tdr_failure na komputerze za pomocą tego przewodnika. Aby uzyskać więcej informacji na temat innych błędów BSOD, zwróć się do naszego przewodnika o tym, jak naprawić błąd BSOD z złej konfiguracji systemu i jak naprawić proces Stop Code Crit.
Daj nam znać, pozostawiając komentarz poniżej.

