Jak naprawić pętlę Windows 10 Restart

- 3548
- 562
- Pani Janina Cieśla
Jeśli próbujesz użyć komputera z systemem Windows i stwierdzisz, że utknął w nieskończonej pętli ponownej uruchomienia, może być frustrujące, zwłaszcza jeśli nie znasz przyczyny.
Pętla restartu Windows 10 ma miejsce, gdy nie wystąpi prawidłowe uruchomienie systemu operacyjnego.
Spis treści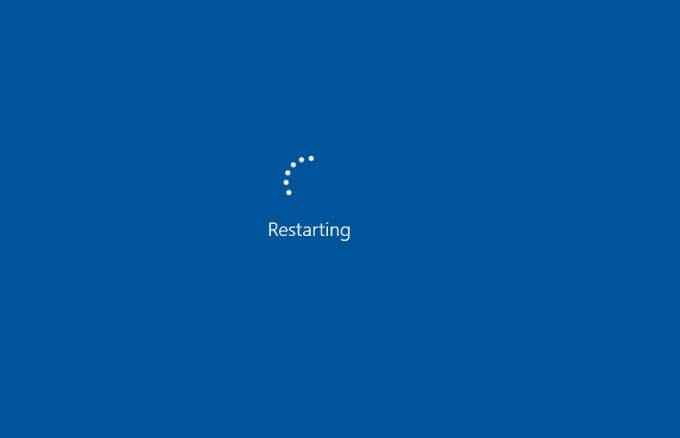
Niektóre przyczyny pętli restartu Windows 10 obejmują:
- Nowy sterownik systemu Windows lub najnowsza aktualizacja sterownika
- Aktualizacja systemu Windows
- Problemy z systemem systemu Windows
- Nowa instalacja oprogramowania
Jak naprawić system Windows 10 utknięty w pętli restart
1. Odłącz urządzenia peryferyjne i twardo resetować komputer
Kawałek sprzętu podłączony do komputera, taki jak drukarka, aparat cyfrowy lub rejestrator wideo, urządzenie pamięci USB lub czytnik kart multimediów, może zakłócać normalny proces uruchamiania systemu Windows.
Odłączanie wszystkich takich peryferyjnych z komputera i wykonanie twardego resetowania może pomóc w rozwiązaniu nieskończonej pętli ponownego uruchomienia. Możesz zostawić tylko klawiaturę, mysz i monitorowanie, a następnie odłączyć komputer z ujścia zasilania.

Jeśli komputer jest wyposażony w wyjmowaną baterię, wyjmij go, a następnie przytrzymaj przycisk zasilania przez około 15 sekund, aż się wyłączy. Włóż baterię z powrotem, podłącz zasilanie ściany z powrotem do komputera i spróbuj ją ponownie uruchomić.
2. Omijaj ekran restartu
Jeśli system Windows 10 nadal utknął w pętli restarta.

Trzymaj klawisz FN w dół, gdy zasilasz na komputerze, a jednocześnie trzymając klucz, dotknij klawisza Windows, aby ominąć restart. Jeśli to zadziała, powinieneś zobaczyć ekran logowania i możesz kontynuować normalne korzystanie z komputera.
3. Użyj automatycznej naprawy systemu Windows 10
Automatyczna naprawa to funkcja odzyskiwania w systemie Windows 10, która rozpoczyna się, gdy system operacyjny nie jest w stanie uruchomić ani uruchomić i próbuje zdiagnozować i rozwiązać problem. Funkcja skanuje między innymi pliki systemowe, konfigurację i rejestr, a następnie próbuje naprawić problemy, które uniemożliwiają normalne działanie komputera.
Automatyczna naprawa zwykle ustawia się bez podpowiedzi, ale zazwyczaj dzieje się to po kilku ponownych uruchomienia. Jeśli okaże się, że system Windows 10 utknął w uruchomieniu pętli i w ciągu 15 minut nie widzisz opcji automatycznej naprawy, prawdopodobnie tak się nie stanie.
Notatka: Nie stracisz żadnych danych, jeśli wykonasz automatyczną naprawę.
Możesz także wykonać automatyczną naprawę za pomocą USB lub dysku instalacyjnego Windows 10.
- Aby rozpocząć, poczekaj na uruchomienie komputera i wyświetlenie logo producenta, a następnie sprawdź opcję menu rozruchowego (F12). Jeśli tego nie widzisz, zapoznaj się z instrukcją obsługi urządzenia.
- Następnie ponownie uruchom swój komputer, a gdy zobaczysz logo producenta, naciśnij Menu startowe Opcja surowo, aby wprowadzić menu rozruchu. Wybierać CD/DVD ROM Lub USB.
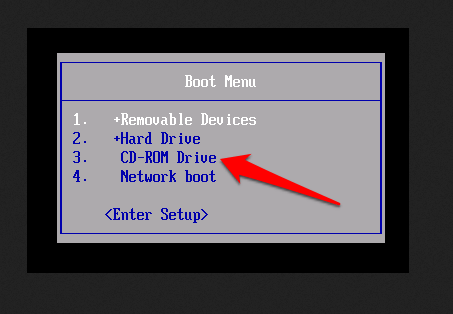
- Po uruchomieniu komputera za pomocą płyty naprawczych lub DVD z systemem Windows zobaczysz czarny ekran z komunikatem z napisem „Naciśnij dowolny klawisz do uruchomienia z CD lub DVD ”.
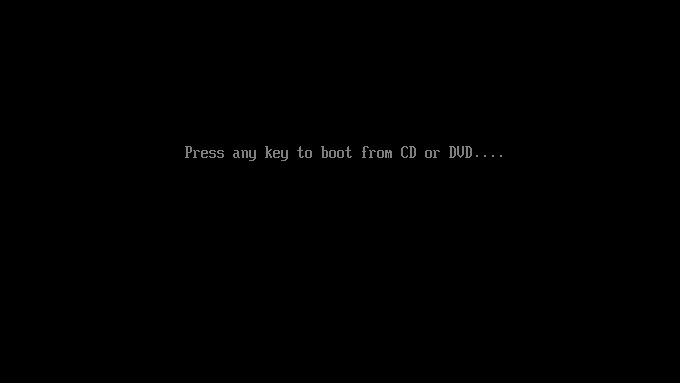
- Naciśnij dowolny klawisz, a następnie wybierz typ klawiatury i popraw czas.
- Następnie wybierz Napraw swój komputer w lewej dolnej stronie ekranu.
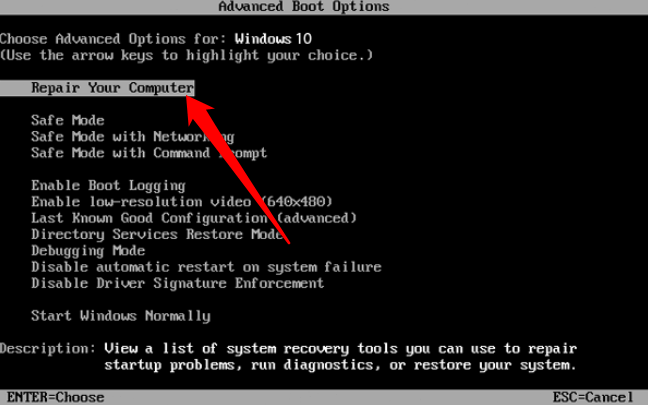
- Wybierać Rozwiązywanie problemów > Opcja zaawansowana.
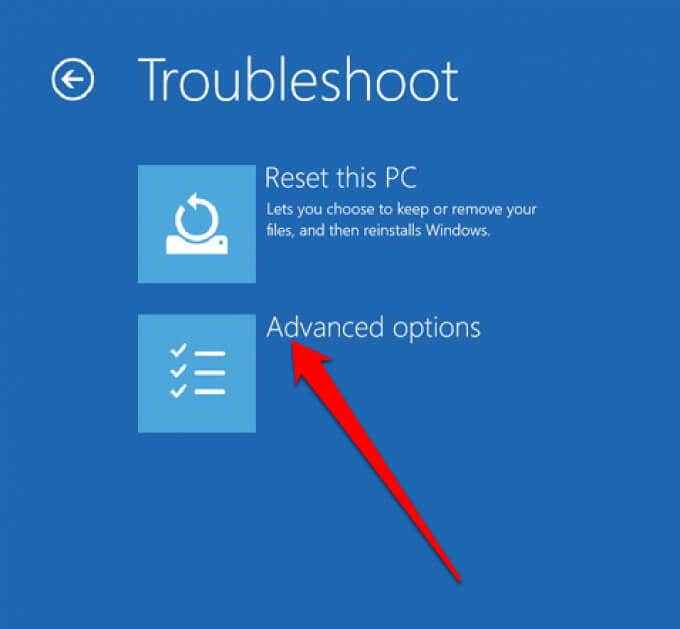
- Wreszcie wybierz Naprawa startupu.
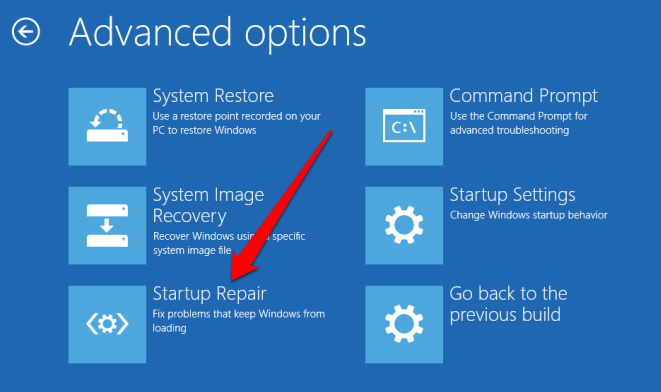
Jeśli korzystanie z funkcji automatycznej naprawy nie pomaga naprawić plików ponownego uruchomienia lub uruchamiania systemu Windows 10, spróbuj użyć trybu awaryjnego.
Korzystanie z trybu awaryjnego do naprawy systemu Windows 10 utkniętych w pętli restartu
W trybie awaryjnym możesz uzyskać dostęp do systemu Windows 10 i odinstalować aktualizację systemu Windows, sterowniki lub oprogramowanie, które mogą powodować wydanie pętli ponownie. W trybie awaryjnym możesz wykonać przywracanie systemu, a następnie ponownie zainstaluj Windows 10, jeśli wszystko inne zawiedzie i nie masz nic przeciwko utratę danych.
Jeśli komputer ma wiele wersji systemu Windows, poczekaj na ekran wyboru systemu operacyjnego, a następnie wybierz Zmień domyślne lub wybierz inne opcje zamiast wybierać system Windows 10.
Następnym krokiem będzie dostęp do trybu awaryjnego, który będzie zależeć od tego, jak prezentuje się pętla rozruchowa i czy jest wyzwalana, gdy podłączony jest określony sprzęt lub kiedy uruchamiasz określoną aplikację.

Jak ręcznie uruchomić w trybie awaryjnym
Przed ponownym uruchomieniem możesz ponownie uruchomić w trybie awaryjnym przy użyciu trzech różnych opcji:
- Przytrzymaj Zmiana klucz, a następnie wybierz Początek > Uruchom ponownie uruchomić się w Zaawansowane opcje uruchamiania. Jest to prawdopodobnie najszybsza opcja dostępu do trybu awaryjnego.
- Naciskać Win+i otworzyć Ustawienia a następnie wybierz Aktualizacja i bezpieczeństwo > Powrót do zdrowia > Zaawansowane uruchomienie > Zrestartuj teraz.
- Alternatywnie otwarte Polecenie (uruchom jako administrator) a następnie wejdź Zamknięcie /r /o Aby zrestartować w Zaawansowane opcje rozruchu.
Jak uzyskać dostęp do trybu awaryjnego za pomocą nośników instalacyjnych
Możesz także użyć nośników instalacyjnych, aby uzyskać dostęp do trybu awaryjnego, jeśli masz partycję odzyskiwania na dysku twardym komputera. Jeśli nie, możesz pobrać nośniki instalacyjne systemu Windows 10 na innym komputerze i zapisać go w USB lub DVD.
Po uzyskaniu nośnika instalacyjnego włóż go do komputera i postępuj zgodnie ze krokami w automatycznej naprawie, aby rozwiązać problem z uruchomieniem pętli.
Alternatywnie dotknij Del Lub F1 Kiedy system jest w stanie uzyskać dostęp do UEFI/BIOS a następnie znajdź menedżera boot. Wybierz partycję Recovery jako urządzenie podstawowe i ponownie uruchom swój komputer.
Jak naprawić pętlę Windows 10 Restart przez Windows Aktualizacja w trybie awaryjnym
Jeśli komputer jest w trybie awaryjnym, możesz zapobiec dalszemu uruchomić pętle, odinstalując aktualizacje lub sterowniki systemu Windows w wierszu polecenia.
- Aby rozwiązać pętlę ponownego uruchomienia spowodowaną przez aktualizację systemu Windows, otwórz wiersz polecenia (admin) i wprowadź to polecenie: Net Stop Wuauserv.
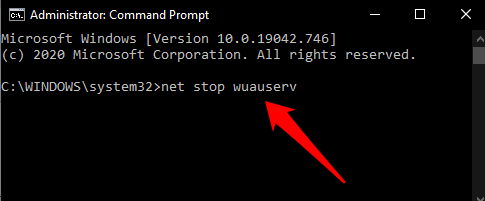
- Podążaj za poleceniem Net Stop Bits.
- Po otrzymaniu odpowiedzi przejrzyj C: \ Windows \ SoftWedistribution, usuń wszystkie zawartość katalogu i uruchom ponownie system Windows 10. Powinien być normalnie wracając do przodu.
Gdy pętla restartu jest spowodowana instalacjami aplikacji w trybie awaryjnym
Jeśli właśnie zainstalowałeś aplikację przed rozpoczęciem problemu z pętlą Windows Restart, możesz odinstalować oprogramowanie, gdy w trybie awaryjnym i systemie Windows rozpocznie się normalnie.
Aby to zrobić, kliknij aplikację prawym przyciskiem myszy w Początek menu i wybierz Odinstalowanie.
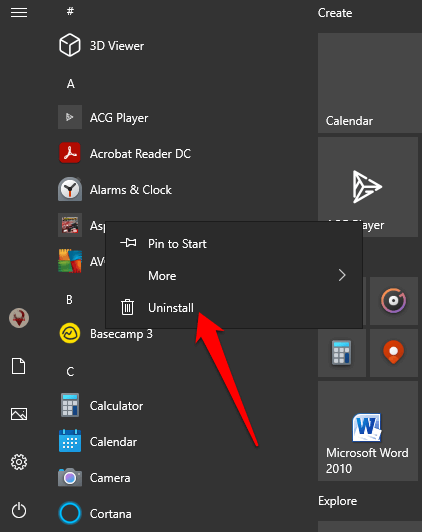
Gdy pętla restartowa jest spowodowana przez sterowniki sprzętowe w trybie awaryjnym
Sterowniki sprzętowe mogą również spowodować uruchomienie systemu Windows, zwłaszcza jeśli są przestarzałe.
- Aby to rozwiązać w trybie awaryjnym, kliknij prawym przyciskiem myszy Początek > Menadżer urządzeń i poszukaj podejrzanego urządzenia.
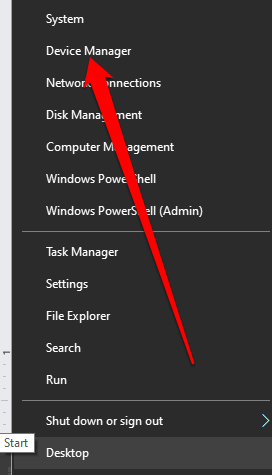
- Kliknij urządzenie prawym przyciskiem myszy, wybierz Nieruchomości.
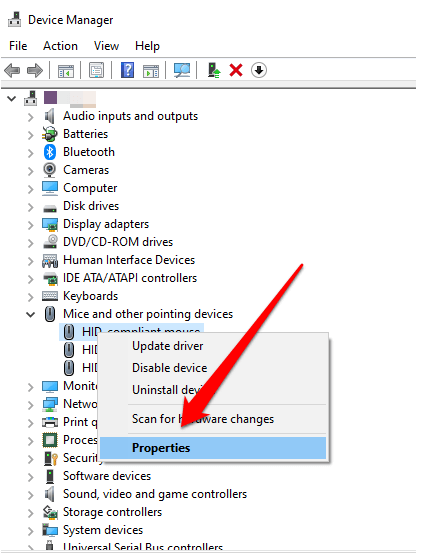
- Następnie wybierz Kierowcy a następnie wybierz Roll Driver.
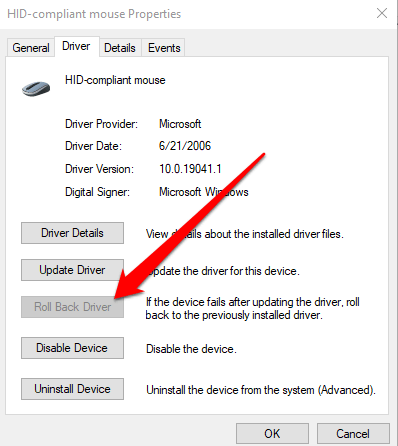
- Jeśli to się nie powiedzie, kliknij prawym przyciskiem myszy urządzenie, wybierz Wyłącz urządzenie. Wybierać Odinstaluj sterownik a następnie ponownie uruchom swój komputer.
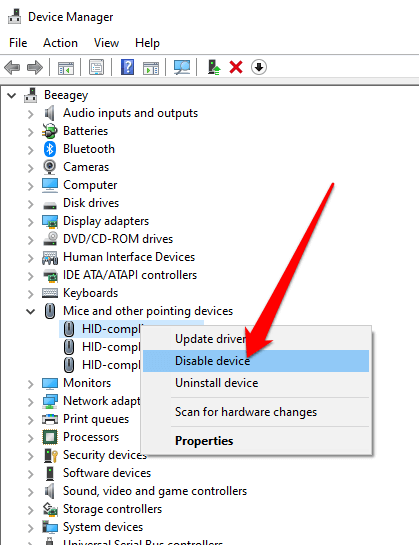
W jaki sposób resetowanie systemu Windows 10 pomaga
Jeśli nie możesz uzyskać dostępu do trybu awaryjnego lub reszta poprawek nie działa, wypróbuj reset, aby odzyskać komputer do ustawień fabrycznych.
Windows 10 resetuje ponownie instaluje pliki systemowe bez uszkodzenia danych. Jeśli ponowne uruchomienie nie powiedzie się po trzeciej próbie, Windows 10 uruchomi się automatycznie w WinRE (Windows Recovery Environment).
Stąd możesz wykonać kroki w naszym przewodniku, jak zresetować system Windows 10. Jeśli nie jesteś administratorem używanego komputera, zwróć się do naszego przewodnika, jak zresetować system Windows 10 bez hasła administratora.
Uruchom swój komputer normalnie
Mamy nadzieję, że byłeś w stanie naprawić pętlę Windows Reboot za pomocą dowolnego z wymienionych tutaj rozwiązań, a Twój komputer działa normalnie. Jeśli tak, sprawdź nasz sposób skonfigurowania automatycznego systemu kopii zapasowej podręcznika systemu Windows i bezpłatnych aplikacji do klonowania systemu, którego możesz użyć do tworzenia kopii zapasowych całego systemu systemu Windows na wypadek, gdyby pętla restarta pojawiła się ponownie.
Możesz także automatycznie tworzyć kopię zapasową ważnych folderów systemu Windows za pomocą OneDrive i utrzymywać bezpiecznie informacje do chmury.

