Jak naprawić błąd nieskorony BSOD

- 4946
- 1098
- Juliusz Janicki
Istnieje tyle błędów BSOD (niebieski ekran śmierci), niż możemy policzyć, ale niektóre z nich pojawią się z większą częstotliwością i zemstą niż inne.
Błąd nieskorygnalny WHEA (Windows Hardware Ersure Architektura) jest jednym z tych niepożądanych odwiedzających i może być niezwykle frustrujący w rozwiązaniu, ale dzięki systematycznemu śpiącym możesz wyśledzić źródło problemu i rozwiązywać problem wcześniej niż później, a nie później, a nie później, a nie później.
Spis treści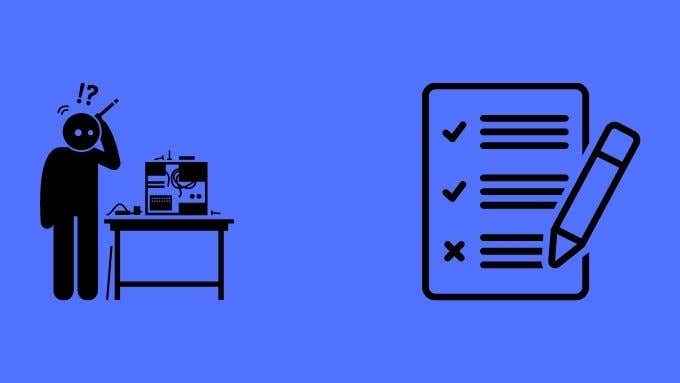
Najważniejszym fragmentem informacji, które musisz odebrać z tego wszystkiego, jest to, że błąd WHEA ma miejsce, gdy fizyczny sprzęt komputerowy zgłasza błąd, który jest następnie wykrywany przez Whea.
W przypadku nieskorygnego BSOD błąd jest tak poważny, że komputer musi się zatrzymać, aby chronić Twoje dane i sprzęt. Teraz, gdy mamy jasne pojęcie o tym, co to jest BSOD i dlaczego tak się dzieje, spójrzmy na niektóre kroki, które możesz podjąć, aby to naprawić.
Zaktualizuj lub zwinąć sterowniki za pomocą trybu awaryjnego
Jeśli masz szczęście, błąd „sprzętu” jest w rzeczywistości wynikiem wadliwych sterowników. Możesz spróbować uruchomić w trybie awaryjnym, który ładuje podstawowe bezpieczne sterowniki, a następnie cofać ostatnie sterowniki, które zostały zainstalowane dla głównych komponentów sprzętowych.
Sprawdź, jak ponownie uruchomić system Windows w trybie awaryjnym na wypadek, gdybyś nie wiedział, a także jak cofać sterownik w systemie Windows 10, aby uzyskać sekwencję kroków potrzebnych do tej poprawki.
Odwróć zegar w aktualizacjach systemu Windows
Jedną z najgorszych rzeczy w systemie Windows 10 jest to, że każda ważna aktualizacja wydaje się jak rolka kości. To nie jest rzadkie, aby iść spać z działającym komputerem, ale obudź się do zepsutego, dzięki nocnej aktualizacji.
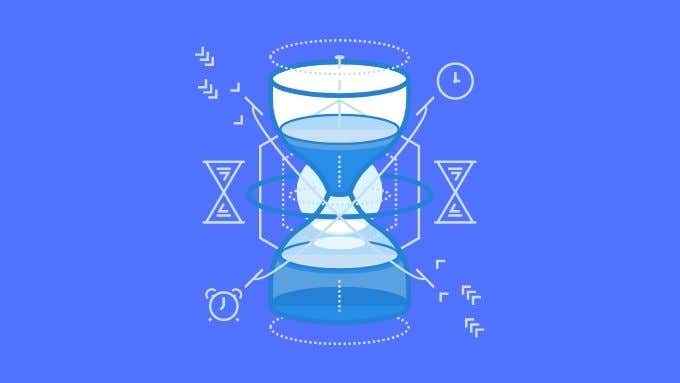
Chociaż nie ma gwarancji, że Twoja najnowsza aktualizacja jest powiązana z nowym błędem sprzętowym, możesz odinstalować aktualizacje systemu Windows, aby sprawdzić, czy to sprawia, że problem zniknie. Jeśli tak, to powinieneś poczekać na poprawkę od Microsoft przed ponowną aktualizacją.
Przetestuj swój pamięć RAM
Jednym z powszechnych powodów tego BSOD jest obecność jednego lub więcej wadliwych modułów pamięci RAM. Jest to szczególnie prawdopodobne, jeśli błąd jest pozornie przypadkowy i przerywany. To dlatego, że określony moduł pamięci, który nie powiódł się, nie zostanie poproszony o przechowywanie danych za każdym razem, gdy korzystasz z komputera lub wielokrotnie pod tym samym obciążeniem.

Dobra wiadomość jest taka, że możesz przetestować pamięć pamięci RAM w sposób systematyczny, który gwarantuje odkrycie chipów pamięci.
Przeczytaj, jak zdiagnozować, sprawdzić i przetestować złą pamięć pod kątem dokładnych informacji, których potrzebujesz do wykrycia złej pamięci.
Cofnij się nadkręcanie i inne mody
Jeśli masz komputer, który został zmodyfikowany lub brakuje specyfikacji pod względem jego ustawień, pierwszym krokiem powinno to cofnąć. Dokładna metoda będzie się różnić w zależności od komputera, ale ogólnie wpisujesz BIOS, naciskając skrót klawiatury podczas rozruchu. Konkretny skrót klawiatury zostanie szczegółowo opisany w podręczniku płyty głównej.
W BIOS po prostu wybierz opcję zresetowania BIOS, aby domyślnie, a następnie ponownie uruchomić. Czasami problem ze sprzętem może uniemożliwić uruchomienie BIOS w celu zresetowania ustawień. Możesz być zmuszony ręcznie zresetować swoje bios. Niektóre płyty główne mają przycisk fizyczny lub przełącznik, którego można użyć do zresetowania ustawień BIOS.
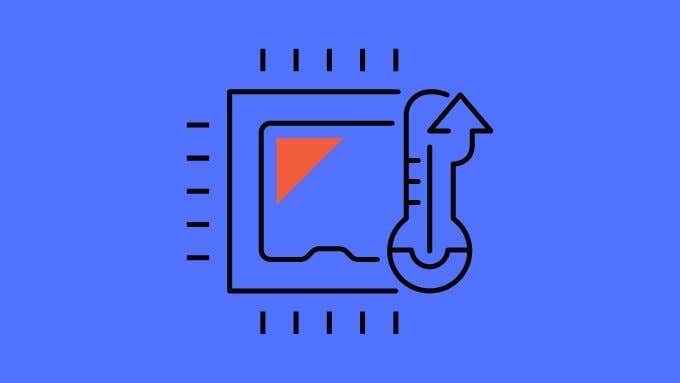
W ostateczności możesz rozważyć usunięcie akumulatora CMOS (okrągłego ogniwa akumulatora na płycie) z komputerem odłączonym. To sprawi, że BIO straci swoje ustawienia, a następnie możesz wymienić baterię po minucie lub dwóch i spróbować kolejnego rozruchu.
Wyłącz funkcje zwiększania wydajności
Chociaż nie jest to końcowa poprawka, wydaje się, że wbudowane tryby turbo we współczesnym procesorach mogą spowodować ten błąd, najprawdopodobniej, ponieważ popychają go obok punktu, w którym inny sprzęt powinien nadal obsługiwać ten poziom wydajności.
Jeśli wyłączanie automatycznego trybu turbosprężarki procesora w BIOS sprawia, że błąd zniknie, jest to wskazówka, że inny komponent nie bierze obciążenia tych wyższych poziomów wydajności.
Sprawdź komputer pod kątem problemów z chłodzeniem lub uszkodzonymi komponentami
Z błędem nieskornym WHEA warto złamać otwarcie komputera i zapewnić mu dobrą kontrolę. Sprawdź, czy każde złącze jest odpowiednio wstawiane. Upewnij się, że nie ma oczywistych szkód na okablowaniu lub komponentach. Uważaj na spuchnięte kondensatory lub cokolwiek innego, co wygląda nie na miejscu.
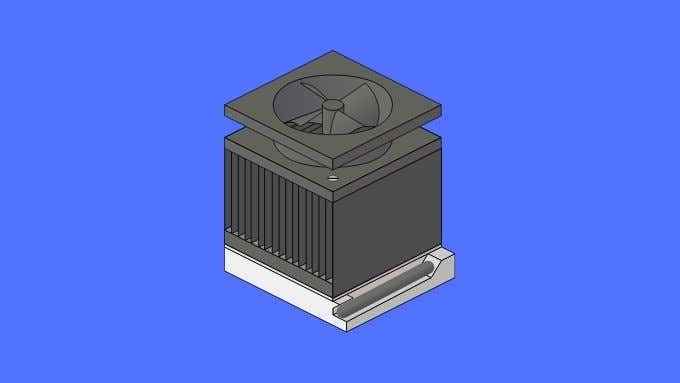
Podczas gdy większość fizycznych uszkodzeń sprzętowych jest niewidoczna dla nagiego oka, czasami jest to coś, co widać jako jasne. Jeśli komponent wygląda na uszkodzonego, musisz go sprawdzić przez profesjonalistę.
Rozpocznij komputer z wyłączoną osłoną i sprawdź, czy każdy wentylator prawidłowo wiruje. Czy wszelkie butera są luźne? Wentylatory, którzy nie wirują, muszą zostać sprawdzone, aby sprawdzić, czy ich połączenie zasilania jest dobre. Jeśli wentylator zawiódł, należy go wymienić.
Upewnij się, że procesor, GPU i RAM są poprawnie podłączone
W niektórych przypadkach złe połączenie między głównymi komponentami jest winne za błędy sprzętowe. Najprostszym sposobem sprawdzenia tego jest usunięcie i ponowne ponowne uruchomienie tych komponentów. Oznacza to pobieranie procesora GPU, CPU i RAM z ich gniazd, a następnie odłożenie ich z powrotem.

Jest to dość proste, jeśli chodzi o kartę graficzną lub pamięć RAM, ale jest trudniejsza z procesorem. Aby usunąć procesor i ponownie go ponownie je. Za każdym razem, gdy usuwasz ciepło procesora, musisz wyczyścić zarówno górną część procesora, jak i dno podatkowania. Następnie zastosuj nową pastę termiczną przed złożeniem wszystkiego.
Poszukaj filmu instruktażowego pokazującego proces konkretnego procesora lub zdobądź doświadczony technik, aby zrobił to za Ciebie. Ponieważ możesz uszkodzić procesor podczas tego procesu, nie zalecamy wypróbowania go bez pomocy.
Pokonanie BSOD
Bycie oślepionym przez BSOD nigdy nie jest zabawne, zwłaszcza gdy sugeruje, że jeden z twoich cennych elementów sprzętowych poszedł źle. Podczas gdy powyższe wskazówki prawdopodobnie pomogą rozwiązać błąd nieskorony, nikt nigdy nie może podać wyczerpującej listy poprawek, które będą działać dla wszystkich.
Jeśli wypróbowałeś najbardziej prawdopodobne rozwiązania w tym artykule i nadal nie możesz dotrzeć do dolnej części problemu, czas na więcej pracy detektywistycznej. Dobrym miejscem na początek jest nasz przewodnik po rozwiązywaniu problemów z Blue Ecran of Death dla systemu Windows 10, który wyposaży Cię w umiejętności, które potrzebujesz, aby obsłużyć dowolny rodzaj BSOD.
- « Jak korzystać z monitorowania i eksploratora procesów
- Jak tworzyć przenośne aplikacje, które uciekają z kija USB »

