Jak korzystać z monitorowania i eksploratora procesów

- 1970
- 567
- Maurycy Napierała
Czy często używasz Menedżera zadań na komputerze z systemem Windows 10, aby śledzić różne procesy w systemie i ile procesora lub pamięci używają? Jeśli tak, może się okazać, że wolisz dwie alternatywne opcje - monitorowanie procesu lub eksplorator procesu.
Oba są bezpłatnymi narzędziami, które można zainstalować na komputerze Windows 10. Zawierają te same informacje, które można zobaczyć w Windows Task Manager, a także wiele więcej.
Spis treści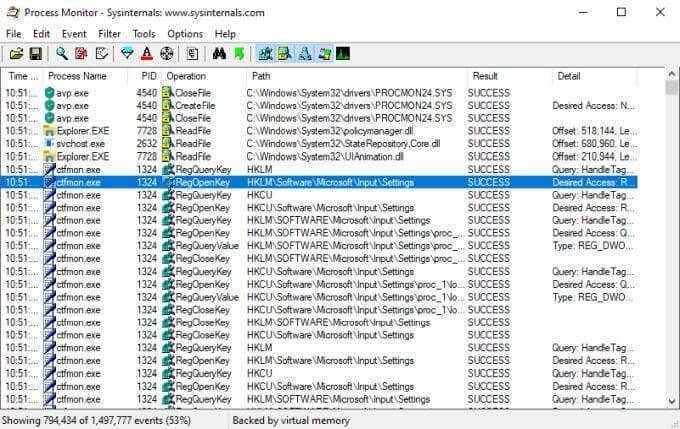
- Nazwa procesu
- Ścieżka
- Szczegół
- Wynik
- Operacja
- Pora dnia
- Process ID (PID)
Istnieje 20 dodatkowych pól, które możesz wybrać, aby zobaczyć jeszcze więcej informacji na temat każdego procesu.
Nie możesz po prostu wyświetlić informacji o procesie za pomocą tego narzędzia. Możesz także ustawić filtry na dowolnym polu, aby ograniczyć wyświetlane dane, rejestrować zdarzenia procesu w celu rozwiązywania problemów i drzewa procesów, które pozwala zobaczyć związek między procesami rodzica a dziećmi.
Co to jest eksplorator procesu?
Process Explorer jest najlepszym narzędziem do zrozumienia, jak różne aplikacje działają w twoim systemie. Poprzez innowacyjną strukturę drzewa pokaże podział plików, katalogów i innych procesów, które kontroluje każdy proces nadrzędny.
Możesz użyć Explorer Process w „Trybach uchwytu”, który pomaga zobaczyć, jakie okno obsługują każdy proces, lub „tryb DLL”, który pokazuje DLL i pliki zmapowane na pamięć, który otworzył każdy proces.
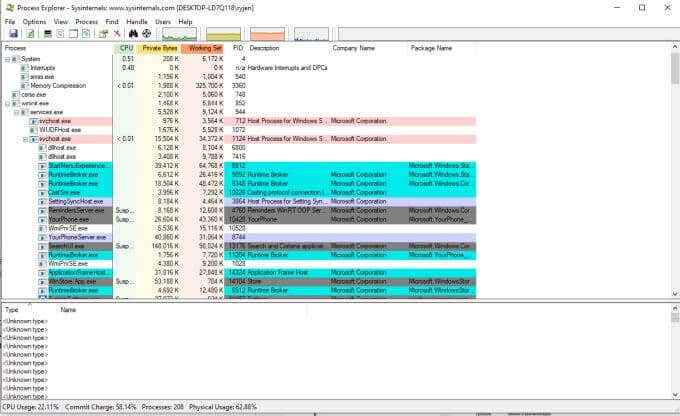
To sprawia, że Explorer Process jest niezwykle przydatny podczas rozwiązywania problemów lub debugowania aplikacji działających na komputerze.
Teraz, gdy wiesz, do czego używany jest każde z tych bezpłatnych narzędzi Sysinternals, przyjrzyjmy się, w jaki sposób możesz użyć każdego z nich na własnym komputerze Windows 10.
Jak korzystać z monitora procesu
Po wyodrębnianiu plików monitorowania procesu zobaczysz różne pliki, aby uruchomić narzędzie. Jeśli używasz 64-bitowego systemu Windows, wybierz plik o nazwie ProcMon64.exe. Jeśli nie, wybierz Procmon.plik exe.
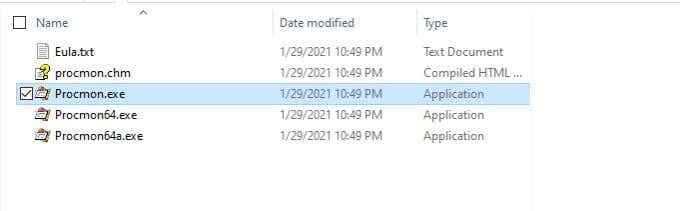
Z głównego okna monitorowania procesu możesz uruchomić widok podobny do aplikacji Process Explorer. To jest widok drzewa procesu. Aby to wyświetlić, po prostu wybierz ikonę małego dokumentu z obrazem schematu drzewa.
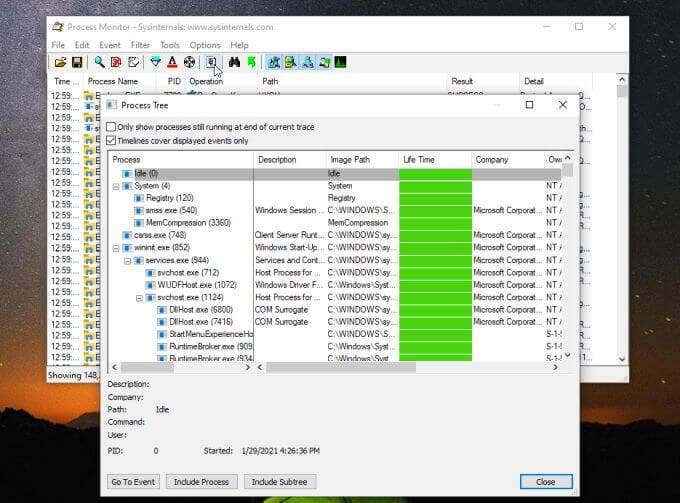
Niektóre informacje, które można zobaczyć w tym widoku, obejmują proces nadrzędny i wszystkie uruchomiono procesy. Możesz zobaczyć jego polecenie uruchomienia, programistę aplikacji (jeśli jest dostępny), jak długo jest uruchomiony, oraz datę uruchomienia.
To nie jest tak pouczające jak eksplorator procesu, ale jest to niezły szybki widok, aby zobaczyć wiele takich samych informacji.
Utwórz filtr monitorowania procesu
Z powrotem na ekranie głównym (okno zdarzeń procesu) kliknij prawym przyciskiem myszy dowolny z procesów i wybierz Edytuj filtr Aby zaktualizować filtr procesu.
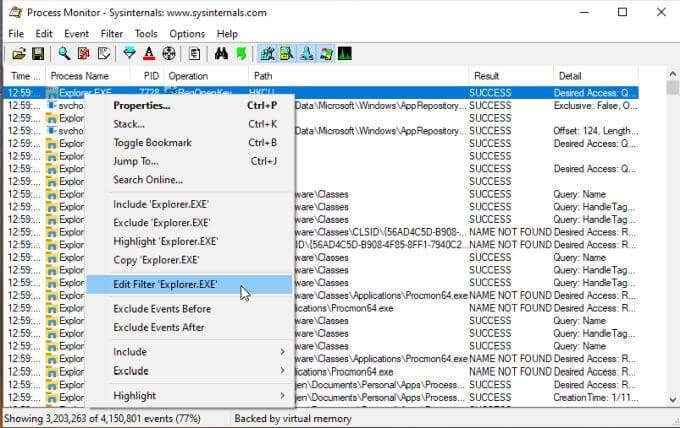
To okno pokazuje, jak działa filtrowanie w monitor procesu. Pierwsza menu rozwijana pozwala wybrać obiekt do filtra. W takim przypadku jest to nazwa procesu. Kolejnym rozwijaniem jest operator, taki jak, nie jest mniej niż itp. Pole jest miejscem, w którym możesz wpisać lub wybrać filtr i czy chcesz dołączyć lub wykluczyć te wpisy.
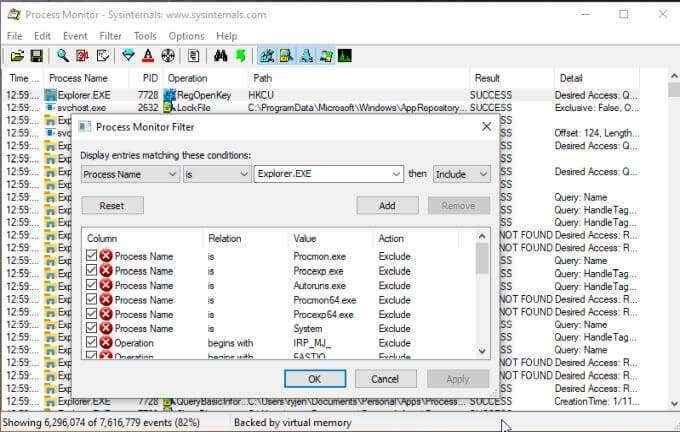
Po wybraniu Dodać, doda ten nowy filtr do Twojej listy i odpowiednio zmodyfikuje ogólny widok procesów.
Aby utworzyć nowy filtr, wybierz Filtr menu i wybierz Filtr.
To otworzy to samo okno, ale z pustym filtrem. Wystarczy wybierz każdą rozwijaną menad, wprowadź element filtra, który chcesz wykluczyć lub dołączyć, i dodaj go do listy filtru.
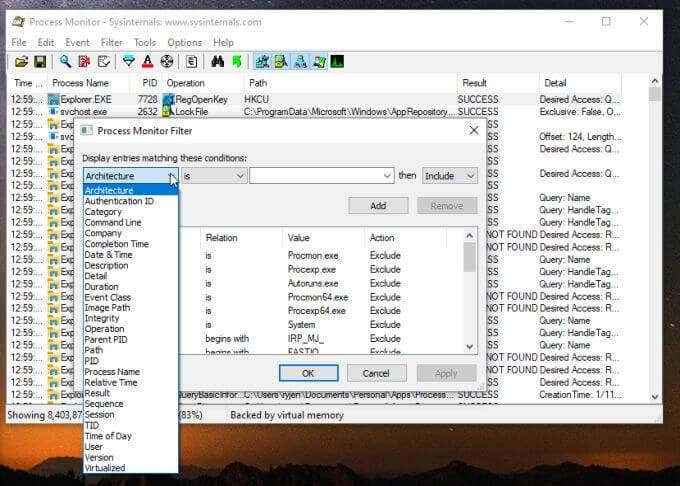
Po wybraniu OK Zaktualizuje Twój główny widok, aby dołączyć nowy filtr.
Najbardziej przydatną cechą monitora procesu jest rejestrowanie zdarzeń systemowych podczas niektórych akcji. Możesz rejestrować zdarzenia systemowe w następujący sposób:
- Naciśnij ikonę przechwytywania szkła powiększającego, aby zatrzymać rejestrowanie.
- Wybierz gumkę na papierze Wyczyść ikonę, aby wyczyścić dziennik.
- Naciśnij ponownie ikonę przechwytywania, aby rozpocząć rejestrowanie.
- Wybierać Filtr I Włącz zaawansowane wyjście.
- Odtworzyć problem.
- Wybierz ponownie ikonę przechwytywania, aby zatrzymać rejestrowanie.
- Wybierz ikonę Zapisz dysku, aby zapisać dziennik na komputerze.
Możesz przejrzeć dziennik, aby zobaczyć wszystkie zdarzenia procesowe, które miały miejsce podczas odtworzenia problemu lub błędu, który próbujesz rozwiązywać problemy.
Badanie głębiej z wydarzeniami
Po wybraniu określonych zdarzeń w monitorach procesu możesz zbadać więcej szczegółów za pośrednictwem menu zdarzenia.
Wybierz zdarzenie, które chcesz zbadać. Następnie wybierz Wydarzenie menu i wybierz Nieruchomości.
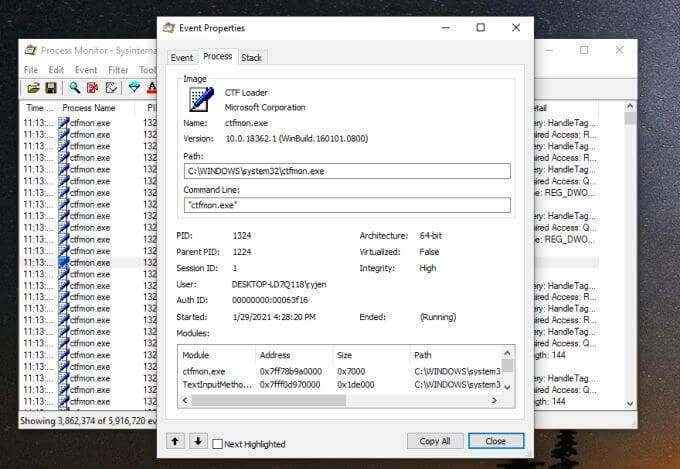
To pokazuje wszystkie właściwości wydarzenia. Wydarzenie Tab pokazuje głównie to, co było w głównym oknie monitorowania procesu. Proces Zakładka pokazuje, jak ścieżka do aplikacji i wiersz polecenia uruchom, a także moduły używane przez proces. Stos Tab zapewnia moduły przechowywane w pamięci według procesu i ich szczegółów.
Możesz uzyskać dostęp tylko do zakładki stosu, wybierając Stos Zamiast tego w menu wydarzeń.
Jeśli chcesz mieć oko na dowolne pojedyncze zdarzenia, wybierz je, a następnie wybierz menu zdarzenia i wybierz Zakładka przełączona.
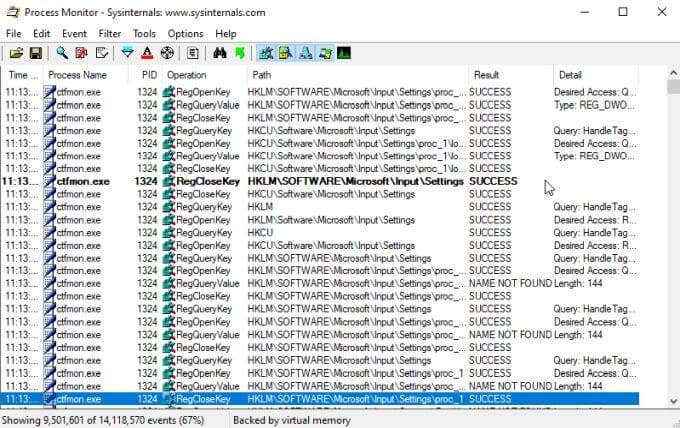
To podkreśla wydarzenie, dzięki czemu łatwiej jest śledzić.
Możesz także zobaczyć wpisy rejestru każdego procesu, wybierając Wydarzenie menu i wybór Skocz do.
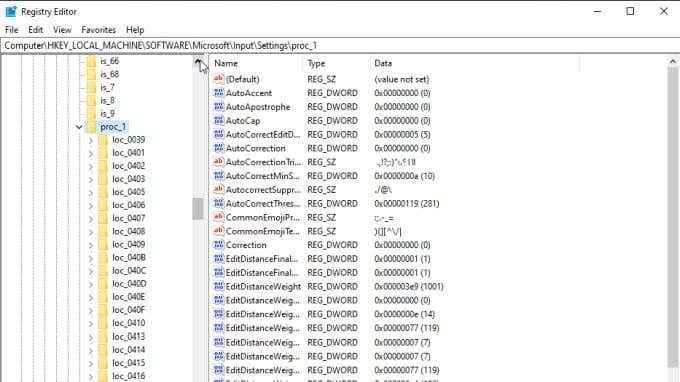
Jest to szybki sposób, aby zobaczyć wszelkie wpisy rejestru, które możesz chcieć przełączyć, aby skonfigurować tę aplikację.
Zobaczysz pięć ikon po prawej stronie paska narzędzi, których możesz użyć do dopracowania domyślnych filtrów.
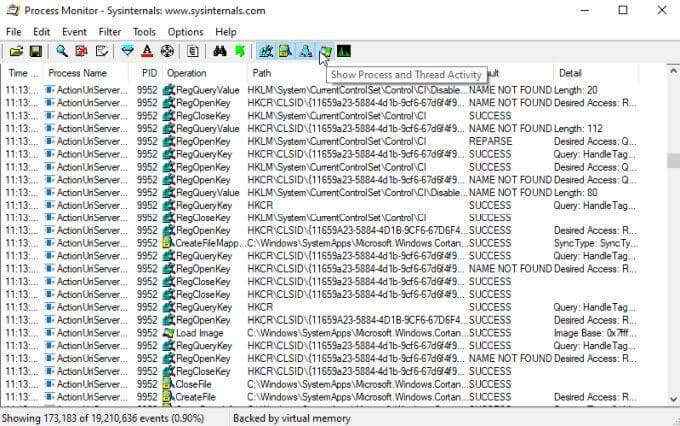
Możesz je użyć do włączenia lub wyłączania każdego z poniższych filtrów:
- Działalność rejestru
- Aktywność systemu plików
- Aktywność sieci
- Proces i aktywność wątków
- Profilowanie zdarzeń
Jak korzystać z eksploratora procesów
Podczas uruchamiania Eksploratora procesu użyj tego samego podejścia do 32-bitowego lub 64-bitowego.
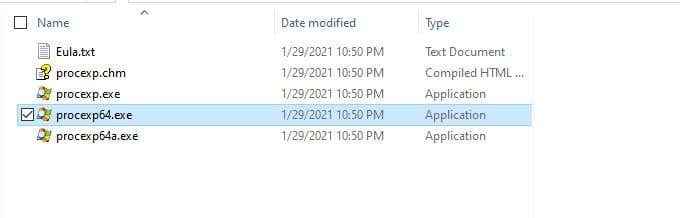
Pogląd Menu jest miejscem, w którym możesz dostosować informacje o procesie wyświetlane w każdym okienku.
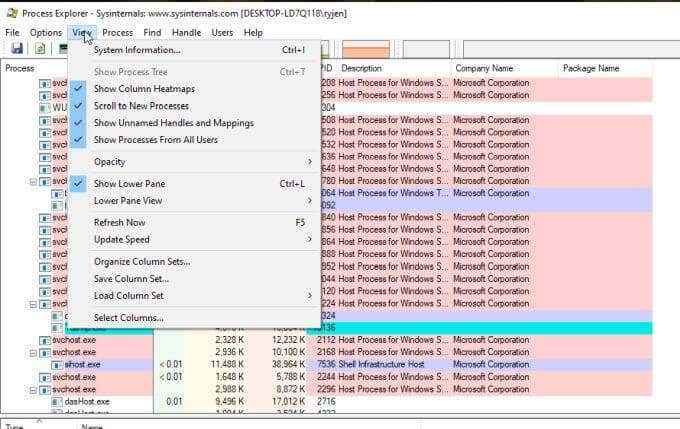
Używać Niższy widok pane Aby zmienić wyświetlane tam dane z Uchwyty Do DLL.
Najważniejsze menu tutaj jest Proces. Poniżej pokazuje każda opcja menu i pozwoli ci kontrolować.
Ustaw powinowactwo pokazuje, na którym procesorach wybrany proces może wykonywać. Możesz włączyć lub wyłączyć dowolny z procesorów, jeśli chcesz.
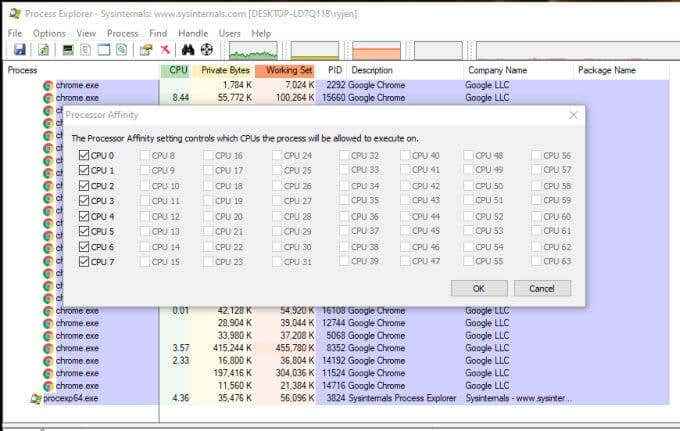
Ustaw priorytet Pozwala zwiększyć lub dyskretować priorytet, jaki proces procesowy daje ten proces. Jest to dobry sposób na rozwiązywanie problemów z opóźnianiem lub powolnym aplikacjami, aby sprawdzić, czy jest to problem ze zbyt wieloma innymi procesami.
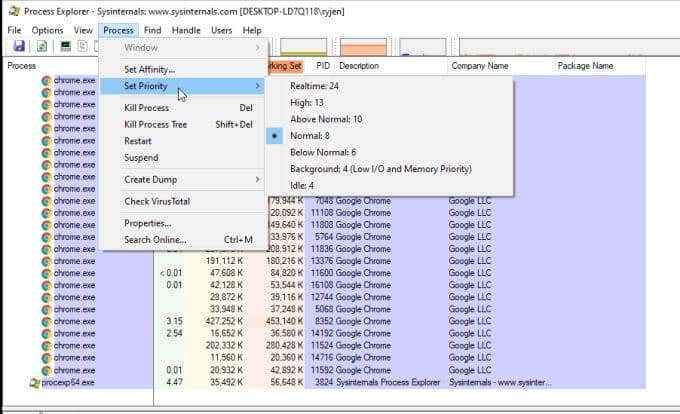
Następne cztery opcje pozwalają kontrolować każdy proces.
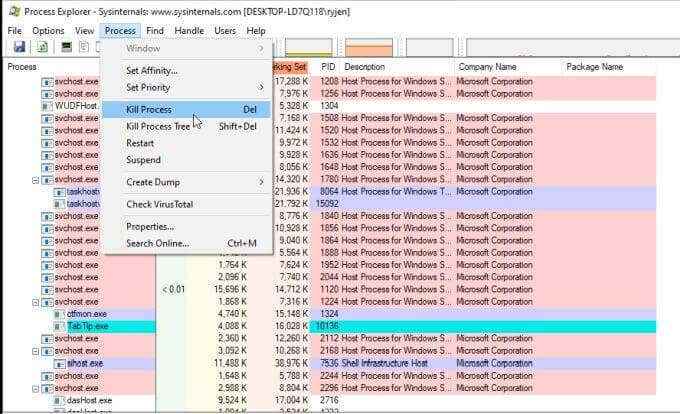
Obejmują one:
- Zamknij proces: Wymień zatrzymaj indywidualny proces
- Zabij drzewo procesu: Wymuszaj zatrzymanie procesu i wszystkie procesy dziecięce
- Uruchom ponownie: Zatrzymaj się i rozpocznij wybrany proces
- Wstrzymać: Podejrzyj wybrany proces
Możesz utworzyć pliki zrzutu lub minidump powiązane z wybranym procesem, wybierając Proces menu i wybór Utwórz zrzut. Następnie wybierz, czy chcesz Minidump lub Pełny zrzut.
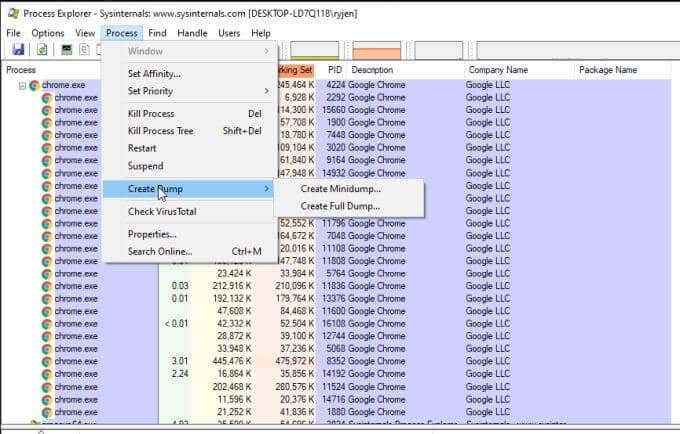
Jeśli wybierzesz Sprawdź Virustotal w Proces Menu, Process Explorer przesyła skróty do plików powiązanych z procesem i DLL do ViRUSTOTAL.com. Virustotal skanuje i przeanalizuje te pod kątem aktywności wirusa. Będziesz musiał zgodzić się na warunki usługi Virustotal, zanim będziesz mógł skorzystać z tej funkcji.
Wreszcie, jeśli wybierzesz Nieruchomości Z menu procesu możesz wyświetlić szeroką gamę właściwości na temat wybranego procesu.
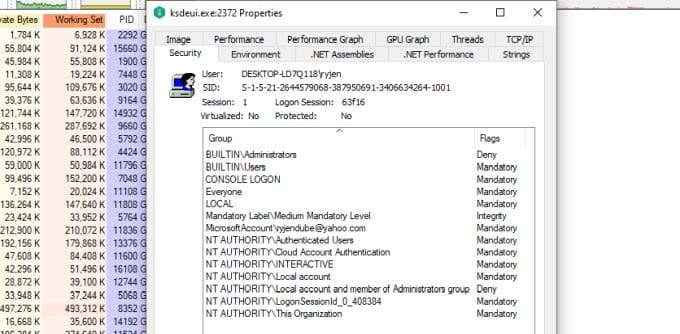
Obejmuje to informacje związane z wydajnością, używaniem GPU, całkowitymi wątkami, aktywnością sieciową i wiele więcej.
Jeśli korzystasz z monitorowania procesu lub eksploratora procesów?
Chociaż te dwa narzędzia są podobne, nie są takie same. Monitor procesu jest lepiej używany, jeśli chcesz śledzić, w jaki sposób procesy są w interakcji z systemem. Pozwala monitorować i rejestrować zdarzenia, które są wyzwalane przez każdy proces.
Może pomóc sprawdzić, czy interakcja między procesami a systemem powoduje błędy, czy zachowuje się nienormalnie.
Z drugiej strony Eksplorator procesu jest silnie skoncentrowany na procesie. Pomaga zobaczyć relacje między procesami rodziców a procesami dziecka. Pozwala także głębiej zagłębiać się w parametry i właściwości każdego procesu, znacznie bardziej niż jakiekolwiek inne dostępne narzędzie Windows.
Wybierz żądane narzędzie w zależności od tego, co konkretnie rozwiązywasz problemy.

