Jak naprawić automatyczną pętlę naprawy systemu Windows 10
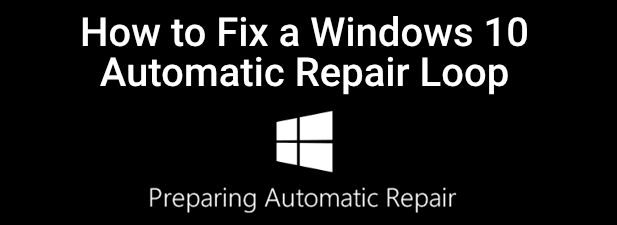
- 1988
- 43
- Roland Sokół
Zła aktualiza.
Zazwyczaj zobaczysz ten błąd, gdy Windows 10 próbuje się uruchomić i nie może, zmuszając się do niekończącego się cyklu automatycznego próby samej naprawy. Jeśli Windows nie może się naprawić, ponownie uruchamia i powtarza cykl. Aby naprawić automatyczną pętlę naprawy systemu Windows 10, oto, co musisz zrobić.
Spis treści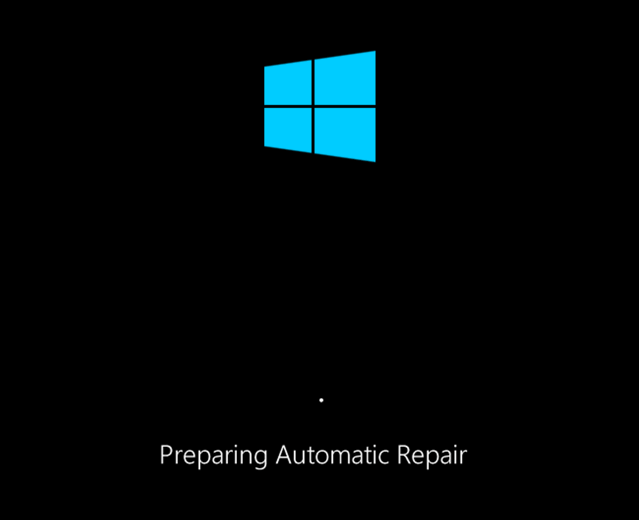
Jeśli niedawno zaktualizowałeś komputer, Twoje nowe komponenty będą potrzebować sterowników urządzeń, aby umożliwić Windows z niego korzystanie. Jeśli brakuje kierowców, nieaktualnych lub nie obsługiwanych, może to spowodować pętlę naprawczych, szczególnie w przypadku krytycznych komponentów, takich jak nowa karta graficzna.
Inne problemy, takie jak wadliwe komponenty, zakażenie złośliwym oprogramowaniem, uszkodzony rejestr systemu, a nawet zepsute pliki instalacyjne wskazują na możliwą przyczynę. Na szczęście wiele poprawek, które możesz wypróbować poniżej, będzie działać z większości przyczyn automatycznej pętli naprawczych systemu Windows 10.
1. Odłącz lub usuń niedawno zainstalowane lub podłączone urządzenia
Jeśli niedawno zainstalowałeś nowy sprzęt, zanim zacznie się pojawiać automatyczna pętla naprawczy Windows 10, wówczas zainstalowany sprzęt jest prawdopodobną przyczyną problemu.
Zwykle dzieje się tak z powodu brakującego konfliktu kierowcy lub kierowcy. Sterowniki urządzeń umożliwiają system Windows interfejs sprzętu (taki jak karta graficzna) z oprogramowaniem (usługi systemu Windows i oprogramowanie stron trzecich). Jeśli sterowniki brakuje lub jest zepsute, może to powstrzymać Windows przed poprawnym uruchamianiem.

W większości przypadków usunięcie problematycznego urządzenia pozwoli systemowi Windows przejść przez problem. Jeśli system Windows uruchamia się z usunięciem urządzenia, możesz przyjrzeć się instalacji nowych sterowników lub wymianie komponentu. Na przykład instalacja nowej karty graficznej może wymagać pobrania i zainstalowania sterowników ze strony internetowej producenta.
2. Uruchom narzędzia do naprawy systemu (ChKDSK, SFC)
Jeśli nie możesz od razu prześledzić przyczyny automatycznej pętli naprawczych systemu Windows 10, najlepszą rzeczą jest rozpoczęcie od niektórych typowych narzędzi do naprawy systemu. Chociaż Windows nie może się uruchomić, zwykle możesz zmusić system Windows do uruchomienia do okna wiersza polecenia za pomocą ekranu menu zaawansowanych opcji.
- Aby to zrobić, uruchom ponownie komputer i naciśnij F8 Klucz na klawiaturze przed logo Windows i ikonami wirowania (może być konieczne powtórzenie tego kroku kilka razy). Powinno to spowodować pojawienie się menu rozwiązywania problemów z systemem Windows. Wybierać Zobacz zaawansowane opcje naprawy na początek.
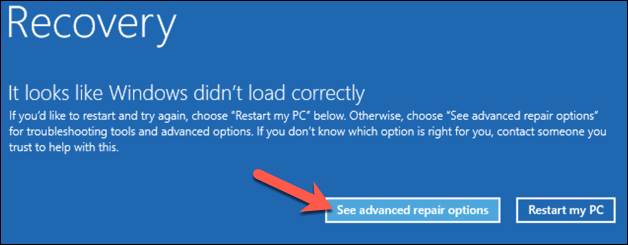
- w Wybierz opcję menu, wybierz Rozwiązywanie problemów opcja.
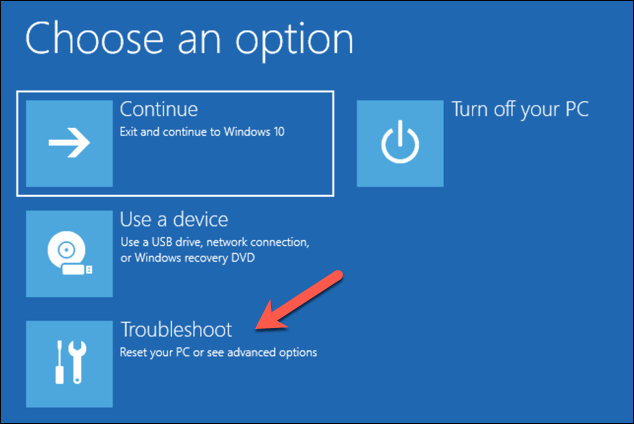
- w Rozwiązywanie problemów menu, wybierz Zaawansowane opcje opcja.
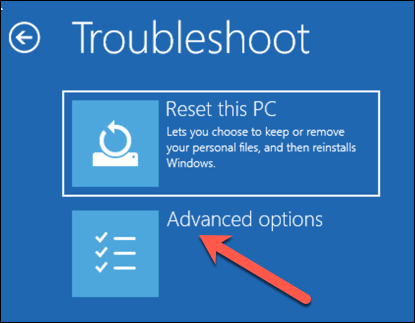
- Wybierać Wiersz polecenia w Zaawansowane opcje Menu do uruchomienia do minimalnej wersji systemu Windows, wyświetlają tylko okno wiersza polecenia.
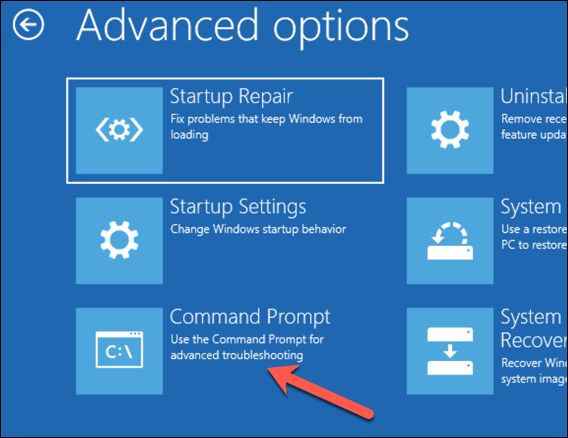
- W oknie wiersza polecenia wpisz Chkdsk /R C: Aby rozpocząć kontrolę niskiego poziomu dysk systemowego pod kątem błędów za pomocą narzędzia Check Disk. Jeśli wykrywa błędy, Chkdsk Automatycznie je naprawi (jeśli to możliwe).
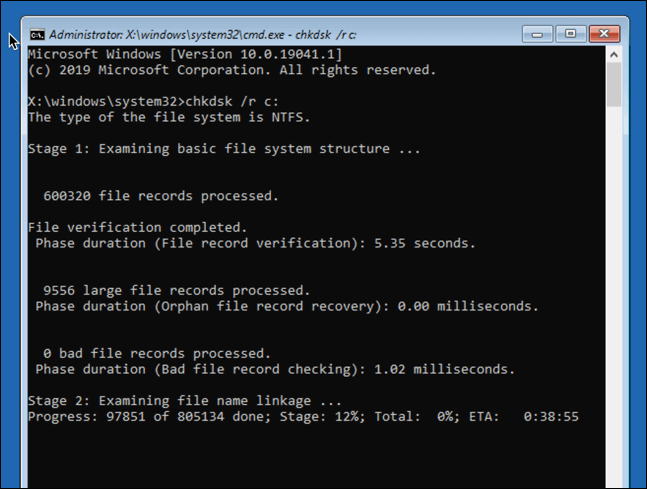
- Następnie możesz sprawdzić integralność plików systemowych systemu Windows za pomocą narzędzia szachownictwa plików systemowych. Typ SFC /Scannow na początek. To może zająć trochę czasu.
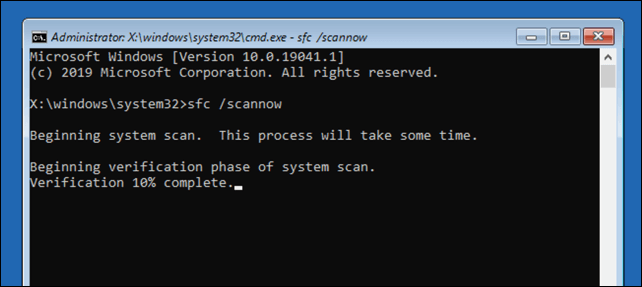
- Po zakończeniu naciśnij ikona krzyżowa (x) w prawej górnej części, aby zamknąć okno wiersza polecenia i uruchom ponownie komputer.
3. Uruchom narzędzie Disis Windows 10
Powyższe narzędzie checkera plików systemowych naprawi pliki systemowe za pomocą lokalnego obrazu Windows. Jeśli niektóre pliki zostaną uszkodzone, system Windows zastąpi je lokalnym obrazem, ale jeśli ten obraz został uszkodzony, Windows nie może się naprawić.
Aby to przezwyciężyć, możesz użyć narzędzia Dism (wdrażanie obrazu i zarządzania), aby najpierw naprawić pliki systemowe.
- Aby to zrobić, naciśnij F8 klucz podczas uruchamiania, a następnie wybierz Zobacz zaawansowane opcje naprawy.
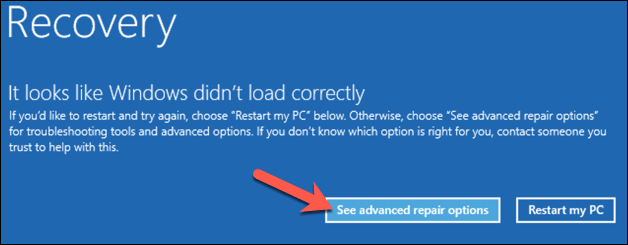
- W menu rozwiązywania problemów rozruchowych wybierz Rozwiązywanie problemów > Zaawansowane opcje > Ustawienia uruchamiania > Uruchom ponownie.

- Na następnym etapie wybierz Włącz tryb awaryjny z sieci wybierając 5 Klucz numeru (lub F5) Na klawiaturze. Windows uruchomi się w trybie awaryjnym, z włączonymi tylko minimalnymi usługami.
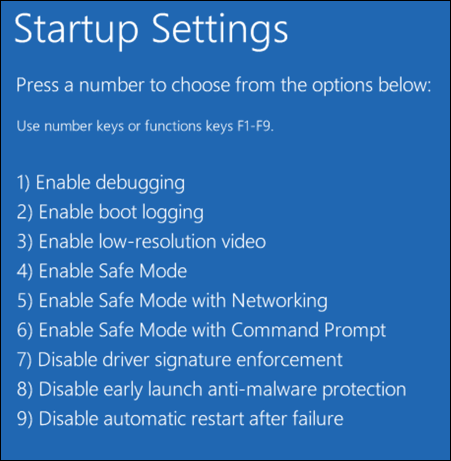
- Gdy system Windows uruchomi się w trybie awaryjnym, kliknij prawym przyciskiem myszy menu Start i wybierz Windows PowerShell (administrator).
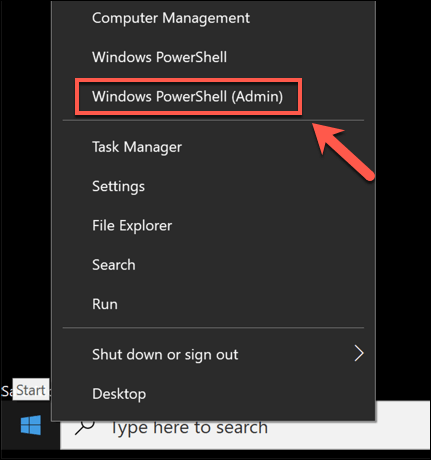
- W oknie PowerShell wpisz Disn /Online /Cleanup-Imagage /Restorehealth i pozwól procesowi ukończyć, co może zająć trochę czasu.
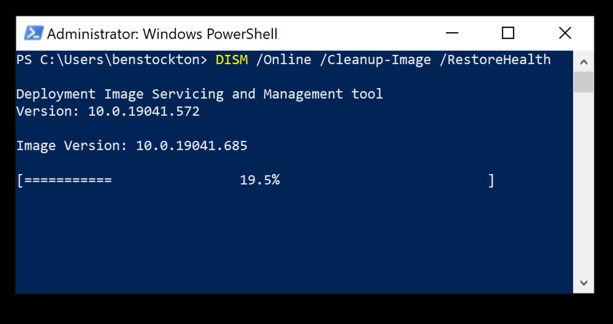
- Gdy narzędzie Dism kończy się uruchamianie, ponownie uruchom komputer i użyj powyższych kroków, aby uruchomić się w oknie wiersza polecenia, powtarzając SFC Komenda (SFC /Scannow) Aby upewnić się, że system Windows jest w pełni naprawiony.
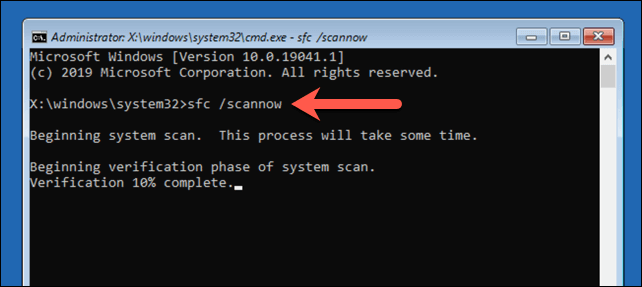
4. Wyłącz automatyczną naprawę uruchamiania, aby ograniczyć pętle rozruchowe
Jeśli masz pewność, że instalacja Windows 10 jest nadal funkcjonalna, możliwe jest wyłączenie automatycznego systemu naprawy uruchamiania. Powinno to pozwolić na uruchomienie w systemie Windows bez pętli napraw.
To zadziała tylko wtedy, gdy system Windows będzie działał poprawnie, jednak. Jeśli tak nie.
- Aby rozpocząć, naciśnij F8 i poczekaj na załadowanie menu rozwiązywania problemów rozruchowych, wybierając Zobacz naprawa zaawansowana kontynuować.
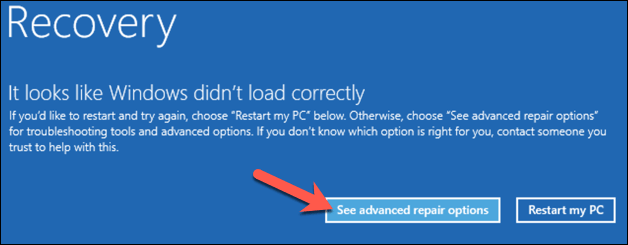
- W menu rozwiązywania problemów rozruchowych wybierz Rozwiązywanie problemów > Zaawansowane opcje > Wiersz polecenia, Następnie poczekaj, aż okno wiersza poleceń się otworzy. Może być konieczne najpierw uwierzytelnienie za pomocą hasła do konta lokalnego lub Microsoft.
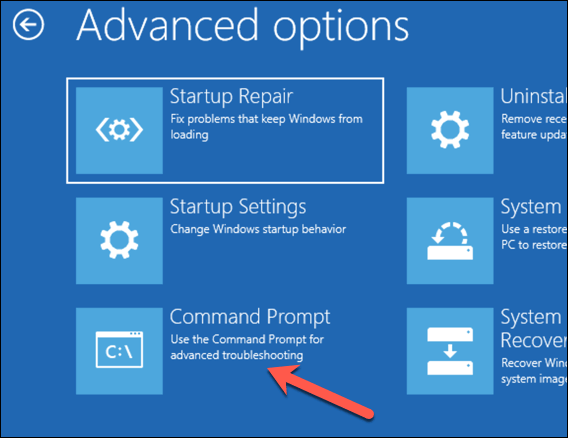
- W oknie wiersza polecenia wpisz BCDEDIT i sprawdź dwukrotnie wartości dla identyfikator I Recoversenabled. identyfikator wartość zwykle pojawia się jako domyślny, z Recoversenabled Wymienione jako Tak.
Aby to zmienić, wpisz BCDEDIT /SET DEMAUALT Recoversenabled no Aby wyłączyć automatyczną naprawę rozruchu.
Jeśli uruchamiasz to polecenie z wiersza poleceń lub okna PowerShell w trybie awaryjnym, może być konieczne wymienienie identyfikator wartość do aktualny zamiast tego (e.G. BCDEDIT /SET Current Recoversenabled no).
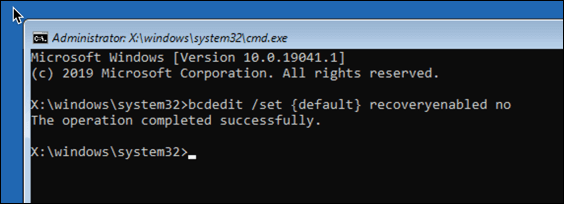
- wciśnij ikona krzyżowa (x) na najwyższym miejscu, aby ponownie uruchomić komputer. Jeśli Windows może się uruchomić, powinieneś być w stanie zalogować się jak zwykle na następnym etapie.
Utrzymanie zdrowej instalacji systemu Windows 10
Jeśli system Windows 10 jest nadal w automatycznej pętli naprawy (lub jeśli ma inne problemy, które uniemożliwiają prawidłowe uruchamianie się), może być konieczne rozważenie bardziej drastycznych metod naprawy, takich jak ściere. Może to stracić lokalne zapisane pliki, więc upewnij się, że wykonaj kopię zapasową dysku twardego przed rozpoczęciem.
Po ustaleniu pętli naprawy za pomocą powyższych kroków musisz upewnić się, że utrzymujesz zdrową instalację przy zwykłej konserwacji systemu. Informacje na bieżąco z nowymi aktualizacjami sterownika urządzenia i ważnymi aktualizacjami systemu jest niezbędne.
Jeśli aktualizacje utkną lub jeśli aktualizacje po prostu nie będą się poprawnie zainstalować, nie zapomnij wypróbować prostych poprawek, od szybkiego ponownego uruchomienia do uruchamiania problemu z aktualizacją systemu Windows. Aktualizacja nie jest jedyną rzeczą, którą możesz zrobić, aby zwiększyć wydajność komputera, jednak-nawet czyszczenie komputera będzie miało pozytywny wpływ.
- « 5 najlepszych aplikacji oprogramowania do konwertera wideo dla systemu Windows 10
- 9 Poprawki dla krytycznej struktury błędy BSOD w systemie Windows 10 »

