9 Poprawki dla krytycznej struktury błędy BSOD w systemie Windows 10
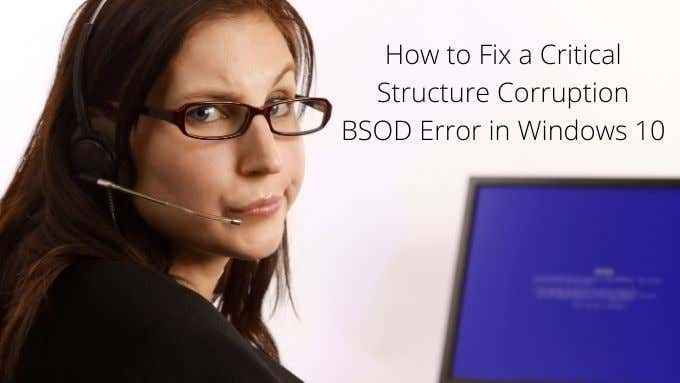
- 1498
- 27
- Tomasz Szatkowski
Nie ma czegoś takiego jak błąd BSOD (niebieski ekran śmierci), który nie jest przerażający. Mimo to „korupcja struktury krytycznej” musi być jednym z najbardziej przerażających błędów, jakie znamy.
Nie panikować! Chociaż ten śmiertelny błąd może wskazywać na poważny problem, nie jest tak, że twój komputer nagle wzrośnie w płomieniach. Weź głęboki oddech i pracuj nad różnymi opcjami rozwiązywania problemów poniżej.
Spis treści
Warto więc dokonać listy ostatnich zmian, o których wiesz, i rozpoczynając rozwiązywanie problemów z tymi zmianami. Albo cofając je z powrotem, albo używając ich jako sposobu na zawężenie prawdopodobnego pochodzenia problemu. Rzeczy, na które należy zwrócić uwagę, obejmują:
- Nowy sprzęt lub nowe sterowniki sprzętowe.
- Nowe instalacje aplikacji.
- Ostatnie aktualizacje systemu Windows.
Korelacja nie oznacza związku przyczynowego, ale błąd niebieskiego ekranu ściśle przestrzeganie jednego z tych rodzajów zmian wystarczy, aby uzasadnić spojrzenie.
2. Uruchom w trybie bezpiecznym
Jeśli chcesz dowiedzieć się, czy sterownik lub inna aplikacja uruchamiania jest odpowiedzialna za ten błąd, może pomóc uruchomić system Windows 10 w trybie awaryjnym. W trybie awaryjnym ładuje się tylko ogólny zestaw sterowników i żaden z niestandardowych startupów, który większość z nas zbudowała po pewnym czasie, ładuje się do pamięci.

Jeśli nadal otrzymasz błąd uszkodzenia struktury krytycznej, mimo że jesteś w trybie awaryjnym, bardziej prawdopodobne jest, że za twoimi nieszczęściami istnieje przyczyna sprzętu. Jeśli nie wiesz, jak uruchomić się w trybie awaryjnym, sprawdź, jak ponownie uruchomić Windows w trybie awaryjnym.
3. Wykonaj czysty but
Tryb awaryjny pasuje do okna do najważniejszych niezbędnych rzeczy, aby upewnić się, że otrzymasz stabilne środowisko do rozwiązywania problemów. Istnieje jednak inny tryb rozruchu, który zakłada, że Windows nie jest problemem. Zamiast tego czysty rozruch pozostawia Windows w spokoju i wyłącza wszystkie aplikacje startupowe innych firm i inne dostosowania. Jest to dobry sposób na ustalenie, czy BSOD jest spowodowany przez coś w samym systemie Windows, czy przez aplikację innych firm.
Wykonanie czystego rozruchu jest nieco bardziej skomplikowane niż tryb awaryjny. Więc jeśli chcesz spróbować sam, sprawdź wykonaj czysty rozruch w systemie Windows 7/8/10, aby uzyskać szczegółowe instrukcje.
4. Odłącz urządzenia USB
Podczas rozwiązywania problemów z takimi błędami, zawsze dobrym pomysłem jest usunięcie jak największej liczby zmiennych z równania. Więc odłącz każde urządzenie USB, którego absolutnie nie potrzebujesz.

Zwykle oznacza to wszystko oprócz klawiatury i myszy. Jeśli BSOD zatrzyma się, dodaj urządzenia z powrotem jeden po drugim, aż się powtórzy. Powinno to stanowić wskazówkę, które urządzenia mogą być odpowiedzialne.
5. Odinstaluj niewłaściwe aplikacje
Wydaje się, że istnieje pewien podzbiór aplikacji, o których wiadomo, że powodują błąd uszkodzenia struktury krytycznej. Nie robią tego dla wszystkich i prawdopodobnie przez większość czasu pracują dobrze.
Jakie aplikacje? Widzieliśmy anegdotyczne raporty o zastosowaniach, takich jak alkohol 120% i narzędzia demon, powodujące ten BSOD. Więc jeśli masz zainstalowane te aplikacje lub te, które mają podobny poziom dostępu do systemu lub funkcjonalności, spróbuj je odinstalować.
6. Wspólny winowajca: Wyświetl sterowniki
Na podstawie różnych przypadków, które widzieliśmy w tym BSOD w Internecie, wydaje się, że wadliwe kierowcy wyświetlacze są często przyczyną. Co oznacza, że jedną potencjalną poprawką jest odinstalowanie aktualnego sterownika wyświetlacza i ponowne zainstalowanie najnowszego.

Kiedy mówimy „odinstaluj”, naprawdę to mamy na myśli. Kierowcy wyświetlacze są znane z tego, że nie usuwają się odpowiednio z systemu, co jest jednym z powodów, dla których powodują problemy z rozpoczęciem. Właśnie dlatego powinieneś używać DDU (odinstalator sterownika wyświetlania). Najlepiej jest odinstalować sterownik w trybie awaryjnym, a następnie zainstalować nowy sterownik jako nowe oprogramowanie.
7. Cofnij się nadkręcanie
Jest to krok, który zalecamy niemal każdego śmiertelnego błędu, który ma miejsce na komputerze. Jeśli którykolwiek z twoich komponentów, taki jak GPU, CPU lub RAM, wykracza poza ich specyfikacje znamionowe, najpierw przełącz je z powrotem na ustawienia magazynowe.
8. Testowanie sprzętowe
Awaria sprzętu może być źródłem prawie każdego BSOD, a korupcja struktury krytycznej nie jest inna. Warto więc uruchomić kilka diagnostyki sprzętowej, aby upewnić się, że nie jest to komponent awarii.

Zacznij od uruchomienia szachownicy z systemem Windows na każdym z dysków. Jeśli istnieją złe sektory lub inteligentny system raportowania wskazuje na toczą się awarię, dowiesz się w ten sposób.
Chociaż prawdopodobnie nie jest to problem z RAM, i tak dobrze jest uruchamiać diagnostykę pamięci Windows od czasu do czasu.
9. Sprawdź pliki systemowe
Windows w systemie System Checker (SFC) jest jednym z najlepszych kroków w zakresie rozwiązywania problemów z ogólnym przeznaczeniem. To, co robi, jest sprawdzanie wszystkich plików systemowych, aby upewnić się, że nie są one uszkodzone lub nieprawidłowe. Jeśli zostanie znaleziony zepsuty plik, SFC zastąpi go świeżą kopią.
Aby użyć SFC, wszystko, co musisz zrobić, to:
- Kliknij prawym przyciskiem myszy Przycisk Start
- Wybierać Windows PowerShell (administrator)
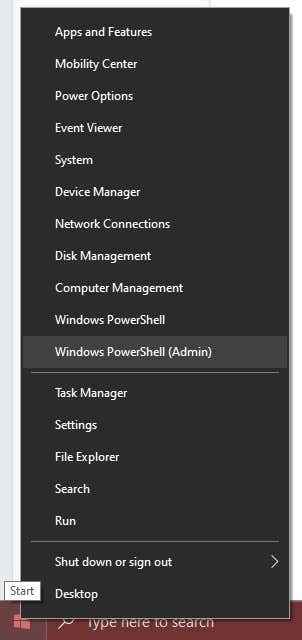
- Wpisz SFC /Scannow i naciśnij Wchodzić
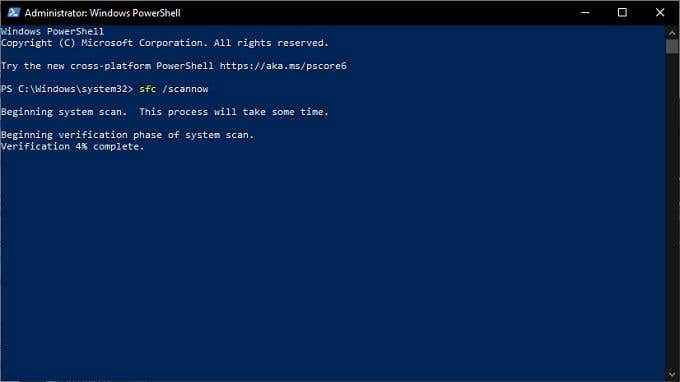
Jeśli proces zakończy się bez błędów, wiesz, że nie był to uszkodzony plik systemowy.
Krytyczna porażka?
Mamy nadzieję, że po wypróbowaniu tych końcówek rozwiązywania problemów zniknął błąd krytycznej struktury. Jeśli jednak wróci lub po prostu nie możesz znaleźć powodu, że tak się dzieje, zawsze istnieje opcja nuklearna.
Udaj się do 3 sposobów na wycieranie i ponowne zainstalowanie systemu Windows 10 i dowiedz się, jak zrobić świeży początek dla siebie.
- « Jak naprawić automatyczną pętlę naprawy systemu Windows 10
- Samouczek WordPress Gutenberg, jak korzystać z nowego redaktora »

