Jak naprawić komputer z systemem Windows 10, który nie będzie śpi
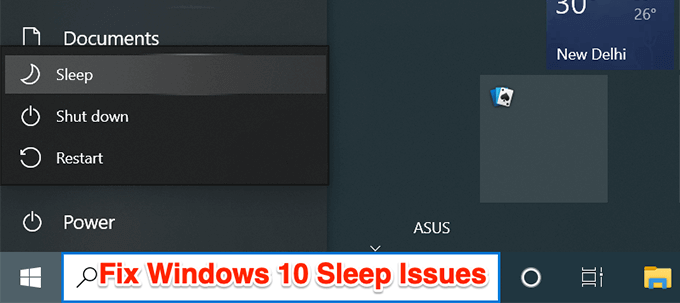
- 4951
- 1050
- Maria Piwowarczyk
PCS z obsługą trybu uśpienia powinny wprowadzić tryb uśpienia po upływie określonego czasu w ustawieniach. Jeśli tak się nie stanie, jest to przyczyną niepokoju, ponieważ coś jest wyłączone z twoim systemem.
Możesz postępować zgodnie z kilkoma metodami, aby obejść problem, gdy Windows 10 nie będzie śpi. Metody te obejmują zapewnienie trybu uśpienia i że ustawienia zasilania są prawidłowo skonfigurowane.
Spis treści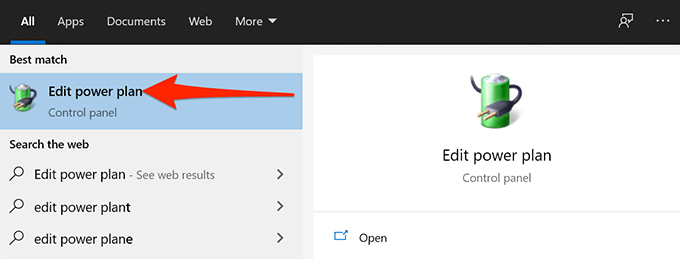
- Na poniższym ekranie upewnij się, że menu rozwijane obok Uśpij komputer nie są ustawione Nigdy.
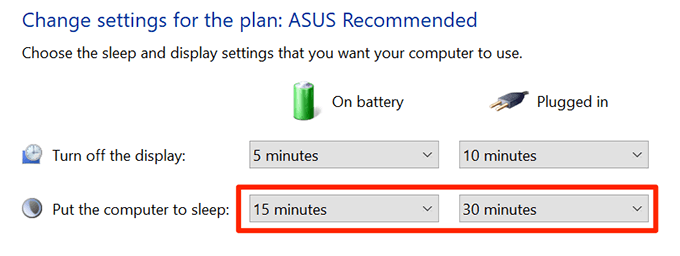
- Jeśli opcja jest ustawiona na Nigdy, Wybierz rozwijanie i ustaw czas, po którym komputer powinien spać.
Znajdź programy zapobiegające snu PC
Twoje zainstalowane programy mogą spowodować, że komputer nie przechodzi w tryb uśpienia, i często trudno jest znaleźć, jaki program powoduje ten problem.
Na szczęście Windows 10 zawiera polecenie, które pozwala wyświetlić programy, które zapobiegają wejściu komputera w trybie uśpienia.
- Uruchom Początek menu, wyszukaj Wiersz polecenia, i wybierz Uruchom jako administrator.
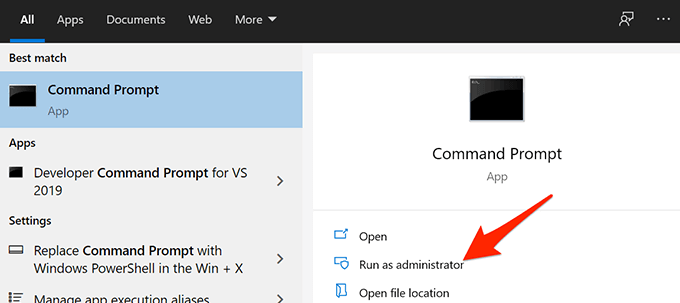
- Wybierać Tak W wierszu kontroli konta użytkownika.
- W oknie wiersza polecenia wpisz następujące polecenie i naciśnij Wchodzić: Powercfg /żądania
- Polecenie wyświetla teraz listę programów, które uniemożliwiają komputer w tryb uśpienia.
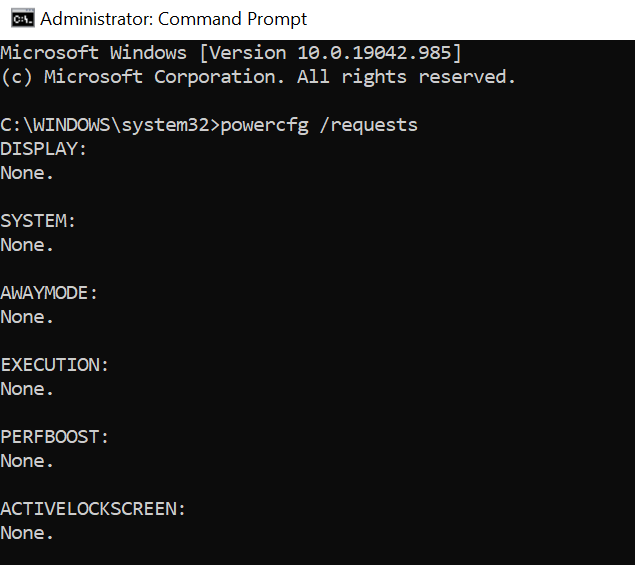
- Oprócz programów pokazanych w oknie wiersza polecenia. Następnie sprawdź, czy komputer z powodzeniem przechodzi w tryb uśpienia. Jeśli tak, możesz zapobiec uruchomieniu tego programu, gdy Windows Bots.
Jeśli pojawi się tutaj coś innego, jak SRVNET, upewnij się, że przeczytaj nasz dogłębny przewodnik na temat rozwiązania tego problemu.
Zamknij wszystkie otwarte programy
Jeśli twój komputer z systemem Windows 10 nie będzie spał nawet po zamknięciu określonych programów, zamknij wszystkie otwarte programy i sprawdź, czy to robi jakąkolwiek różnicę.
Możesz rzucić większość programów, wybierając Wyjście opcja w programie Plik menu. Zrób to również dla wszystkich programów na tacy systemowej.
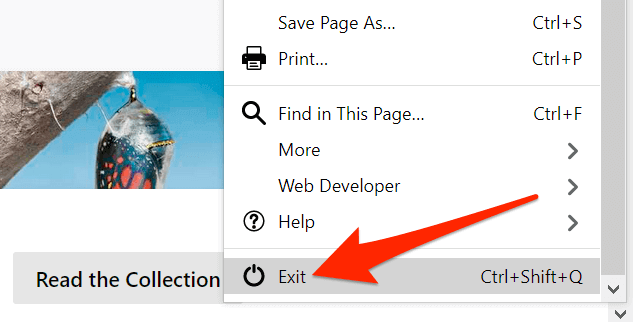
Po zamknięciu wszystkich otwartych aplikacji poczekaj na czas, po czym komputer zwykle przechodzi w tryb uśpienia. Jeśli śpi bez problemów, występuje problem z jednym z twoich programów i musisz usunąć problematyczne z komputera.
Aby sprawdzić, jaki program powoduje problem, zamknij jeden program na raz i sprawdź, czy problem z trybem uśpienia utrzymuje się. Aby być jeszcze bardziej precyzyjnym, lepiej wykonać czysty rozkład Windows 10. To również zamknie wszelkie procesy w tle, które mogą działać nawet po zamknięciu wszystkich otwartych aplikacji na pasku zadań.
Zmień opcje mocy
Ustawienia zasilania systemu Windows 10 mogą zakłócać działanie trybu uśpienia i powodować, że komputer pomija tryb uśpienia. W takim przypadku sprawdź i upewnij się, że ustawienia mocy nie są winowajcą. Możesz nawet zresetować ustawienia, aby się upewnić.
- Uzyskać dostęp do Początek menu, wyszukaj Edytuj plan zasilania, i wybierz tę opcję.
- Wybierać Zmień zaawansowane ustawienia zasilania Na następującym ekranie.
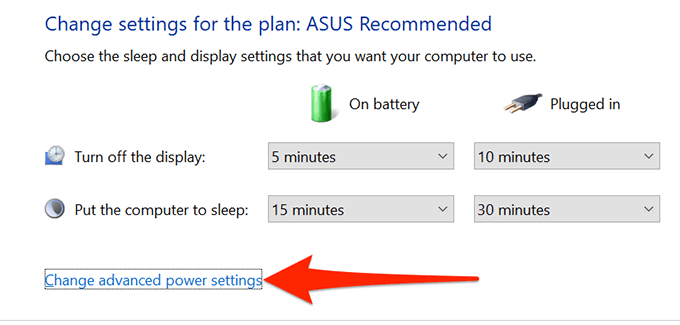
- w Opcje mocy okno, które otwiera się, rozwinąć Ustawienia multimedialne opcja i wybierz Podczas udostępniania mediów.
- Upewnij się, że oba Na baterii I Podłączony Opcje są ustawione na Pozwól komputerowi spać. Następnie wybierz Stosować i wtedy OK na dnie.
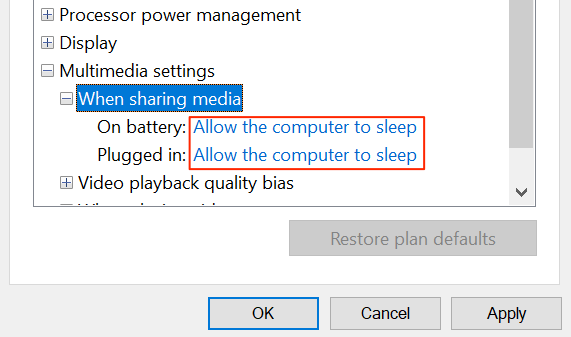
- Jeśli zmodyfikowałeś inne opcje, ale nie możesz sobie przypomnieć, co to były, możesz zresetować wszystkie ustawienia, wybierając Przywróć domyślnie plan przycisk.
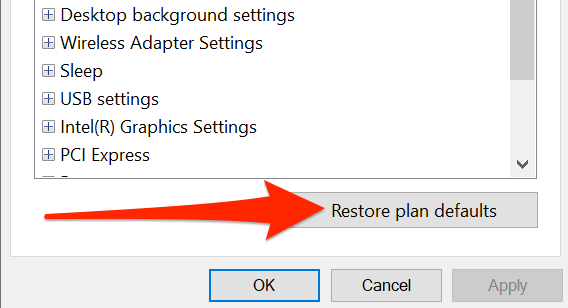
Wyłącz ekran ekranu
Warto wyłączyć oszczędność ekranu, gdy komputer odmawia wprowadzenia trybu uśpienia. Następnie, jeśli chcesz, aby ekran został z powrotem, możesz go włączyć w dowolnym momencie.
- Otworzyć Początek menu, wyszukaj Zmień oszczędność ekranu, i wybierz tę opcję w wynikach.
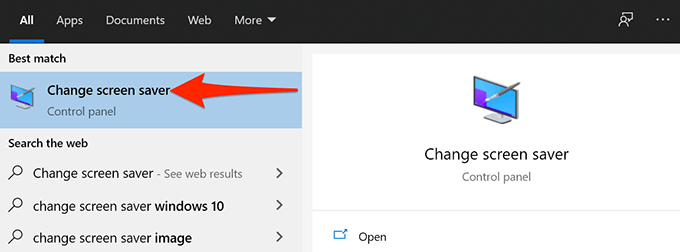
- W oknie, które się otwiera, wybierz Nic z Wygaszacz ekranu Menu rozwijane.
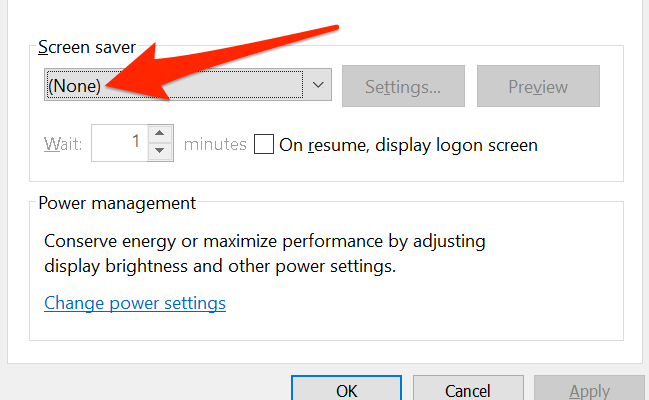
- Wybierać Stosować śledzony przez OK na dole, aby zapisać zmiany.
Zapobiegaj przebudzeniu urządzenia komputera
Windows umożliwia większość podłączonych urządzeń, takich jak mysz i trackpad, aby obudzić komputer. Jeśli błędnie przesuniesz mysz lub dotkniesz Trackpad, może to uniemożliwić Twojemu komputery Windows 10 przed wejściem do trybu uśpienia.
Aby to naprawić z zawsze zatrzymywania trybu uśpienia, wyłącz opcję, która umożliwia podłączonym urządzeniom obudzenie komputera.
- Otworzyć Początek menu, wyszukaj Menadżer urządzeń, i wybierz Menadżer urządzeń w wynikach.
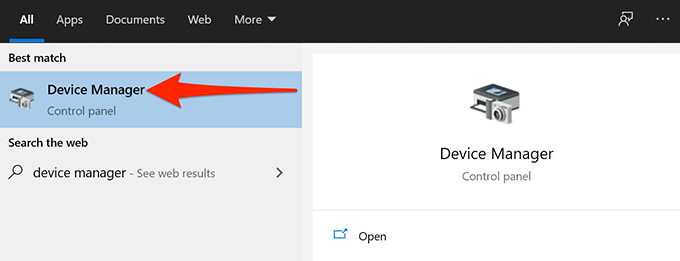
- W oknie, które się otwiera, wybierz Myszy i inne urządzenia wskazujące.
- Z rozszerzonego menu kliknij prawym przyciskiem myszy urządzenie i wybierz Nieruchomości.
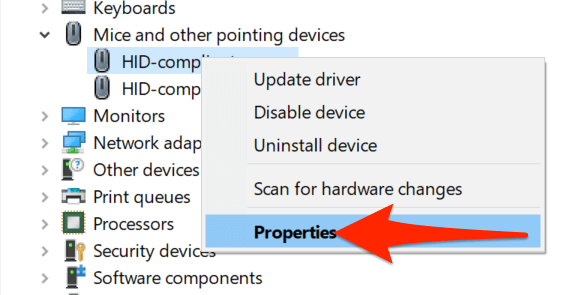
- Idź do Zarządzanie energią zakładka i odznacz Pozwól temu urządzeniu obudzić komputer opcja.
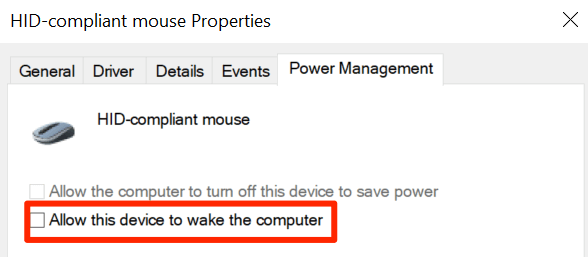
- Wybierać OK na dole, aby zapisać zmiany.
Wyłącz sen hybrydowy
Windows 10 oferuje funkcję o nazwie Hybrid Sleep, która łączy zarówno funkcje snu, jak i hibernacji w jednym. Jeśli jest to włączone, warto go wyłączyć, aby sprawdzić, czy możesz wprowadzić normalny tryb uśpienia.
- Szukaj Edytuj plan zasilania w Początek menu i wybierz Edytuj plan zasilania opcja.
- Wybierać Zmień zaawansowane ustawienia zasilania Na następującym ekranie.
- Na Opcje mocy okno, które otwiera się, rozwinąć Spać opcja.
- W rozszerzonym menu wybierz Pozwól hybrydowego snu i upewnij się, że oba Na baterii I Podłączony Opcje są ustawione na Wyłączony.
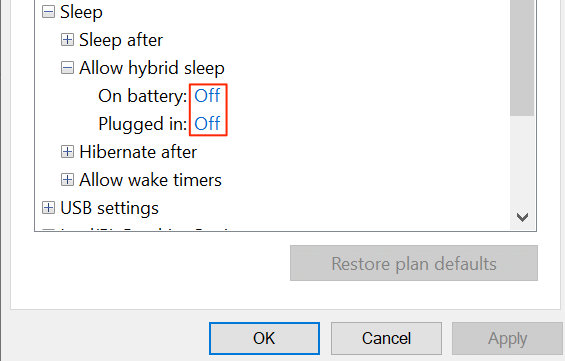
Uruchom rozwiązywanie problemów z mocą
W niektórych przypadkach trudno jest rozpoznać powód, dla którego komputer z systemem Windows 10 nie będzie spał. W takich sytuacjach, na których możesz polegać.
Windows 10 jest wyposażony w wiele narzędzi do rozwiązywania problemów, które automatycznie wykrywają i rozwiązują problemy na komputerze. W przypadku konkretnego problemu możesz użyć narzędzia do rozwiązywania problemów.
- Otwórz Windows 10's Ustawienia aplikacja naciskając Okna + I klucze w tym samym czasie.
- W ustawieniach wybierz Aktualizacja i bezpieczeństwo na dnie.
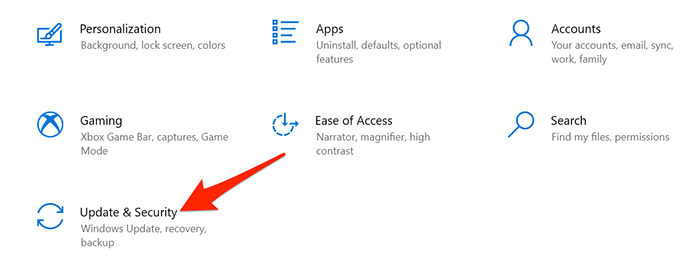
- Wybierać Rozwiązywanie problemów na lewym pasku bocznym na następnym ekranie.
- W prawym okienku wybierz Dodatni narzędzia do rozwiązywania problemów.
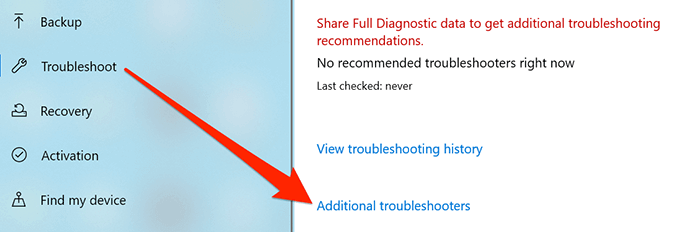
- Wybierać Moc a następnie wybierz Uruchom narzędzie do rozwiązywania problemów.
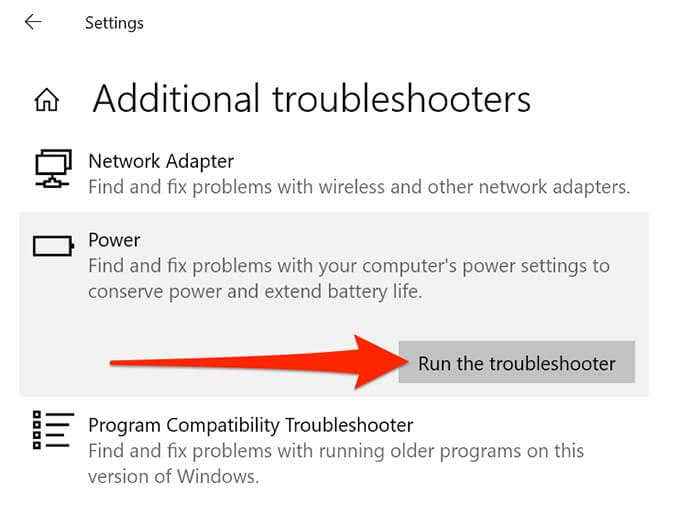
- Pozwól, aby rozwiązywać problemy wykryć i naprawić problemy z zasilaniem z komputerem.
Zainstaluj aktualizacje systemu Windows 10
Na koniec upewnij się, że uruchamiasz najnowszą wersję systemu Windows 10. Starsze wersje systemu Windows powodują problemy, a Twój problem może być związany z uruchamianiem starszej wersji Windows.
Na szczęście Windows 10 ułatwia aktualizację komputera. Tak długo, jak masz aktywne połączenie internetowe, masz zaledwie kilka kliknięć od zainstalowania najnowszej aktualizacji systemu Windows na komputerze.
- Otworzyć Ustawienia aplikacja naciskając Okna + I Klucze jednocześnie.
- Wybierać Aktualizacja i bezpieczeństwo w oknie Ustawienia.
- Z lewego paska bocznego, wybierz Aktualizacja systemu Windows.
- Wybierać Sprawdź aktualizacje na prawym panelu.
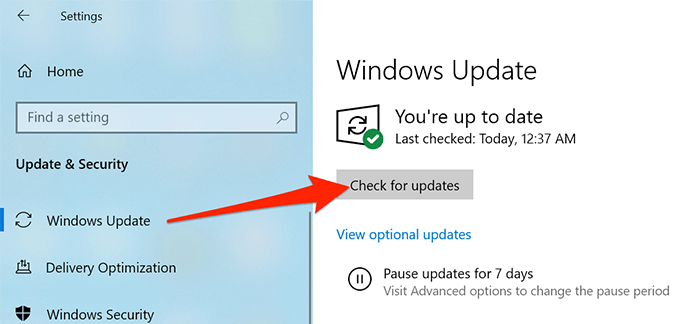
- Uruchom ponownie komputer i sprawdź, czy tryb uśpienia działa tak, jak powinien.
Czy Twój komputer z systemem Windows 10 wchodzi teraz w tryb uśpienia bez żadnych problemów? Jeśli tak, daj nam znać, jaka metoda działała dla Ciebie w komentarzach poniżej.

